Les 4 meilleures façons de mettre rapidement des films sur iPad
Vous voulez apprendre à mettre des films sur l’iPad ? alors vous êtes au bon endroit. Nous utilisons tous un iPad pour jouer à des jeux, regarder des films, discuter en vidéo et effectuer de nombreuses autres tâches. Après avoir exporté vos films préférés sur votre iPad, vous pouvez les regarder n’importe quand et n’importe où. Si vous n’aimez pas vous abonner à un service de streaming, vous pouvez apprendre à ajouter des films sur l’iPad à partir de votre ordinateur. De cette façon, vous pouvez simplement télécharger des films sur votre ordinateur et apprendre plus tard comment mettre des vidéos sur l’iPad à partir de celui-ci. Cependant, il existe de nombreuses autres méthodes pour le faire également. Dans ce guide, nous vous apprendrons comment ajouter des vidéos sur l’iPad de 4 manières différentes.
Partie 1 : Mettre des films sur iPad avec iTunes
C’est la première chose qui vient à l’esprit de chaque utilisateur iOS pour résoudre le problème de la mise en place de films sur l’iPad. Après tout, iTunes a été développé par Apple et fournit une solution disponible gratuitement pour gérer nos médias. Il peut également être utilisé pour sauvegarder votre appareil iOS, restaurez-le et gérez vos photos. Vous pouvez également apprendre à ajouter des films sur l’iPad à l’aide d’iTunes. Tout ce que vous avez à faire est de suivre ces étapes :
Étape 1. Lancez une version mise à jour d’iTunes sur votre système et connectez-y votre iPad. Sélectionnez-le à partir de l’icône des appareils et accédez à son résumé. Sous ses options, activez ‘Gérer manuellement la musique et la vidéo’.
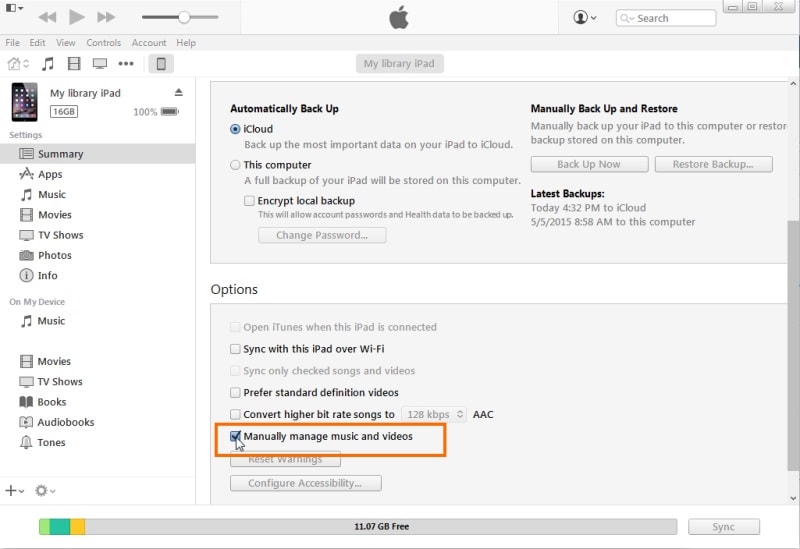
Étape 2. Génial ! Maintenant, vous pouvez ajouter manuellement n’importe quelle vidéo ou audio à votre bibliothèque iTunes. Allez simplement dans ses fichiers et choisissez d’ajouter des fichiers ou un dossier.
Étape 3. Lorsqu’un navigateur contextuel s’ouvre, sélectionnez les vidéos que vous souhaitez mettre sur votre iPad.

Étape 4. Après avoir ajouté ces vidéos, vous pouvez accéder à l’onglet ‘Films’ sur iTunes à partir de son panneau de gauche. Activez l’option ‘Synchroniser les films’.
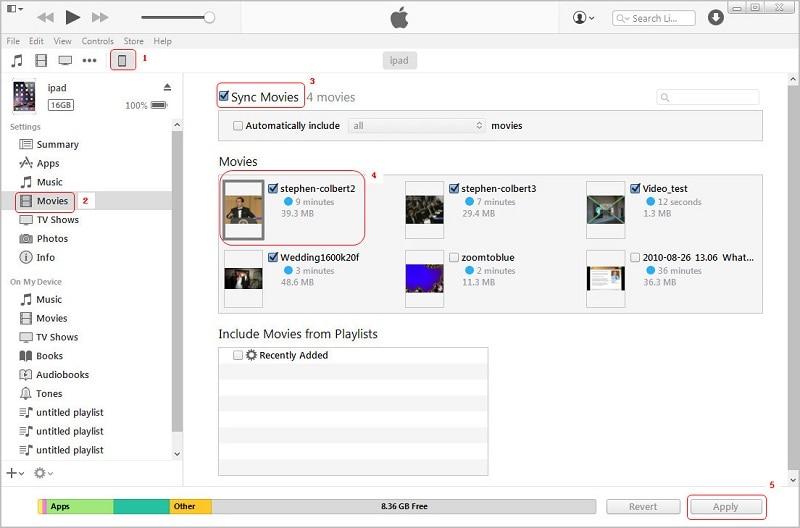
Étape 5. Vous pouvez également sélectionner les films que vous souhaitez transférer et cliquer sur le bouton ‘Appliquer’ pour enregistrer vos modifications.
De cette façon, vous pouvez apprendre à mettre des vidéos sur l’iPad à partir d’iTunes sans trop de problèmes.
Partie 2 : Mettre des films sur iPad sans iTunes en utilisant DrFoneTool
De nombreux utilisateurs ont du mal à apprendre à ajouter des vidéos sur l’iPad à l’aide d’iTunes. Pour découvrir une alternative plus simple et plus sécurisée à iTunes, vous pouvez essayer DrFoneTool – Gestionnaire de téléphone (iOS). Dans le cadre de la boîte à outils DrFoneTool, il est compatible avec tous les appareils et versions iOS, y compris iOS 11. Il peut vous aider à importer et exportez vos vidéos entre votre ordinateur (PC ou Mac) et votre appareil iOS (iPhone, iPad ou iPod). Vous pouvez gérer vos applications, reconstruire la bibliothèque iTunes, transférer des photos et effectuer de nombreuses autres tâches avec DrFoneTool – Phone Manager (iOS). Vous pouvez simplement suivre ces instructions pour apprendre à mettre des films sur l’iPad.

DrFoneTool – Gestionnaire de téléphone (iOS)
Mettre des films sur iPad/iPhone/iPod sans iTunes
- Transférez, gérez, exportez/importez votre musique, photos, vidéos, contacts, SMS, Apps, etc.
- Sauvegardez votre musique, vos photos, vos vidéos, vos contacts, vos SMS, vos applications, etc. sur votre ordinateur et restaurez-les facilement.
- Transférez de la musique, des photos, des vidéos, des contacts, des messages, etc. d’un smartphone à un autre.
- Transférez des fichiers multimédias entre des appareils iOS et iTunes.
- Entièrement compatible avec iOS 7, iOS 8, iOS 9, iOS 10, iOS 11 et iPod.
Étape 1. Lancez DrFoneTool – Gestionnaire de téléphone (iOS) sur votre Mac ou PC Windows. Depuis l’écran d’accueil de la boîte à outils DrFoneTool, vous devez accéder à la fonction ‘Gestionnaire de téléphone’.

Étape 2. À l’aide d’un câble authentique, connectez votre iPad au système. L’application le détectera automatiquement et fournira les options suivantes en plus de l’instantané de votre appareil.

Étape 3. Maintenant, allez dans l’onglet Vidéos de l’interface. Cela affichera toutes les vidéos déjà enregistrées sur votre iPad.
Étape 4. Pour ajouter un film, allez sur le bouton Importer et cliquez sur son icône. Cela vous permettra d’ajouter des fichiers sélectionnés ou un dossier entier.

Étape 5. Une fois que vous avez choisi l’option correspondante, une fenêtre contextuelle sera lancée. Accédez à l’emplacement où vos films sont enregistrés et ouvrez-les.

Attendez un moment car vos films nouvellement chargés seront automatiquement enregistrés sur votre iPad. De cette façon, vous pouvez apprendre à ajouter des films sur l’iPad directement depuis votre ordinateur en quelques secondes.
Partie 3 : Mettre des films sur iPad en utilisant le stockage cloud
Avec iTunes et DrFoneTool – Phone Manager (iOS), vous devez connecter votre iPad au système. Si vous souhaitez apprendre à mettre des vidéos sur l’iPad sans fil, vous pouvez utiliser n’importe quel service de stockage en nuage comme Google Drive, Dropbox, iCloud, etc. Cependant, cela prendrait beaucoup de temps et votre stockage en nuage aussi (ce qui est le plus souvent limité). Nous avons rapidement discuté de la façon d’ajouter des vidéos à l’iPad pour les principaux services cloud.
3.1 Boîte de dépôt
Étape 1. Vous pouvez ajouter des vidéos à votre compte Dropbox en visitant son site Web. Allez dans n’importe quel dossier et cliquez sur l’option ‘Télécharger un fichier’ pour ajouter tout type de données.

Étape 2. Une fois vos vidéos téléchargées, vous pouvez lancer l’application Dropbox sur votre iPad et sélectionner la vidéo. Appuyez sur l’icône de téléchargement et enregistrez la vidéo sur l’iPad.

3.2 Google Drive
Étape 1. Semblable à Dropbox, vous pouvez accéder à votre compte Google Drive et télécharger n’importe quelle vidéo. Vous pouvez également faire glisser et déposer n’importe quel fichier de votre système vers Drive.
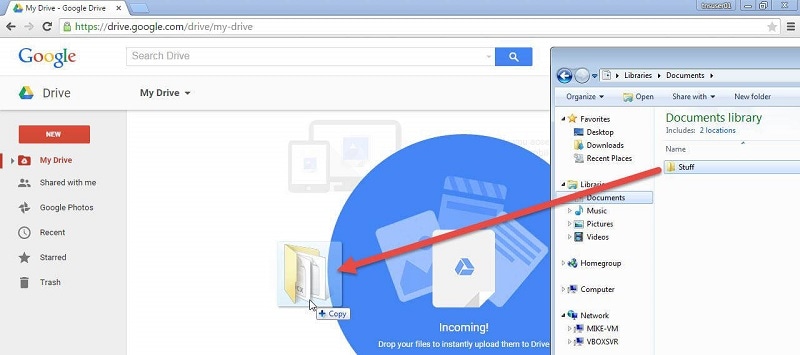
Étape 2. Plus tard, vous pouvez lancer l’application Google Drive iOS, ouvrir la vidéo et accéder à ses paramètres Plus (en appuyant sur les trois points). À partir de là, appuyez sur ‘Envoyer une copie’ et choisissez d’enregistrer la vidéo sur l’iPad.
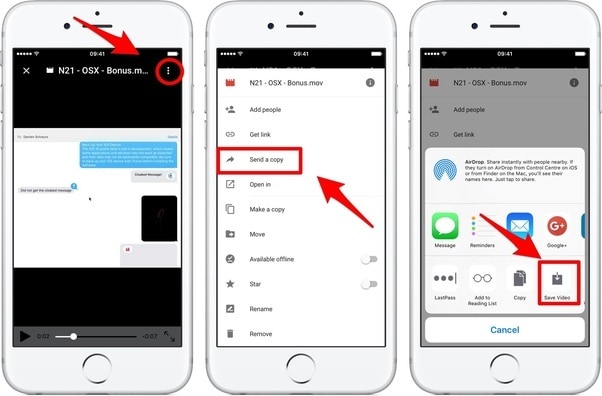
3.3 iCloud
Le processus de téléchargement de vidéos sur iCloud est assez similaire. Une fois que vous avez téléchargé une vidéo de votre système vers iCloud, vous pouvez accéder aux paramètres de votre iPad > iCloud et activer « iCloud Photo Library ». Cela synchronisera les photos et vidéos avec votre compte iCloud sur votre iPad.
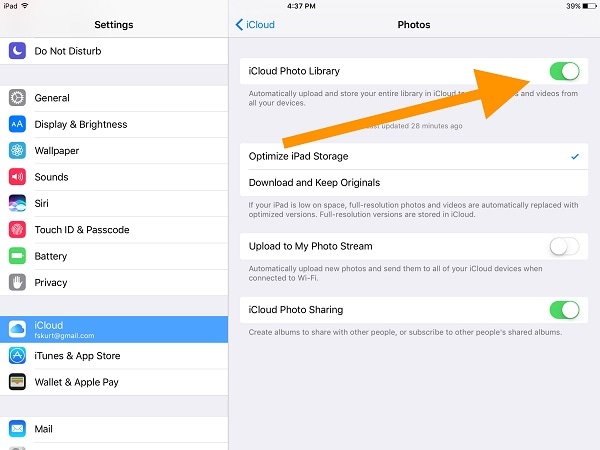
Recommander: Si vous utilisez plusieurs lecteurs cloud, tels que Google Drive, Dropbox, OneDrive et Box pour enregistrer vos fichiers. Nous vous présentons Wondershare InClowdz pour migrer, synchroniser et gérer tous vos fichiers de lecteur cloud en un seul endroit.

Wondershare InClowdz
Migrer, synchroniser, gérer des fichiers Cloud en un seul endroit
- Migrez des fichiers cloud tels que des photos, de la musique, des documents d’un lecteur à un autre, comme Dropbox vers Google Drive.
- Sauvegardez votre musique, vos photos, vos vidéos dans l’un pourrait conduire à l’autre pour garder les fichiers en sécurité.
- Synchronisez des fichiers cloud tels que de la musique, des photos, des vidéos, etc. d’un lecteur cloud à un autre.
- Gérez tous les lecteurs cloud tels que Google Drive, Dropbox, OneDrive, box et Amazon S3 en un seul endroit.
Partie 4 : Acheter des films sur iPad depuis l’iTunes Store
Si vous souhaitez acheter des films sur votre iPad, vous pouvez également vous faire aider par l’iTunes Store. Il propose une large gamme de films, de musique, de tonalités, etc. qui peuvent être facilement achetés après la connexion avec votre compte iTunes. En outre, vous pouvez synchroniser d’autres appareils iOS avec iTunes pour y avoir également le contenu acheté. Pour savoir comment ajouter des vidéos sur l’iPad depuis l’iTunes Store, suivez ces étapes :
Étape 1. Lancez l’iTunes Store sur votre iPad et accédez à la section ‘Films’. Vous pouvez également appuyer sur l’option ‘Rechercher’ pour rechercher simplement un film de votre choix.
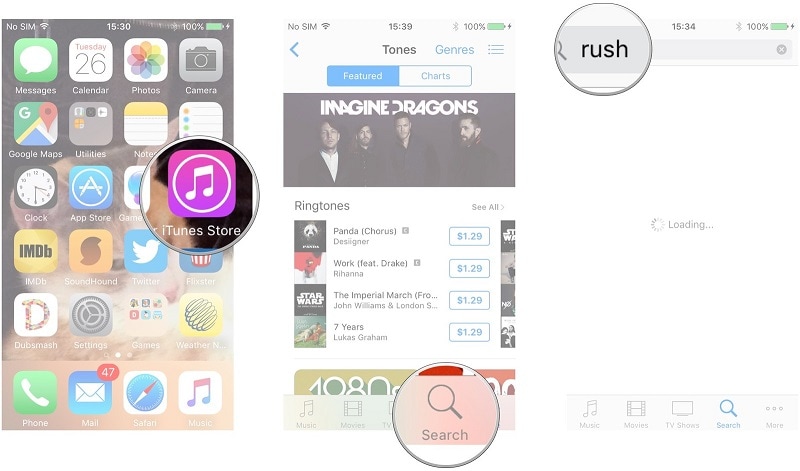
Étape 2. Après avoir trouvé le film que vous souhaitez acheter, sélectionnez-le et cliquez sur l’option d’achat. Appuyez sur le montant et connectez-vous à votre compte iTunes pour confirmer.
Étape 3. Une fois le paiement traité, le film sera téléchargé sur votre iPad. Une fois le téléchargement terminé, vous pouvez le trouver sous Plus > Acheté > Films.
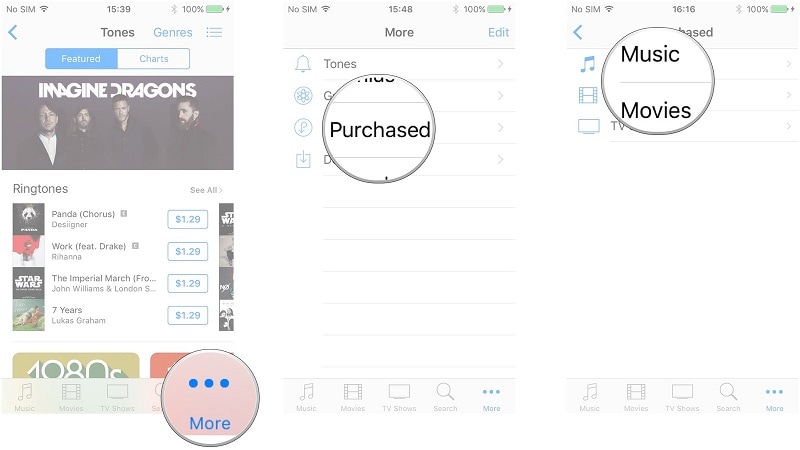
Comme vous pouvez le voir, il existe de nombreuses façons d’apprendre à mettre des films sur l’iPad. La meilleure solution de toutes est DrFoneTool – Phone Manager (iOS). Il a une interface conviviale et fournit un processus simple de clic pour gérer vos données. À l’aide de cette application fiable, vous pouvez importer et exporter vos fichiers de données entre votre appareil iOS et votre ordinateur assez facilement. Si vous avez trouvé ce guide informatif, partagez-le également avec d’autres personnes pour leur apprendre à ajouter des films à l’iPad de manière transparente.
Derniers articles

