3 façons de transférer un album de l’iPhone vers le PC
Si la mémoire de votre iPhone est presque pleine et que vous ne savez probablement pas où conserver ces albums photo en toute sécurité, cet article est pour vous.
Vous découvrirez comment transférer des albums de l’iPhone vers le PC.
Cliquer sur les photos est un excellent moyen de conserver des souvenirs, de la fête d’adieu de l’école à une fête plus fraîche à l’université, nous avons tous tellement de photos mémorables qui nous emmènent instantanément dans le passé en un coup d’œil. Si vous êtes un amateur de photographie, alors vous avez probablement beaucoup de belles photos et même quelques clics aléatoires qui sont très précieux pour vous, alors vous devez stocker vos albums photo en toute sécurité.
Nous discuterons en détail des différentes méthodes pour vous aider à transférer des albums de l’iPhone vers le PC.
Partie 1 : Transférer l’album photo de l’iPhone vers le PC à la fois à l’aide de DrFoneTool
Vous pouvez facilement et commodément transférer des albums photo de l’iPhone vers le PC à l’aide d’un logiciel ingénieux appelé DrFoneTool Phone Manager (iOS). Sans aucun doute, cette méthode de transfert d’albums photo est très sécurisée et fiable. DrFoneTool vous aide à gérer et à transférer des données. Notez que DrFoneTool permet même le transfert de données de téléphone à téléphone.
De plus, ce logiciel étonnant est adaptable sur tous les appareils, alors asseyez-vous et détendez-vous, DrFoneTool vous aidera à transférer des photos de l’iPhone vers le PC en un seul clic.
Ainsi, la plus grande question est de savoir comment transférer des albums de l’iPhone vers l’ordinateur à l’aide d’un outil de transfert de fichiers.

DrFoneTool – Gestionnaire de téléphone (iOS)
Votre transfert de téléphone iOS indispensable, entre iPhone, iPad et ordinateurs
- Transférez, gérez, exportez/importez votre musique, photos, vidéos, contacts, SMS, Apps, etc.
- Sauvegardez votre musique, vos photos, vos vidéos, vos contacts, vos SMS, vos applications, etc. sur votre ordinateur et restaurez-les facilement.
- Transférez de la musique, des photos, des vidéos, des contacts, des messages, etc. d’un smartphone à un autre.
- Transférez des fichiers multimédias entre des appareils iOS et iTunes.
- Entièrement compatible avec iOS 7, iOS 8, iOS 9, iOS 10, iOS 11, iOS 12, iOS 13 et iPod.
Méthode-1
Étape 1 : La première étape consiste à connecter votre iPhone au système informatique. Ensuite, installez et activez ou lancez DrFoneTool sur votre PC. Maintenant, sélectionnez l’option ‘Transfert de téléphone’ parmi toutes les fonctions. Ensuite, choisissez l’option ‘Transférer les photos de l’appareil vers le PC’.

Étape 2 : Après avoir exécuté l’étape 1 avec succès, une nouvelle fenêtre apparaît, vous demandant de fournir la destination ou l’emplacement où vous souhaitez que la sauvegarde soit stockée. Ensuite, sélectionnez ‘Ok’ pour lancer le processus de sauvegarde. Ensuite, toutes vos photos seront transférées vers la destination que vous avez indiquée.

Méthode-2
Transfert sélectif
Comment envoyer sélectivement un album sur iPhone vers PC ? DrFoneTool est une solution unique pour tous vos problèmes. Lisez la suite pour en savoir plus sur l’importation sélective d’albums de l’iPhone vers le PC.
Étape 1 : Tout d’abord, vous devez connecter l’iPhone à votre PC et lancer DrFoneTool Phone Manager sur le système informatique. Ensuite, allez dans la section ‘Photos’ pour démarrer le processus.

Vous constaterez que toutes vos photographies ont été disposées dans différents albums.
Ainsi, à partir de ces différents albums, vous pouvez facilement choisir uniquement les photos que vous souhaitez transférer, puis sélectionner l’option ‘Exporter’. Après cela, cliquez sur l’option ‘Exporter vers PC’.
Étape 2 : Une autre façon est que vous pouvez choisir les photos directement. Ensuite, faites un clic droit et cliquez sur l’option ‘Exporter vers PC’. Si vous voulez transférer toutes les photos qui sont de type identique ou en mots simples, vous voulez envoyer un album complet (les photos du même type sont conservées dans le même album dans le panneau de gauche), choisissez l’album, et à droite -Cliquez sur. Maintenant, vous devez sélectionner l’option ‘Exporter vers PC’ et continuer un processus similaire.

Envoyer des photos de l’iPhone à l’ordinateur n’a jamais été aussi simple et facile auparavant. Notez également qu’avec DrFoneTool, vous pouvez même transférer de la musique de votre téléphone vers un PC.
Partie 2 : Copier l’album photo de l’iPhone vers le PC avec iTunes
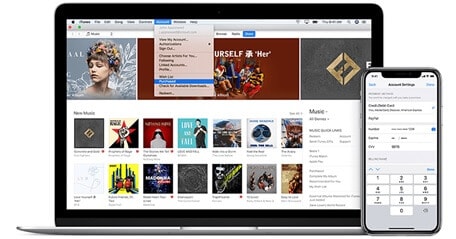
Une autre méthode pour transférer des albums photo de l’iPhone vers l’ordinateur consiste à copier des albums de l’iPhone vers le PC.
iTunes est un outil utilisé pour gérer facilement les données entre les appareils iOS et le PC.
C’est un lecteur multimédia qui peut être utilisé pour lire de la musique sur des ordinateurs et même regarder des films. Développé par Apple Inc, iTunes Store est une boutique numérique en ligne à partir de laquelle vous pouvez télécharger des chansons, des films, des émissions de télévision, des applications, etc.
Nous allons maintenant apprendre en détail comment transférer des albums de l’iPhone vers l’ordinateur à l’aide d’iTunes.
Étape 1 : Allez sur le site officiel d’Apple Inc. Ensuite, téléchargez iTunes et installez-le sur votre PC. Vous devez vous assurer que vous disposez de la dernière version d’iTunes.
Étape 2 : Après avoir installé iTunes avec succès sur votre PC, connectez votre iPhone au système informatique à l’aide d’un câble USB et lancez iTunes.
Étape 3 : Vous verrez une icône d’appareil dans iTunes, cliquez sur cette icône.

Étape 4 : Adjoindre Sync Photos, cochez la case.
Étape 5 : Un menu déroulant apparaît, sélectionnez les photos à partir desquelles vous souhaitez synchroniser.
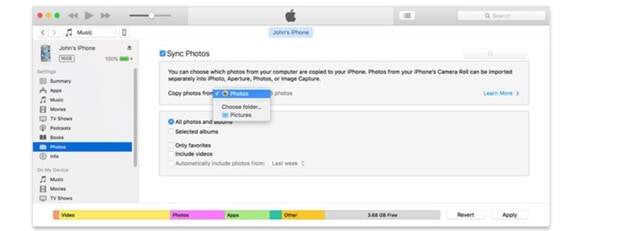
Étape 6 : Vous pouvez choisir de synchroniser toutes vos photos, ou vous pouvez sélectionner un album particulier.
Étape 7 : Cliquez sur l’option ‘Appliquer’.
Étape 8 : Une fois la synchronisation effectuée avec succès, vous pouvez supprimer ces photos de votre iPhone pour libérer de l’espace, car vos photos ont maintenant été transférées sur le système informatique.
Partie 3 : Importer un album photo de l’iPhone vers le PC via iCloud
Qu’est-ce que iCloud?
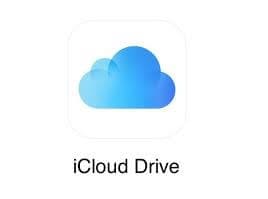
iCloud est le nom qu’Apple donne à sa gamme de services basés sur le cloud, couvrant des domaines aussi variés que la messagerie électronique, l’ajustement des contacts et des horaires, la zone des gadgets perdus et la capacité de la musique dans le cloud. Le but des avantages du cloud dans l’ensemble, et iCloud en particulier, est de stocker des données sur un PC distant, appelé serveur cloud, plutôt que localement. Cela signifie que vous n’occupez pas d’espace supplémentaire sur votre gadget et que vous pouvez accéder aux données à partir de n’importe quel gadget associé au Web. iCloud est gratuit, pour commencer. Vous pouvez facilement configurer un iCloud sans dépenser un centime ; cependant, cela s’accompagne d’une mesure limitée de stockage distribué de 5 Go.
Comment importer des albums de l’iPhone vers le PC à l’aide d’iCloud ?
Pour savoir comment transférer des albums iPhone vers pc, passez par ces deux méthodes.
Dans la première méthode, nous utilisons la bibliothèque de photos iCloud, et dans la seconde méthode, nous utilisons iCloud Photo Stream.
Tout d’abord, vous devez télécharger iCloud sur votre système informatique.
1. En utilisant iCloud Photo
Étape 1 : Accédez à l’application ‘Paramètres’. Vous verrez votre ‘identifiant Apple’, recherchez l’option ‘iCloud’ et sélectionnez-la. Cliquez ensuite sur le bouton ‘Photos’. Après cela, ouvrez la ‘Bibliothèque de photos iCloud’.
De cette façon, vous pouvez importer des albums de l’iPhone vers le PC via iCloud.
Étape 2 : Configurez iCloud sur votre ordinateur et connectez-vous à votre compte comme vous l’avez fait avec votre iPhone. Vous verrez un bouton de case à cocher ‘Photos’, cochez-le.
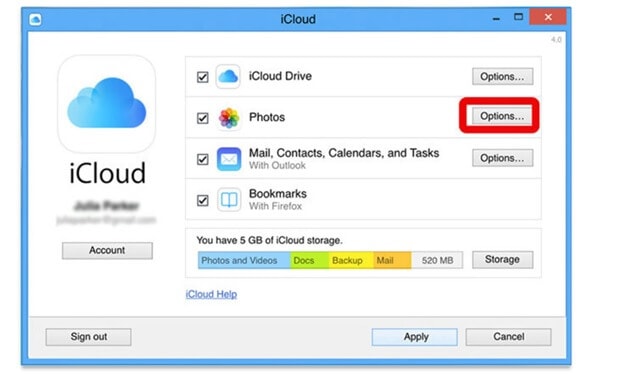
Sous les « Options de photos », choisissez « Bibliothèque de photos iCloud » et « Télécharger de nouvelles photos et vidéos sur mon PC ».
Étape 3 : Maintenant sur votre PC, ouvrez l’option ‘Ordinateur’ ou ‘Ce PC’. Après cela, vous devez double-cliquer sur ‘iCloud Photos’. Ouvrez le dossier ‘Télécharger’ pour voir les photos de votre iPhone.
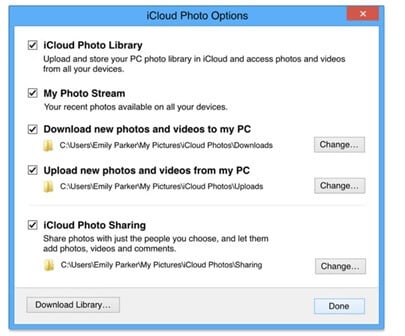
2. Flux de photos iCloud
Pour savoir comment importer un album de l’iPhone vers le PC à l’aide d’iCloud Photo Stream,
Suivez ces étapes ci-dessous.
Étape 1 : Accédez à l’application ‘Paramètres’. Vous verrez votre ‘identifiant Apple’, recherchez l’option ‘iCloud’ et sélectionnez-la. Cliquez ensuite sur le bouton ‘Photos’. Ouvrez maintenant ‘Télécharger vers mon flux de photos’.
Étape 2 : Ouvrez iCloud sur votre ordinateur, puis après vous être connecté à votre compte, cochez « Photos ».
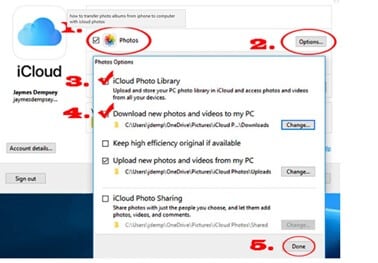
Choisissez ‘Mon flux de photos’ et sélectionnez ‘Terminé’. L’album portant le nom de ‘Camera Roll’ sera automatiquement enregistré dans Photo Stream.
Tableau de comparaison de ces trois méthodes
| DrFoneTool | iTunes | iCloud |
|---|---|---|
|
Avantages-
|
Avantages-
|
Avantages-
|
|
Les inconvénients-
|
Les inconvénients-
|
Les inconvénients-
|
Conclusion
Au final, il est facile de déduire que DrFoneTool est le meilleur logiciel si vous souhaitez transférer des albums photo de l’iPhone vers le PC. Ce logiciel est gratuit, l’interface est conviviale, vous pouvez facilement le télécharger sur votre PC, et après cela, vous devez connecter votre iPhone, une fois cela fait, vous pouvez rapidement transférer les photos tout de suite. Ce logiciel fonctionne avec iOS7 et au-delà. DrFoneTool est gratuit et comprend plusieurs autres fonctionnalités telles que l’envoi d’images, de vidéos et d’autres contenus multimédias. Au cas où, si vous avez des questions, vous pouvez les résoudre rapidement en connectant directement l’entreprise via leur assistance par e-mail 24h/7 et XNUMXj/XNUMX.
Outre DrFoneTool, il existe plusieurs autres façons d’importer des albums photo de l’iPhone vers le PC. vous pouvez essayer en fonction de la complexité des étapes.
Si vous avez essayé l’une de ces méthodes, nous aimerions connaître votre opinion dans la section des commentaires de cet article de blog !
Derniers articles

