Les 3 meilleures façons de transférer des applications iPhone vers le nouvel iPhone 12
Nous serions très heureux d’acheter un nouvel iPhone comme l’iPhone 12/12 Pro (Max) chaque fois que possible. Pensez-y, qu’est-ce qui nous rend émotifs et enthousiastes à l’idée d’acheter et d’utiliser un nouvel iPhone ? Peut-être que les nouvelles fonctionnalités avancées sont meilleures que l’ancienne ? Exactement! Une fois que vous avez acheté un nouvel iPhone comme l’iPhone 12/12 Pro (Max), la prochaine étape consiste certainement à transférer toutes vos applications, jeux, films, photos, fichiers, vidéos, etc. Maintenant, la question se pose, comment transférer des applications d’iPhone à iPhone ? Il doit y avoir une solution pour chaque requête, alors recherchons les moyens de transfert en utilisant iTunes, iCloud et iPhone app store. Pour en savoir plus sur le processus, allons en profondeur.
- Transférez des applications depuis des applications iPhone vers l’iPhone en un clic [iPhone 12 inclus]
- Transférer des applications depuis des applications iPhone vers un nouvel iPhone via iTunes
- Transférer des applications d’iPhone à iPhone en utilisant iCloud
- Transférer des applications d’iPhone à iPhone à l’aide de l’App Store
Un clic pour transférer des applications entre iPhone [iPhone 12 inclus]
Il existe de nombreuses façons de transférer des applications entre des appareils iOS. Si vous recherchez un moyen rapide de transférer les données. Vous pouvez essayer DrFoneTool – Transfert de téléphone pour vous aider à obtenir les applications. Il n’y a aucune incompatibilité ou limitation sur les modèles et systèmes iOS. Vous pouvez cliquer sur pour transférer un type de données de l’un à l’autre.

DrFoneTool – Transfert de téléphone
Transférez des applications d’iPhone à iPhone en 1 clic directement !
- Migration de données multiplateforme entre tous les appareils de votre choix depuis Android et iPhone.
- Prend en charge des données massives, notamment des images, des vidéos, de la musique, des messages, des contacts, des applications, etc.
- Fonctionne parfaitement avec presque tous les téléphones portables et tablettes, tels que iPhone, iPad, Samsung, Huawei, etc.
- Fonctionne entièrement avec le système mobile iOS 14 et Android 10.0 et le système informatique Windows 10 et Mac 10.15.
- 100% sûr et sans risque, sauvegardez et restaurez les données comme l’original.
Connectez les deux iPhone sur votre ordinateur. Une fois l’iPhone connecté avec succès, toutes les données des appareils sources seront détectées et répertoriées à l’écran. Vous pouvez ajuster les appareils cibles et les appareils sources en cliquant directement sur le bouton « Retourner ».
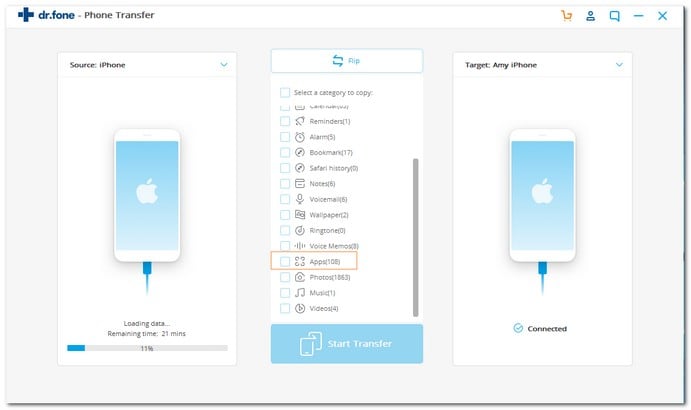
Un guide plus détaillé peut être tiré de ce guide de l’utilisateur. Vérifiez-le!
Une autre façon qui peut vous aider à déplacer des photos d’Android vers l’iPhone est la DrFoneTool – Gestionnaire de téléphone (Android). Ce qui est incroyablement pratique avec DrFoneTool – Phone Manager (Android), c’est sa capacité à transférer des photos de manière sélective. Vous pouvez également l’utiliser pour transférer des contacts, des vidéos, des messages, des podcasts et tout ce qui est stocké sur votre Android en quelques minutes. DrFoneTool – Phone Manager (Android) est un programme sécurisé et fiable, vous pouvez donc être rassuré que vos informations seront conservées en toute sécurité lors du transfert d’un appareil à un autre.
Partie 1 : Comment transférer des applications des applications iPhone vers le nouvel iPhone via iTunes ?
La sauvegarde iTunes est l’une des méthodes de transfert les plus couramment utilisées. Tout ce que vous avez à faire est de prendre la sauvegarde de l’ancien iPhone et d’utiliser iTunes pour la transférer sur le nouvel iPhone comme l’iPhone 12/12 Pro (Max). Très simplement, vous pouvez transférer des applications d’un ancien iPhone vers un iPhone 12/12 Pro(Max) ou un modèle antérieur.
L’ensemble du processus est divisé en deux sections
- A- Sauvegarder les anciennes données du téléphone sur iTunes.
- B- Transférer des données sauvegardées vers un nouveau téléphone à l’aide d’iTunes.
Section A – Pour commencer, il faut commencer par la sauvegarde dans iTunes en utilisant l’ancien iPhone :
- Tout d’abord, vous devez connecter l’ancien iPhone et l’ordinateur à l’aide du câble USB.
- Ensuite, ouvrez les paramètres et affichez iTunes. Assurez-vous d’avoir la dernière version d’iTunes.
- Choisissez l’appareil.
- Créez le mot de passe en termes de cryptage. Après cela, cliquez directement sur le bouton Sauvegarder maintenant.
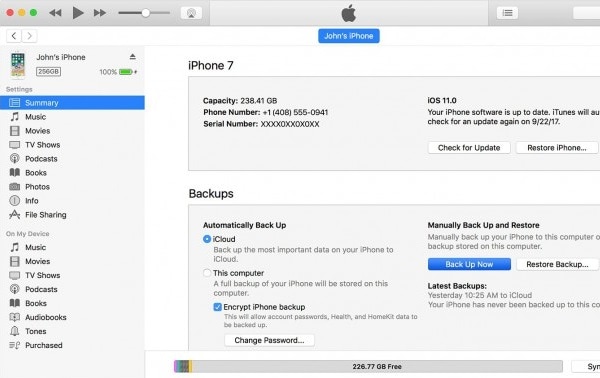
- Une fois le processus de sauvegarde terminé, vous devez vérifier si la sauvegarde a été effectuée dans les préférences iTunes de l’ancien iPhone. Vous pouvez le vérifier en vérifiant votre nom, l’heure et la date dans la sauvegarde.
Remarque : Vous avez créé le processus de sauvegarde sur votre ancien iPhone. Maintenant, vous devez commencer le travail suivant pour transférer des applications sur le nouvel iPhone comme l’iPhone 12/12 Pro (Max).
Section B – Une fois que vous avez terminé de sauvegarder les données de votre ancien téléphone avec iTunes, le processus suivant consiste maintenant à transférer des applications d’iPhone à iPhone en utilisant les données sauvegardées d’iTunes :
- La première étape consiste à allumer votre nouvel iPhone. L’écran ‘Bonjour’ devrait être visible pour vous. Si vous avez déjà suivi les étapes dans votre nouvel iPhone, vous devez supprimer toute l’étape avant de transférer les applications.
- Dans vos paramètres, vous aurez l’option Apps & Data. Cliquez dessus et choisissez l’option ‘Restaurer à partir de la sauvegarde iTunes’ parmi d’autres options.
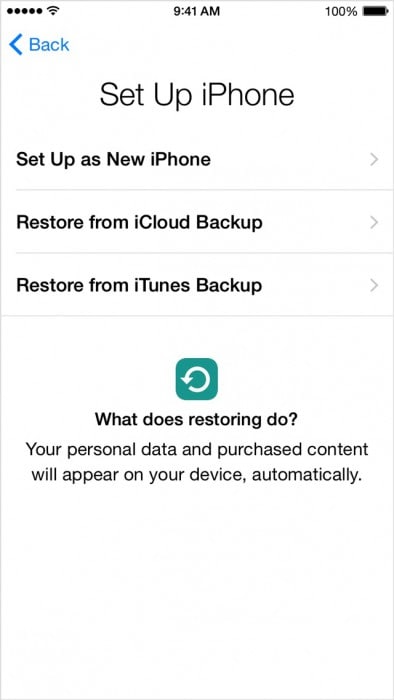
- Maintenant, vous devez connecter le nouvel appareil iPhone au PC sur lequel la sauvegarde de l’ancien iPhone a été effectuée.
- Affichez iTunes depuis l’ordinateur et choisissez votre nouvel iPhone comme iPhone 12/12 Pro (Max).
- Choisissez ‘Restaurer la sauvegarde’ et vérifiez la date, l’heure et l’ancien nom de l’iPhone, etc.
- Si vous définissez un mot de passe, saisissez-le. Attendez quelques minutes pour terminer le processus de restauration. Gardez le support Wifi sur le nouvel iPhone comme l’iPhone 12/12 Pro (Max) et votre sauvegarde sera automatiquement téléchargée sur le nouvel iPhone.
Remarque : vous avez effectué tout le processus de transfert d’applications vers le nouvel iPhone 12/12 Pro (Max) ou un modèle antérieur.
Partie 2 : Comment transférer des applications d’iPhone à iPhone en utilisant iCloud ?
La prochaine méthode réussie est une sauvegarde iCloud. iCloud l’application la plus utilisée à des fins de vérification dans l’iPhone. Cette méthode sera très authentique et aucune complication ne se produira tout au long du processus lorsque vous transférez des applications de l’iPhone vers l’iPhone 12/12 Pro (Max) ou un modèle antérieur.
Ici aussi, nous avons résumé le processus de transfert via iCloud en deux sections
Section A – Sauvegarde du processus : Voyons les étapes pour effectuer la sauvegarde dans iCloud à l’aide de l’ancien iPhone.
- Connectez l’ancien iPhone à la connexion Wifi.
- Appuyez sur les paramètres et choisissez iCloud. Cliquez sur iCloud et activez la sauvegarde iCloud.
- Assurez-vous simplement que vous avez activé la sauvegarde sur iCloud.
- Sélectionnez le bouton Sauvegarder maintenant et ne désactivez pas le Wi-Fi tant que le processus n’est pas terminé.

Remarque : Vous avez effectué la sauvegarde de l’ancien iPhone à l’aide de l’application iCloud.
Section B: Maintenant, allons de l’avant pour voir les étapes pour transférer des applications vers le nouvel iPhone comme l’iPhone 12/12 Pro (Max) :
1. Tout d’abord, nous devons connecter le nouvel iPhone et attendre la réception du message d’accueil. Si vous avez terminé la configuration, vous devez supprimer la configuration pour le processus de sauvegarde.
2. Pour supprimer la configuration du nouvel appareil, choisissez Paramètres, puis Général. Dans le général, choisissez l’option de réinitialisation. Sélectionnez maintenant l’effacement de tout le contenu et les paramètres.
Remarque : Cela effacera toute ancienne configuration.
3. Assurez-vous que le Wi-Fi est connecté à l’appareil et terminez le processus pour configurer le Wi-Fi.
4. Ouvrez les applications/données et sélectionnez ‘Restaurer à partir de la sauvegarde iCloud’.
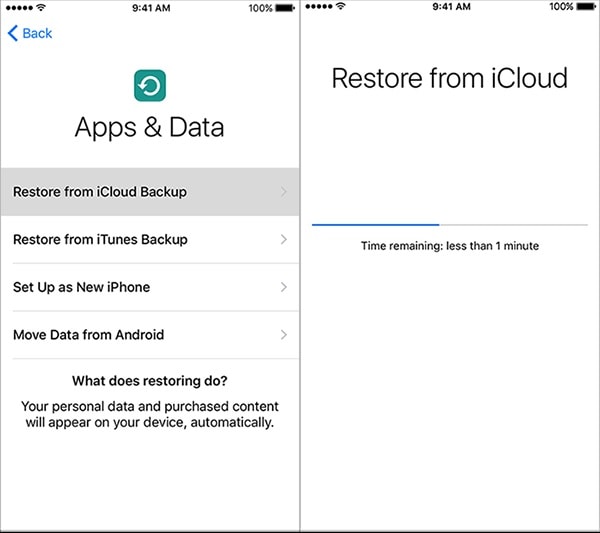
5 : Vous obtiendrez l’écran pour entrer les informations d’identification iCloud telles que l’ID/le mot de passe.
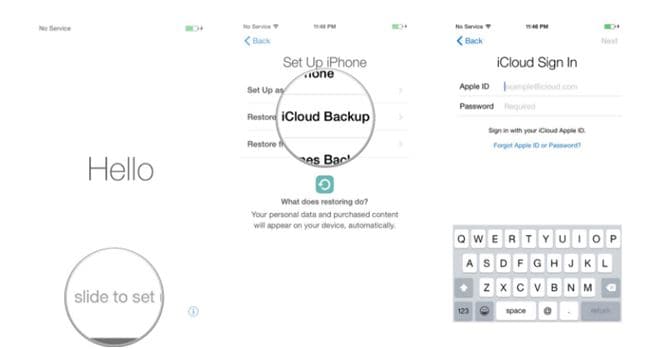
6 : Après avoir entré les informations d’identification, vous aurez le choix de sélectionner le processus de sauvegarde. Assurez-vous de la date/heure du processus de sauvegarde pour vérification.
7 : Le processus de sauvegarde démarre sur votre nouveau téléphone et vous n’interrompez pas ou n’arrêtez pas la connexion Wi-Fi pendant que le processus de sauvegarde se poursuit.
8 : Vos photos, vidéos, fichiers, etc. seront automatiquement téléchargés sur votre nouveau téléphone à l’aide d’iCloud.
Partie 3 : Comment transférer des applications d’iPhone à iPhone à l’aide de l’App Store ?
Dans cette partie, nous allons transférer des applications de l’iPhone vers l’iPhone 12/12 Pro (Max) ou un modèle antérieur à l’aide de l’App Store de l’iPhone. Dans cette méthode, vous n’avez pas besoin de vous connecter à l’ordinateur ou de longues étapes nécessaires. Voyons attentivement les étapes!
1 : Vous pouvez accéder à l’App Store de l’iPhone une fois si vous vous connectez au compte iCloud. Cliquez sur les paramètres et choisissez ‘iTunes & App store’. Il vous demandera d’entrer les informations d’identification telles que l’identifiant Apple et le mot de passe.
2 : Si vous n’avez pas mis à jour l’App Store, mettez-le à jour en cliquant sur l’icône dans le coin inférieur droit de la fenêtre.

3 : Une fois que vous appuyez sur l’icône de mise à jour, l’option « Mon achat » s’affiche. Il vous demandera de vous connecter au compte iCloud.
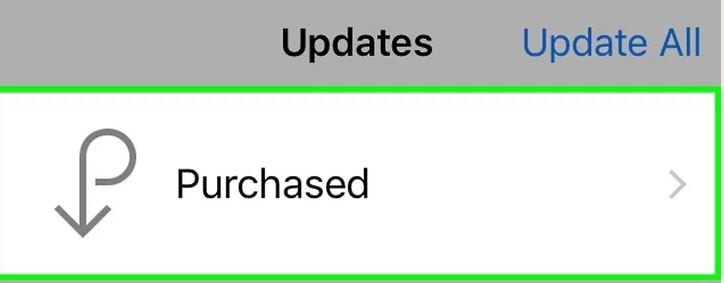
4 : Après avoir entré les informations d’identification, vous avez les deux options telles que tout et pas sur ce téléphone.
5: Sélectionnez l’option ‘pas sur ce téléphone’ présente en haut à droite de la fenêtre. Vous obtiendrez la liste des applications que vous avez achetées en utilisant le compte iCloud.
6 : Cliquez sur le bouton de téléchargement à côté de l’icône des applications. Les applications seront installées sur votre nouveau téléphone.
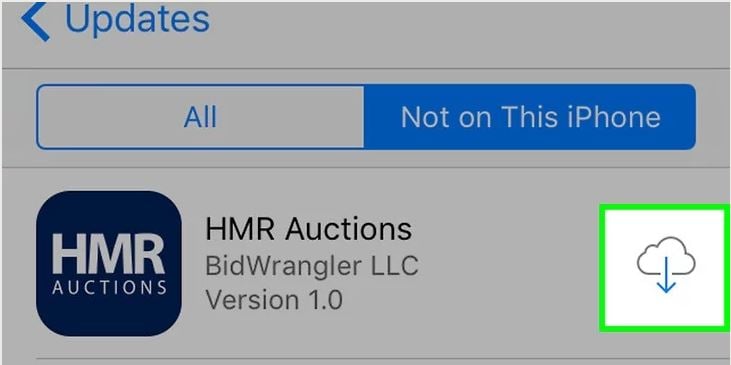
Remarque : Vous avez terminé l’installation des applications sur votre nouvel iPhone.
Nous vous avons donné et expliqué 3 méthodes pour transférer des applications d’iPhone à iPhone avec des conseils appropriés. Chaque méthode décrit un processus de vérification unique ainsi que la configuration manuelle. Vous n’avez plus besoin d’attendre dans une file d’attente pour transférer des applications sur votre nouvel iPhone. Nous pouvons vous assurer que vous n’aurez également besoin d’aucune aide extérieure. Tous mes vœux!
Derniers articles