Transférer un contact d’un iPhone à un ordinateur avec/sans iTunes
De nombreux lecteurs nous ont récemment demandé comment transférer des contacts de l’iPhone vers l’ordinateur. Après tout, nos contacts sont l’une des parties les plus vitales de notre iPhone et nous devrions prendre des mesures supplémentaires au cas où perdre des contacts sur iPhone. Après avoir appris à copier des contacts de l’iPhone vers le PC, nous pouvons les conserver comme Sauvegarde des contacts iPhone ou transférez-les également sur tout autre appareil. Heureusement, il existe de nombreuses façons de copier des contacts d’un iPhone vers un PC. Dans cet article, nous vous donnerons trois façons différentes de transférer des contacts de l’iPhone vers un PC ou un Mac (avec et sans iTunes).
Partie 1 : Comment transférer des contacts de l’iPhone vers l’ordinateur avec iTunes
Vous devez connaître iTunes si vous êtes un consommateur fréquent de produits Apple. Il offre une solution disponible gratuitement pour transférer des contacts de l’iPhone vers l’ordinateur. Étant donné qu’iTunes fonctionne à la fois sur les systèmes Mac et Windows, vous ne rencontrerez aucun problème pour l’utiliser.
Cependant, iTunes ne peut pas effectuer de sauvegarde sélective de vos données. Par conséquent, vous ne pouvez pas copier exclusivement les contacts de l’iPhone vers le PC. Dans cette méthode, nous devons sauvegarder l’intégralité de l’iPhone à l’aide d’iTunes sur l’ordinateur. Plus tard, vous pourrez restaurer l’intégralité de cette sauvegarde sur votre appareil. Pour cette raison, de nombreux utilisateurs ne préfèrent pas qu’iTunes transfère leurs contacts. Néanmoins, vous pouvez suivre ces étapes pour apprendre à copier des contacts de l’iPhone vers le PC.
1. Lancez une version mise à jour d’iTunes sur votre système Mac ou Windows, puis connectez votre iPhone à l’ordinateur. Maintenant, attendez qu’il soit automatiquement détecté.
2. Une fois connecté, choisissez votre iPhone dans la section des appareils et accédez à son onglet Résumé. Sur la droite, accédez au panneau Sauvegardes et sélectionnez ‘Cet ordinateur’ pour stocker la sauvegarde de votre appareil.
3. Pour copier les contacts de l’iPhone vers le PC, cliquez sur le bouton ‘Sauvegarder maintenant’ dans la section Sauvegarde et restauration manuelles.
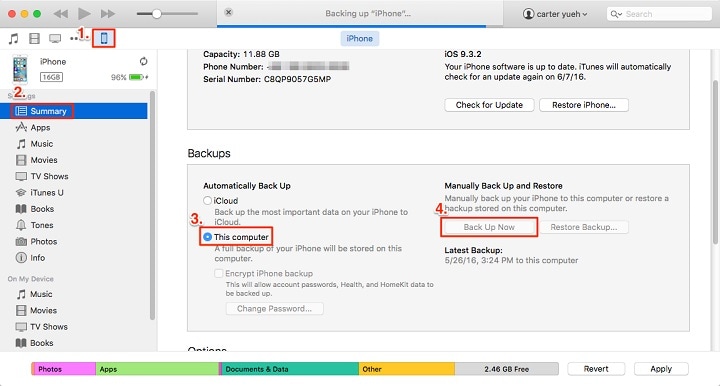
Cela effectuera manuellement une sauvegarde des données de votre iPhone, y compris vos contacts.
Partie 2 : Copiez les contacts de l’iPhone vers le PC/Mac à l’aide de DrFoneTool – Gestionnaire de téléphone (iOS)
Étant donné qu’iTunes ne peut pas effectuer de sauvegarde sélective des données de l’iPhone, les utilisateurs recherchent souvent de meilleures alternatives à iTunes. Nous recommandons d’utiliser DrFoneTool – Gestionnaire de téléphone (iOS) car il peut vous aider à importer, exporter et gérer vos données. Avec DrFoneTool, vous pouvez transférer votre contenu entre votre appareil iOS et votre ordinateur de manière transparente. Vous pouvez également transférer des médias iTunes sans utiliser iTunes (car les utilisateurs trouvent cela assez compliqué). Outre les contacts, vous pouvez déplacer tous les autres types de fichiers de données tels que les messages, les photos, la musique, les vidéos, etc.
C’est l’une des fonctionnalités de DrFoneTool et fournit une solution 100% sûre et fiable. Vous pouvez utiliser DrFoneTool – Phone Manager (iOS) pour déplacer vos données ou conserver également leur sauvegarde. Il peut également être utilisé pour déplacer vos contacts vers un autre appareil en minutes. La meilleure partie de DrFoneTool – Phone Manager (iOS) est qu’il peut également être utilisé pour déplacer sélectivement votre contenu. L’outil est compatible avec tous les principaux appareils iOS, y compris iOS 15. Vous pouvez apprendre à transférer des contacts de l’iPhone vers l’ordinateur à l’aide de DrFoneTool – Phone Manager (iOS) par un didacticiel étape par étape.

DrFoneTool – Gestionnaire de téléphone (iOS)
Transférer les contacts de l’iPhone vers l’ordinateur sans iTunes
- Exportez et importez vos photos, musiques, vidéos, SMS, contacts ainsi que des applications, etc.
- Sauvegardez et restaurez facilement les données ci-dessus sans perdre.
- Transférez de la musique, des images, des vidéos, des contacts, des messages, etc. entre téléphones mobiles.
- Migrez vos fichiers depuis des appareils iOS vers iTunes et vice-versa.
- Compatible avec les dernières versions d’iOS qui s’exécutent sur iPhone, iPad ou iPod touch.
1. Installez DrFoneTool sur votre ordinateur et lancez-le chaque fois que vous souhaitez copier des contacts de l’iPhone vers le PC. Choisissez le module ‘Phone Manager’ pour commencer.

2. Connectez votre iPhone au système à l’aide d’un câble authentique. Une fois votre appareil détecté, l’application le préparera automatiquement pour les étapes suivantes.
3. Vous obtiendrez une interface similaire à celle-ci une fois que votre appareil sera prêt. Maintenant, au lieu de sélectionner un raccourci, allez dans l’onglet ‘Informations’.

4. Cela affichera une liste de vos contacts et messages. Depuis le panneau de gauche, vous pouvez basculer entre eux. Vous pouvez basculer entre eux.
5. À partir de là, vous pouvez également obtenir un aperçu de vos contacts après l’avoir sélectionné. Sélectionnez simplement les contacts à transférer. Vous pouvez également cocher l’option Sélectionner tout pour copier tous les contacts à la fois.
6. Une fois que vous avez sélectionné les contacts que vous vous préparez à transférer, cliquez sur le bouton Exporter dans la barre d’outils. Cela fournira différentes options pour transférer des contacts (via vCard, fichier CSV, etc.).

7. Sélectionnez simplement l’option de votre choix et enregistrez les contacts iPhone sur votre système en un rien de temps.
Enfin, vous pouvez passer des contacts de l’iPhone au PC. Si vous souhaitez modifier ces contacts dans Excel, vous pouvez les exporter sous forme de fichier CSV. Sinon, nous vous recommandons de les exporter vers un fichier vCard car il peut être déplacé vers n’importe quel autre appareil iOS.
Partie 3 : Transférer les contacts de l’iPhone vers le PC/Mac à l’aide d’iCloud
Si vous recherchez une méthode alternative pour apprendre à copier des contacts de l’iPhone vers le PC, vous pouvez vous faire aider par iCloud. Tu peux synchronisez vos contacts avec iCloud et exportez ensuite la vCard vers votre système. De plus, si vous le souhaitez, vous pouvez également simplement synchroniser vos contacts avec l’application iCloud. Cependant, vous devez comprendre que la synchronisation fonctionne dans les deux sens. Les modifications seront exprimées partout si vous supprimez les contacts d’une source. Pour savoir comment transférer des contacts d’un iPhone vers un PC à l’aide d’iCloud, consultez ces étapes :
1. Déverrouillez votre iPhone et accédez à ses paramètres > iCloud. Assurez-vous que vous avez activé l’option de synchronisation pour les contacts en activant le bouton bascule.
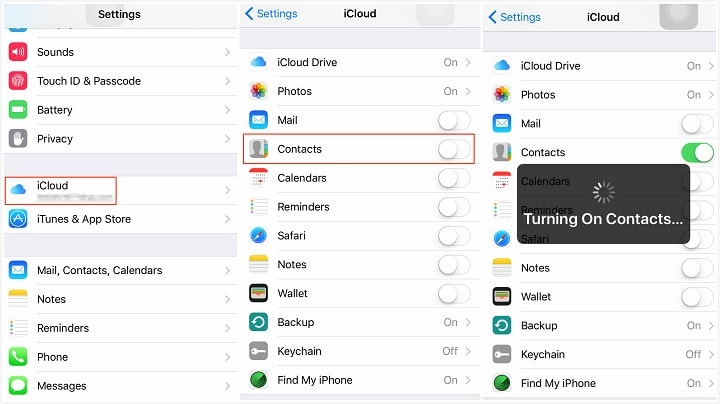
2. Une fois que vous avez synchronisé vos contacts avec iCloud, vous pouvez également le synchroniser facilement avec d’autres appareils. Lancez l’application de bureau iCloud sur votre Mac ou PC Windows et activez également l’option de synchronisation pour les contacts.
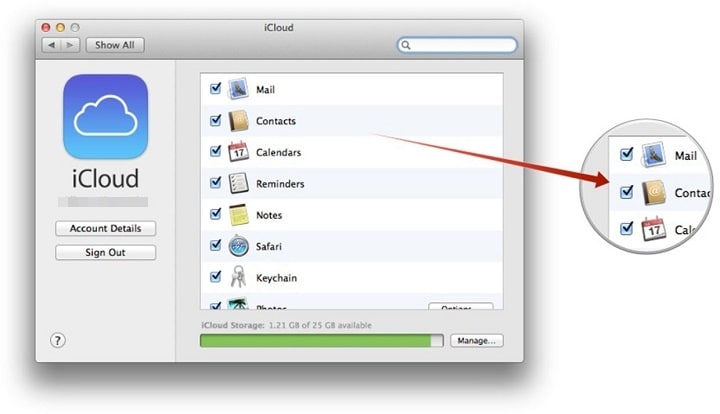
3. Si vous souhaitez copier manuellement les contacts de l’iPhone vers le PC, connectez-vous à votre compte iCloud depuis son site officiel.
4. Accédez à la section Contacts de votre compte iCloud. Cela affichera une liste de tous les contacts synchronisés depuis votre appareil.
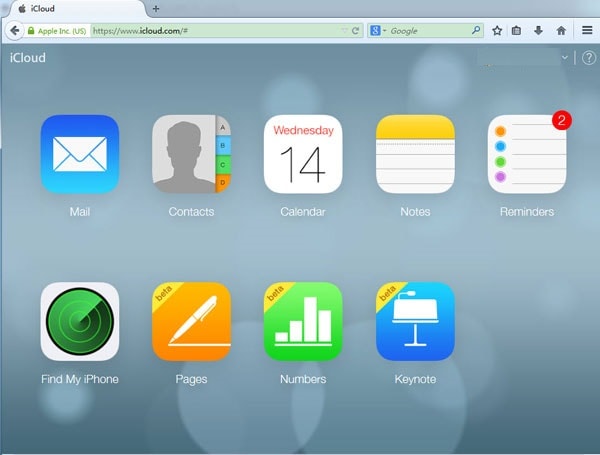
5. Vous pouvez sélectionner les contacts que vous souhaitez déplacer et cliquer sur Paramètres (icône d’engrenage) dans le panneau inférieur gauche.
6. Sélectionnez l’option ‘Exporter vCard’ pour exporter les contacts sélectionnés vers un fichier vCard.

De cette façon, vous pouvez apprendre à copier des contacts de l’iPhone vers le PC. Ce fichier vCard sera stocké sur votre PC ou Mac. Plus tard, vous pourrez également copier ce fichier vCard sur n’importe quel autre appareil.
Vous pourrez apprendre à transférer des contacts de l’iPhone vers l’ordinateur après avoir lu ce guide. DrFoneTool Switch est le le moyen le plus simple et le plus rapide de copier des contacts de l’iPhone vers le PC. Il fournit une solution simple pour importer et exporter vos données entre votre appareil iOS et votre ordinateur. Avec une interface conviviale et intuitive, il vous sera plus facile d’apprendre à transférer des contacts de l’iPhone vers le PC.
Derniers articles

