Transférer des contacts d’iPhone à iPhone avec / sans iTunes
‘Comment transférer des contacts d’iPhone à iPhone sans utiliser iTunes ? J’ai un nouvel iPhone, mais je n’arrive pas à transférer des contacts d’iPhone à iPhone sans iTunes.
Dernièrement, nous avons reçu de nombreuses questions comme celle-ci de la part de nos lecteurs qui aiment apprendre à transférer des contacts d’iPhone à iPhone, tels que l’iPhone 12/ 12 Pro (Max)/ 12 Mimi sans iTunes. Après tout, lorsque nous recevons un nouvel iPhone, c’est la première chose qui nous vient à l’esprit. Si vous rencontrez également le même dilemme, ne vous inquiétez pas car nous avons une solution parfaite. Cet article vous apprendra comment transférer des contacts d’iPhone à iPhone sans iTunes et transférer des contacts avec iTunes.
- Partie 1 : Transférer des contacts d’iPhone à iPhone, y compris iPhone 12/ 12 Pro (Max)/ 12 Mini avec iTunes
- Partie 2 : 1-Click pour transférer des contacts d’iPhone à iPhone, y compris iPhone 12/ 12 Pro (Max)/ 12 Mini sans iTunes
- Partie 3 : Transférer les contacts de l’iPhone vers l’iPhone, y compris l’iPhone 12/ 12 Pro (Max)/ 12 Mini sans iTunes à l’aide de Gmail
- Partie 4 : Transférer des contacts d’iPhone à iPhone, y compris iPhone 12/ 12 Pro (Max)/ 12 Mini sans iTunes via Bluetooth
Partie 1 : Transférer des contacts d’iPhone à iPhone, y compris iPhone 12/ 12 Pro (Max)/ 12 Mini avec iTunes
Pour commencer, apprenons à transférer des contacts d’iPhone à iPhone à l’aide d’iTunes. Si vous disposez d’une version mise à jour d’iTunes, vous pouvez transférer et synchroniser vos données entre différents appareils. Idéalement, vous pouvez soit synchroniser vos contacts, soit les sauvegarder et les restaurer. Nous avons discuté de ces deux techniques pour transférer des contacts d’iPhone à iPhone avec iTunes.
Méthode 1 : Sauvegarder et restaurer les contacts de l’iPhone avec iTunes
C’est l’approche la plus simple pour apprendre à transférer des contacts d’iPhone à iPhone avec iTunes. En cela, nous allons d’abord effectuer une sauvegarde de notre ancien téléphone (y compris les contacts) et ensuite restaurer la sauvegarde sur un nouvel appareil. Inutile de dire que toutes les données existantes sur l’appareil cible seraient effacées, et avec vos contacts, l’intégralité de la sauvegarde sera restaurée.
- 1. Tout d’abord, connectez votre iPhone existant à votre système et lancez iTunes.
- 2. Sélectionnez votre appareil et visitez sa section Résumé.
- 3. Dans la section Sauvegardes, choisissez de faire une sauvegarde sur l’ordinateur local.
- 4. À la fin, cliquez sur le bouton ‘Sauvegarder maintenant’ et attendez qu’iTunes sauvegarde entièrement votre appareil.
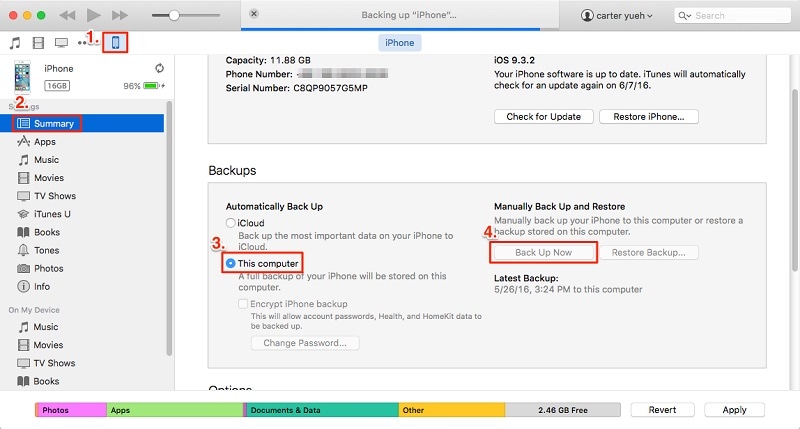
- 5. Une fois que vous avez effectué une sauvegarde localement, vous pouvez connecter l’appareil cible et accéder à son résumé.
- 6. À partir de là, cliquez sur ‘Restaurer la sauvegarde’ et sélectionnez la sauvegarde et le périphérique cibles.
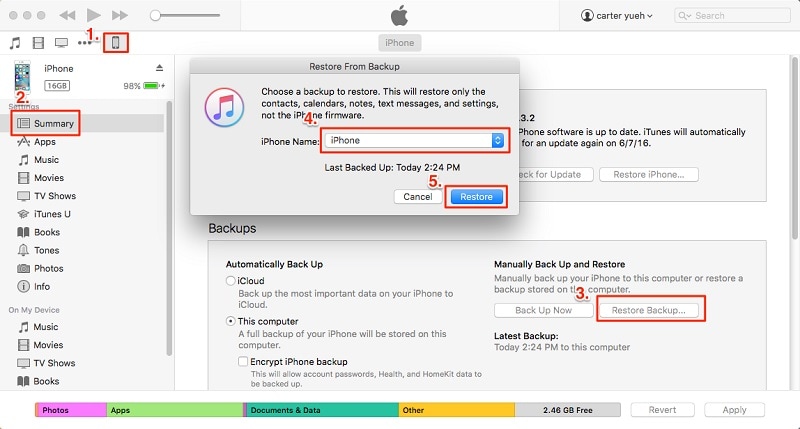
De cette façon, toute votre sauvegarde (y compris les contacts) sera restaurée et vous pourrez transférer des contacts d’iPhone à iPhone avec iTunes.
Méthode 2 : Synchroniser les contacts avec iTunes
Si vous souhaitez uniquement transférer vos contacts, vous pouvez le faire en synchronisant votre appareil. Pour savoir comment transférer des contacts d’iPhone à iPhone à l’aide d’iTunes, suivez ces étapes :
- 1. Tout d’abord, connectez votre iPhone existant à votre système et lancez une version mise à jour d’iTunes.
- 2. Sélectionnez l’appareil et accédez à son onglet ‘Info’. À partir de là, activez l’option ‘Synchroniser les contacts’. Vous pouvez sélectionner tous les contacts ou les groupes sélectionnés.
- 3. Après avoir fait votre sélection, cliquez sur le bouton Sync et attendez qu’il termine le processus.

- 4. Maintenant, déconnectez l’appareil et connectez-y votre iPhone cible.
- 5. Suivez le même exercice, accédez à son onglet Infos et activez l’option ‘Synchroniser les contacts’.
- 6. De plus, vous pouvez visiter sa section Avancé et remplacer également les anciens contacts par les nouveaux.
- 7. Une fois que vous avez sélectionné l’option, cliquez sur le bouton ‘Sync’.
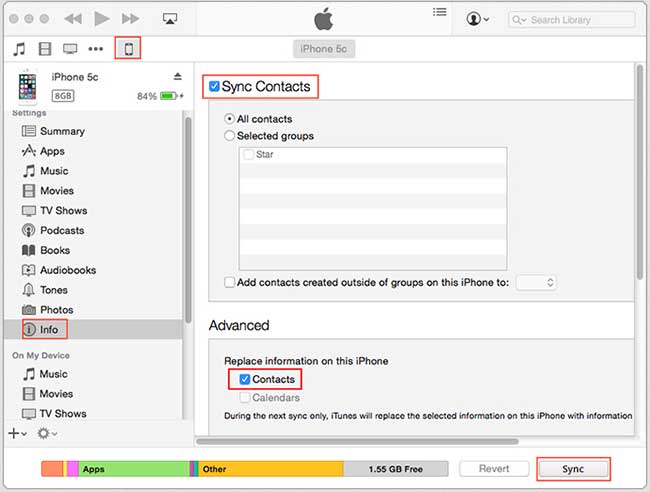
De cette façon, vous pourrez apprendre à transférer facilement des contacts d’iPhone à iPhone avec iTunes.
Partie 2 : 1-Click pour transférer des contacts d’iPhone à iPhone, y compris iPhone 12/ 12 Pro (Max)/ 12 Mini sans iTunes
Comme vous pouvez le constater, apprendre à transférer des contacts d’iPhone à iPhone à l’aide d’iTunes peut être un peu compliqué. Par conséquent, nous vous recommandons d’essayer DrFoneTool – Transfert de téléphone. Il fournit une solution en un clic pour transférer les données de votre choix d’un appareil à un autre. L’outil est livré avec un processus intuitif et dispose également d’un essai gratuit. Il est compatible avec tous les principaux appareils iOS (y compris les appareils fonctionnant sous iOS 14).
Outre le transfert de vos contacts, vous pouvez également déplacer d’autres fichiers de données tels que des photos, des vidéos, des calendriers, des messages, de la musique, etc. Il peut également transférer des données entre différentes plates-formes (comme Android vers iOS, iOS vers Windows, etc.). Pour savoir comment transférer des contacts d’iPhone à iPhone sans iTunes, suivez ces étapes :

DrFoneTool – Transfert de téléphone
1-Clic pour transférer des contacts d’iPhone à iPhone sans iTunes
- Facile, rapide et sûr.
- Déplacez des données entre des appareils dotés de systèmes d’exploitation différents, c’est-à-dire d’iOS vers Android.
- Prend en charge les appareils iOS qui exécutent la dernière version d’iOS

- Transférez des photos, des messages texte, des contacts, des notes et de nombreux autres types de fichiers.
- Prend en charge plus de 8000 appareils Android. Fonctionne pour tous les modèles d’iPhone, d’iPad et d’iPod.
- 1. Pour commencer, lancez DrFoneTool et sélectionnez l’option ‘Transfert de téléphone’ dans son écran d’accueil.

- 2. Maintenant, connectez l’appareil iOS source et cible à votre système et attendez qu’ils soient détectés.
- 3. DrFoneTool – Transfert de téléphone suit un processus intuitif et répertorie automatiquement les appareils en tant que source et destination. Cependant, vous pouvez cliquer sur le bouton ‘Retourner’ pour échanger leurs positions.

- 4. Maintenant, sélectionnez le type de données que vous souhaitez transférer. Par exemple, si vous souhaitez déplacer uniquement des contacts, sélectionnez ‘Contacts’ et cliquez sur le bouton ‘Démarrer le transfert’. De plus, vous pouvez sélectionner l’option ‘Effacer les données avant la copie’ et supprimer les données existantes sur l’iPhone cible.
- 5. Cela lancera le processus et lancera le processus de transfert. Vous pouvez voir la progression à partir de l’indicateur à l’écran. Assurez-vous que les deux appareils sont connectés à ce stade.

- 6. Une fois le processus terminé, vous serez averti. En fin de compte, vous pouvez retirer les deux appareils en toute sécurité et les utiliser comme vous le souhaitez.

Voici le tutoriel vidéo pour vous :
Partie 3 : Transférer les contacts de l’iPhone vers l’iPhone, y compris l’iPhone 12/ 12 Pro (Max)/ 12 Mini sans iTunes à l’aide de Gmail
Comme vous pouvez le voir, DrFoneTool Phone Transfer fournit une solution en un clic pour transférer vos données d’un iPhone à un autre. Cependant, si vous souhaitez essayer une autre option, vous pouvez vous faire aider par Gmail. Même s’il s’agit d’un processus plus lourd, il répondra à vos exigences de base. Pour savoir comment transférer des contacts d’iPhone à iPhone sans iTunes, vous pouvez essayer cette approche.
- 1. Si vous n’utilisez pas Gmail sur votre appareil, accédez aux paramètres des comptes et connectez-vous à votre compte Gmail.
- 2. Ensuite, accédez aux paramètres de l’appareil > Mail, Contacts, Calendrier > Gmail et activez l’option Contacts.

- 3. Maintenant, vous pouvez suivre le même exercice sur l’appareil cible et synchroniser vos contacts Gmail.
- 4. Alternativement, vous pouvez visiter votre compte Gmail sur votre bureau et accéder à ses contacts.
- 5. Sélectionnez les contacts que vous souhaitez transférer et cliquez sur le bouton ‘Exporter’.
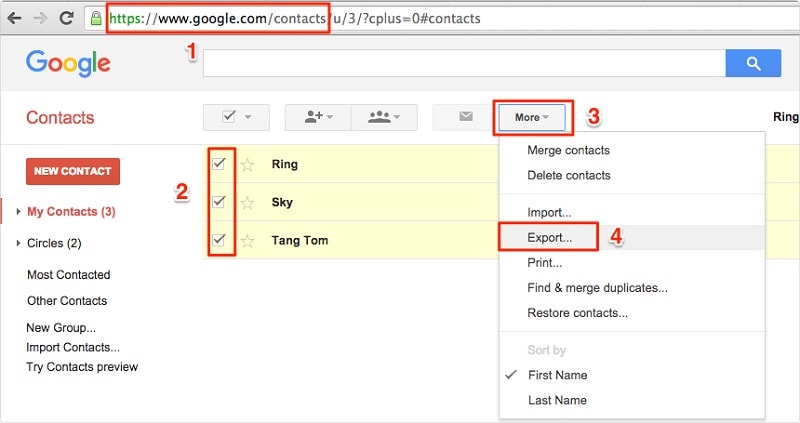
- 6. Choisissez d’exporter vos contacts au format vCard. Une fois qu’une vCard est créée, vous pouvez la déplacer manuellement vers l’iPhone cible pour en importer des contacts.
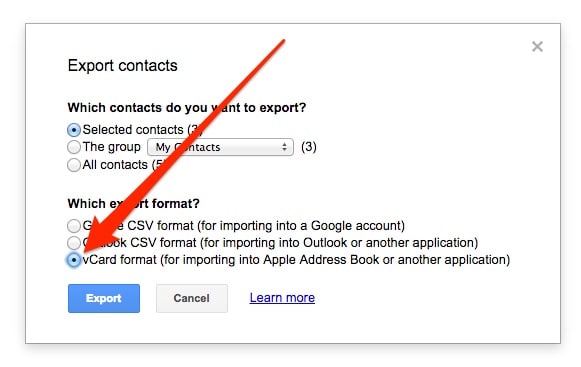
Partie 4 : Transférer des contacts d’iPhone à iPhone, y compris iPhone 12/ 12 Pro (Max)/ 12 Mini sans iTunes via Bluetooth
Si rien d’autre ne fonctionne, vous pouvez transférer des contacts d’un iPhone à un autre en utilisant Bluetooth. Cela peut prendre du temps, mais c’est aussi l’un des moyens les plus simples d’apprendre à transférer des contacts d’iPhone à iPhone sans iTunes.
- 1. Activez Bluetooth sur les deux appareils et assurez-vous qu’ils sont à proximité.
- 2. Vous pouvez toujours accéder aux paramètres Bluetooth de l’appareil source et coupler les deux appareils.
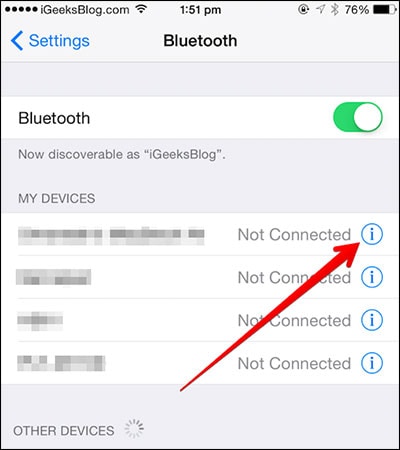
- 3. Maintenant, allez dans ses contacts et sélectionnez ceux que vous souhaitez transférer.
- 4. Appuyez sur le bouton Partager et sélectionnez l’appareil cible dans la liste des options.
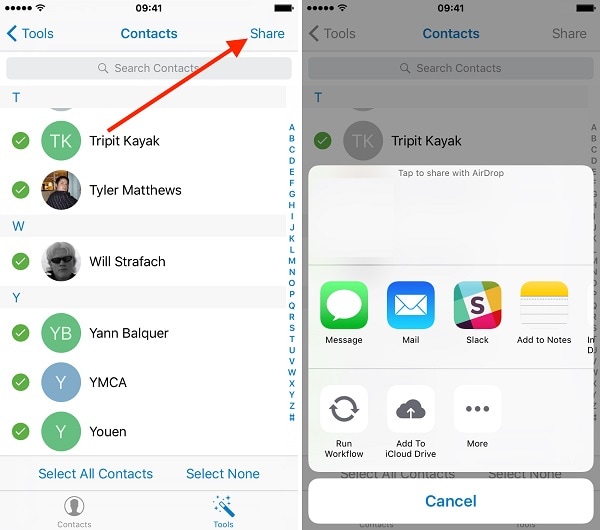
- 5. Acceptez les données entrantes sur l’iPhone cible pour terminer le processus.
Après avoir suivi ces étapes, vous pouvez apprendre à transférer des contacts d’iPhone à iPhone avec iTunes et sans lui. Outre ces méthodes, vous pouvez également AirDrop les contacts ou les synchroniser également via iCloud. Comme vous pouvez le voir, il existe de nombreuses façons de transférer des contacts d’iPhone à iPhone avec iTunes (et sans lui) que vous pouvez essayer. Nous recommandons DrFoneTool Phone Transfer car c’est l’un des moyens les plus simples et les plus rapides de transférer des données entre différents appareils.
Derniers articles

