Transférer des données de l’iPhone vers le PC
L’iPhone n’est pas totalement incompatible avec les PC. Contrairement à Mac, la synchronisation de vos données entre les deux appareils peut être une tâche ardue. Les utilisateurs de Windows ont cependant la possibilité de transférer ces fichiers et documents de leur iPhone vers un PC. La sauvegarde de vos données de votre iPhone sur votre est une excellente pratique à maintenir, et voici quelques raisons pour lesquelles vous devriez le faire.
Sécurité :
De nombreuses personnes ont égaré leur iPhone dans le passé, perdant ainsi toutes leurs données précieuses et vitales. Cette perte est due au fait qu’ils n’ont jamais pensé qu’il était nécessaire de sauvegarder leurs données. Dans la plupart des cas, il faut beaucoup de temps et d’efforts pour récupérer ces données perdues, telles que les e-mails, les contacts, les vidéos et les photos. Si ces données avaient été sauvegardées sur leur PC, il n’aurait fallu que quelques minutes pour les récupérer.
Pour libérer de l’espace de stockage : Les appareils portables comme les smartphones ont un espace de stockage limité, et l’iPhone entre dans cette catégorie. Il existe un type particulier de données qui consomme de l’espace de stockage sur votre iPhone. Des exemples de telles données sont les vidéos, la musique et les photos. Vous devez transférer des données de l’iPhone vers Windows pour créer de l’espace pour d’autres applications et empêcher votre appareil de prendre du retard lors de l’exécution d’opérations de routine.
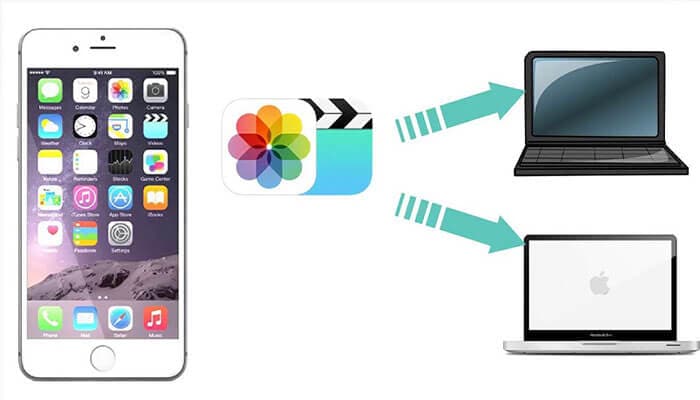
De nombreux utilisateurs d’appareils Apple sont conscients que le système iOS est très bien fermé et que cette décision vise à empêcher les utilisateurs de transférer des données protégées entre appareils, garantissant ainsi la stabilité et la sécurité. Bien que beaucoup optent pour le jailbreak, Apple a conseillé à ses utilisateurs de ne pas emprunter cette voie. Pour éviter les jailbreaks inutiles, nous avons écrit cet article pour vous informer sur les moyens possibles de copier des données d’un iPhone vers un PC.
Comment transférer des données de l’iPhone vers un ordinateur sans iTunes
Si vous êtes à la recherche d’autres moyens ou méthodes possibles par lesquels vous pouvez effectuer le transfert de toutes les données de l’iPhone vers le PC sans utiliser iTunes afin d’éviter le problème généré à la suite de plusieurs fonctionnalités que l’on n’attend pas d’iTunes. Tel que:
- iTunes est mal noté en termes de convivialité
- iTunes efface les fichiers multimédias qui ne sont pas acquis à partir de l’iTunes Store ou qui n’accompagnent pas l’appareil.
Vous n’avez plus besoin de vous soucier de tous ces problèmes. Tous vos défis liés aux données iPhone sur PC sans utiliser iTunes sont traités dans cette section.
Envoyer les données de l’iPhone au PC à l’aide de DrFoneTool
Si vous souhaitez effectuer un transfert de données iPhone vers PC sans avoir besoin d’iTunes, vous devez posséder le bon outil de transfert iPhone. Le bon outil est crucial car il simplifie le processus de déplacement de fichiers de l’iPhone vers votre ordinateur portable ou de bureau, ou vice-versa. Le premier programme que je recommanderais est DrFoneTool – Phone Manager (iOS), un logiciel riche en fonctionnalités, accessible et facile à utiliser qui transfère sans effort les données de l’iPhone vers Windows 10.
Dr. Fone est un superbe logiciel tout-en-un conçu pour créer un transfert fluide et rapide de vidéos, photos, musique et autres fichiers. Qu’il s’agisse de messages SMS, de contacts vitaux, d’applications et de fichiers multimédias, vous pouvez facilement les déplacer vers votre PC avec Dr. Fone. Les étapes suivantes doivent être suivies pour transférer des données de l’iPhone vers Windows 10.
Étape 1 : Configurez DrFoneTool sur votre PC et connectez votre iPhone (attendez que le PC reconnaisse l’appareil iOS.

Étape 2 : Une fois l’iPhone connecté avec succès, le menu apparaîtra. Vous pouvez naviguer entre différentes catégories de données telles que ‘photos’, ‘applications’ et ‘musique’.

Étape 3 : Choisissez les fichiers que vous souhaitez ajouter. Choisissez entre si vous souhaitez l’ajouter à un dossier ou un fichier.

Étape 4 : Choisissez tous les fichiers que vous avez l’intention d’envoyer et sélectionnez le dossier dans lequel copier les données.

Lorsque tout est terminé, les fichiers que vous avez choisis seront copiés à l’emplacement que vous avez sélectionné.
Par lecteur en ligne/lecteur iCloud
Les lecteurs en ligne tels que DropBox ou Google/iCloud sont de bons systèmes pour partager des dossiers et des fichiers sur plusieurs appareils iOS. Le lecteur est utilisé pour stocker des images, des vidéos, des PDF et des documents. Le lecteur iCloud fait du transfert de fichiers et de la sauvegarde des données une tâche simple et transparente. iCloud Drive possède une interface utilisateur accessible, facile à visualiser et à organiser les données. Vous pouvez accéder à tous les fichiers via des ordinateurs de bureau et des appareils mobiles. Il convient de noter qu’iCloud Drive ne peut pas effectuer de transfert de fichiers mais donne accès du PC à l’appareil iOS. Le lecteur offre d’autres avantages, le partage de fichiers peut être effectué avec d’autres utilisateurs et même travailler main dans la main sur des projets en temps réel.
Pour découvrir comment télécharger des données de l’iPhone vers un ordinateur, suivez les étapes ci-dessous :
Étape 1 : Visitez le site Web Apple iCloud pour obtenir le panneau de configuration iCloud Drive.
Étape 2 : Inscrivez-vous pour terminer le processus d’installation.
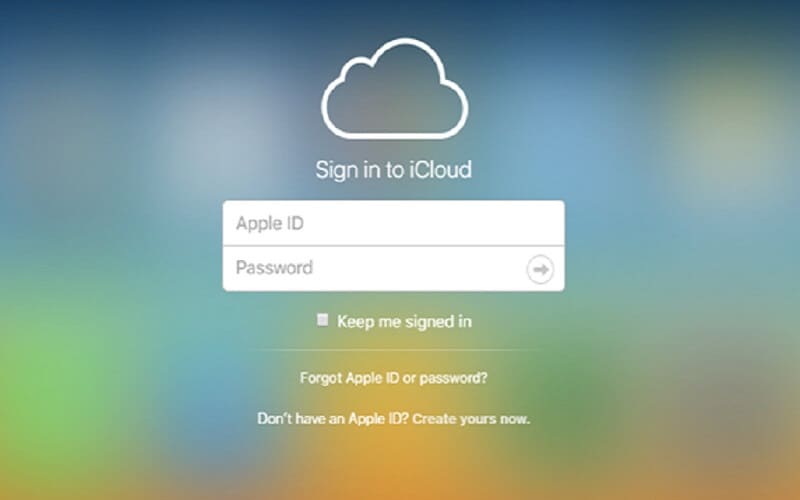
Étape 3 : Après avoir terminé l’inscription, vous devriez trouver l’iCloud sur votre PC.
Étape 4 : Envoyez les fichiers de votre iPhone vers iCloud.
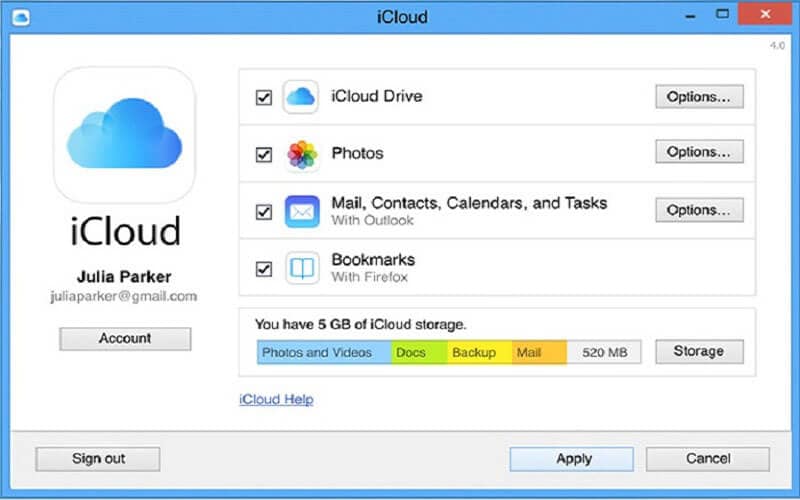
Une fois le processus terminé, utilisez votre système pour visiter le compte iCloud afin d’accéder aux données que vous avez enregistrées sous le lecteur iCloud.
Utilisation de l’Explorateur Windows
Une autre technique qui peut être utilisée pour déplacer des données telles que des images de l’iPhone vers le PC consiste à utiliser l’Explorateur Windows. Suivez les instructions ci-dessous pour transférer des données de l’iPhone vers Windows via l’Explorateur Windows.
Étape 1 : Associez votre iPhone à votre PC en utilisant un câble USB.
Étape 2 : Donnez au PC l’accès à votre iPhone en cliquant sur le bouton « Faire confiance » qui s’affiche sur l’écran de votre appareil.
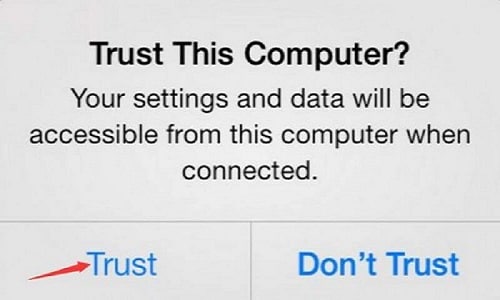
Étape 3 : Lancez ‘Poste de travail’ sur votre PC, vous devez localiser votre appareil iOS sous la partie ‘Appareil portable’ de l’écran.
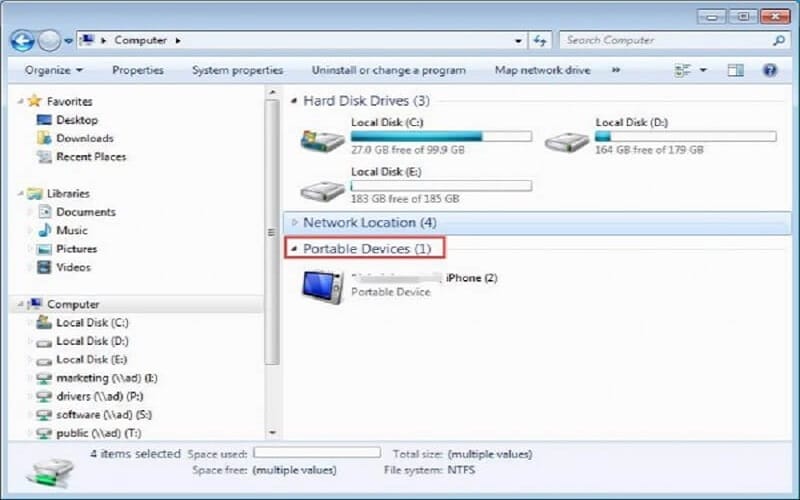
Étape 4 : Appuyez sur le stockage de l’appareil, vous localiserez un dossier étiqueté ‘DCIM’. Affichez les photos de votre iPhone en ouvrant le dossier. Vous pouvez ensuite déplacer ou copier le fichier dans le dossier de votre choix sur votre ordinateur.
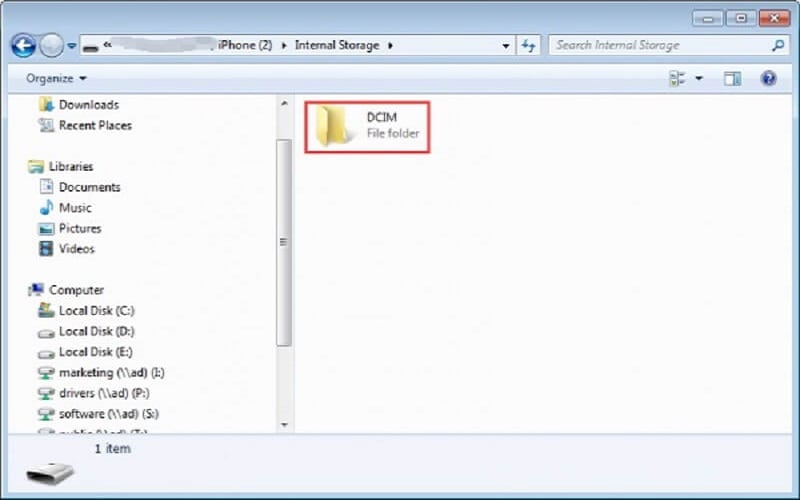
Comment transférer des données de l’iPhone vers le PC en utilisant iTunes
Si vous avez un iPhone, un iPad ou un iPod touch avec iOS 4 ou supérieur, la méthode idéale et la plus appropriée pour le transfert de données consiste à utiliser iTunes.
Voyons maintenant les étapes par lesquelles cela peut être possible.
Étape 1 : Vous devez posséder la version mise à jour d’iTunes. Cliquez simplement sur iTunes et lancez-le sur votre PC.
Étape 2 : Maintenant, vous devez connecter l’iPhone à votre PC en utilisant un câble USB.
Étape 3 : Situé sur le côté gauche de la fenêtre, vous trouverez l’icône dans l’image du mobile. Appuyez sur l’icône de l’appareil.

Étape 4 : Au moment où vous appuyez dessus, vous serez redirigé vers la fenêtre suivante qui affiche de nombreuses options sur le côté gauche. Sélectionnez l’option ‘Photo’ si vous avez l’intention de transférer des images.
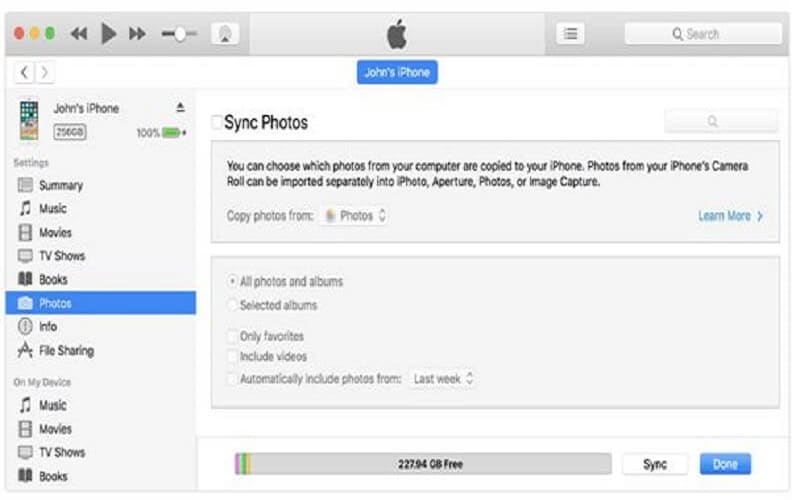
Étape 5 : Dans le cas où vous n’avez pas synchronisé les images, appuyez sur le bouton ‘synchroniser’. Si vous trouvez les images dans la bibliothèque iCloud, cela signifie qu’elles ont déjà été synchronisées. Il n’y aura donc plus besoin de le synchroniser.
Étape 6 : Si vous souhaitez synchroniser les photos, vous devrez choisir le dossier pour sauvegarder toutes vos photos.
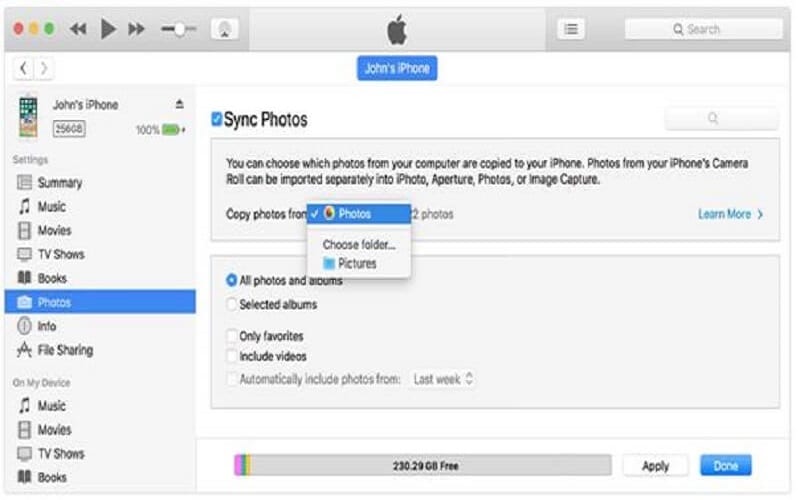
Étape 7 : Si vous avez l’intention d’inclure une vidéo, vous pouvez l’ajouter en appuyant sur inclure des vidéos. Cliquez sur ‘Appliquer’ une fois que vous avez terminé le travail.
Conclusion
Après avoir parcouru ce guide, vous savez maintenant comment transférer des données de l’iPhone vers l’ordinateur sans iTunes. Faites bien de partager cela avec votre quittance afin qu’ils n’ignorent pas cette information.
Derniers articles


