Les 4 meilleures façons de transférer des fichiers de l’iPhone vers le PC
Si vous utilisez un iPhone, vous bénéficiez d’une foule de belles fonctions et fonctionnalités. Cependant, il est toujours suggéré de conserver une sauvegarde de toutes les données de votre iPhone sur votre PC, juste en cas d’urgence. Dans cet article, nous allons vous montrer les différentes manières de transférer les fichiers de l’iPhone vers le PC avec et sans iTunes, de la musique aux photos et autres documents, vers votre PC.
- Partie 1 : Comment transférer des fichiers de l’iPhone vers le PC à l’aide d’iTunes ?
- Partie 2 : Comment transférer des fichiers de l’iPhone vers le PC sans iTunes à l’aide de DrFoneTool ?
- Partie 3 : Comment transférer des fichiers de l’iPhone vers le PC via iCloud ?
- Partie 4 : Comment transférer des fichiers de l’iPhone vers le PC à l’aide de Windows AutoPlay ?
Partie 1 : Comment transférer des fichiers de l’iPhone vers le PC à l’aide d’iTunes ?
Si vous possédez un iPod touch, un iPad ou un iPhone avec iOS 4 ou supérieur, la meilleure méthode par laquelle vous pourriez transférer des fichiers, tels que photos de l’iPhone au PC consiste à utiliser iTunes, ce qui implique certaines des étapes qui facilitent le partage des fichiers.
Vous devrez le faire si vous souhaitez enregistrer les fichiers que vous avez créés sur vos appareils iOS sur votre PC ou extraire les fichiers de l’appareil. Vous pouvez y accéder sur le PC sans aucune restriction, même si les appareils ne sont pas avec vous.
Étape 1 : Vous devriez avoir la version mise à jour d’iTunes. Il suffit de cliquer et d’ouvrir iTunes sur votre ordinateur.
Étape 2 : Maintenant, vous devez connecter l’iPhone au PC en utilisant le câble USB.
Étape 3 : Sur le côté gauche de la fenêtre, vous pouvez voir l’icône dans l’image mobile. Cliquez sur l’icône Périphérique.

Étape 4 : Une fois Si vous cliquez dessus, vous serez dirigé vers la fenêtre suivante, qui affiche de nombreuses options sur le côté gauche. Choisissez l’option ‘Photo’ à partir de là.
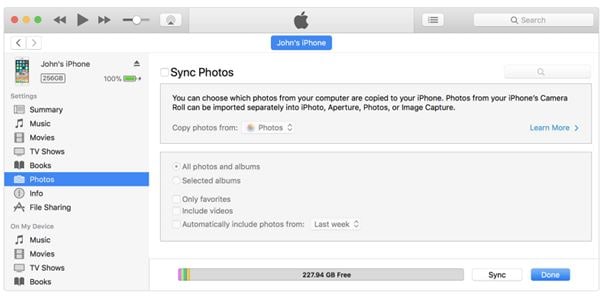
Étape 5 : Si vous n’avez pas synchronisé les photos, cliquez sur le bouton « synchroniser ». Si les photos sont déjà dans votre bibliothèque iCloud, alors vous les avez déjà synchronisées. Donc pas besoin de synchronisation nécessaire.
Étape 6 : Si vous souhaitez synchroniser les photos, vous devez sélectionner le dossier pour enregistrer toutes vos photos. Si vous avez des dossiers et sous-dossiers à synchroniser, les sous-dossiers apparaîtront en premier comme album sur votre appareil.

Étape 7 : Si vous souhaitez ajouter une vidéo, vous pouvez l’ajouter en cliquant sur inclure des vidéos. Ou bien laissez-le. Appuyez sur appliquer enfin – une fois si vous avez terminé le travail.
Avec les étapes mentionnées ci-dessus, vous pouvez facilement transférer des fichiers de l’iPhone vers le PC. N’était-ce pas très simple ?
Partie 2 : Comment transférer des fichiers de l’iPhone vers le PC sans iTunes à l’aide de DrFoneTool ?
C’est un moyen plus simple de transférer des données de l’iPhone vers le PC. Cet outil de transfert de fichiers depuis un iPhone peut vous aider à copier des fichiers depuis un iPhone vers un PC, et bien plus encore comme transfert de photos entre PC et iPhone, transférer ou partager contacts entre PC et iPhone est très simple maintenant. En utilisant ce logiciel, vous pouvez transférer des photos, des vidéos, de la musique et d’autres types de fichiers vers un PC.

DrFoneTool – Gestionnaire de téléphone (iOS)
Transférer des fichiers de l’iPhone vers le PC sans iTunes
- Transférez, gérez, exportez/importez votre musique, photos, vidéos, contacts, SMS, Apps, etc.
- Sauvegardez votre musique, vos photos, vos vidéos, vos contacts, vos SMS, vos applications, etc. sur votre ordinateur et restaurez-les facilement.
- Transférez de la musique, des photos, des vidéos, des contacts, des messages, etc. d’un smartphone à un autre.
- Transférez des fichiers multimédias entre des appareils iOS et iTunes.
- Entièrement compatible avec iOS 7, iOS 8, iOS 9, iOS 10, iOS 11, iOS 12, iOS 13 et iPod.
Passons maintenant au processus étape par étape de la procédure de transfert. Nous y voilà:
Étape 1 : Tout d’abord, téléchargez puis installez DrFoneTool sur votre système. Exécutez le programme normalement et choisissez l’option appelée ‘Phone Manager’ sur la page principale.

Étape 2 : À l’aide d’un câble USB, connectez l’iPhone à votre PC. Maintenant, vous serez affiché avec les trois options. Choisissez ‘Transférer les photos de l’appareil vers le PC.

De cette façon, vous pouvez transférer directement toutes les photos de l’iPhone vers le PC. Parcourez le dossier sur votre ordinateur pour enregistrer vos photos iPhone.

Étape 3 : Vous pouvez également transférer des photos, des vidéos, de la musique et d’autres fichiers sur votre PC en utilisant d’autres onglets en plus de l’onglet Accueil, tels que Musique, Vidéos, Photos, informations, Applications, etc.

Étape 4. Choisissez ensuite la musique, les photos ou les vidéos dont vous avez besoin et cliquez sur le bouton Exporter pour les transférer de l’iPhone vers le PC.

Cliquez sur Exporter vers PC et personnalisez le chemin d’enregistrement des fichiers iPhone et enregistrez-les sur votre ordinateur.

Partie 3 : Comment transférer des fichiers de l’iPhone vers le PC via iCloud ?
À l’exception des deux méthodes ci-dessus, nous pouvons également utiliser le panneau de configuration iCloud pour accéder et télécharger des fichiers iPhone sur PC.
Étape 1. Téléchargez le panneau de configuration iCloud du site Web officiel d’Apple sur votre PC. Lancez le panneau de configuration iCloud et connectez-vous à votre compte iCloud.

Étape 2. Pour pouvoir accéder aux photos et aux vidéos à l’aide du panneau de configuration iCloud, appuyez sur Paramètres > iCloud > Photos sur votre iPhone, puis choisissez Télécharger et conserver les originaux et importez les photos sur votre ordinateur.
Étape 3 : Les photos téléchargées seront enregistrées dans le dossier Ce PC > Photos iCloud sur votre ordinateur Windows. Cliquez sur l’icône de téléchargement ou choisissez Télécharger le document dans le menu déroulant Action. Le document sera téléchargé à l’emplacement de téléchargement par défaut sur votre appareil.
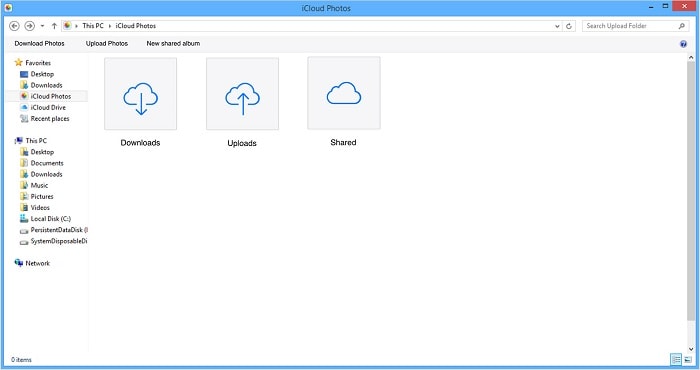
Partie 4 : Comment transférer des fichiers de l’iPhone vers le PC à l’aide de Windows AutoPlay ?
Voici le processus de transfert de données de l’iPhone vers le PC à l’aide de Windows AutoPlay.
Étape 1. Connectez votre appareil avec le câble USB à votre PC.
Étape 2. Le PC de lecture automatique apparaîtra immédiatement et sélectionnera l’option ‘Importer des images et des vidéos’. Ce processus sera très facile pour transférer des fichiers de l’iPhone vers le PC.
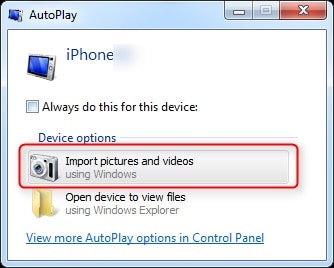
Étape 3. Cliquez sur ‘Plus d’options’ pour sélectionner les dossiers dans lesquels vous souhaitez importer les photos et les vidéos sur votre iPhone. Vous pouvez créer un dossier pour les images. Cliquez maintenant sur ‘OK’ puis sur ‘Suivant’.
Après avoir configuré les fonctions, vous pouvez importer la vidéo ou la musique en cliquant sur le bouton d’importation. Vous pouvez sélectionner l’ensemble de photos ou de vidéos que vous souhaitez importer et appuyer sur le bouton Importer.
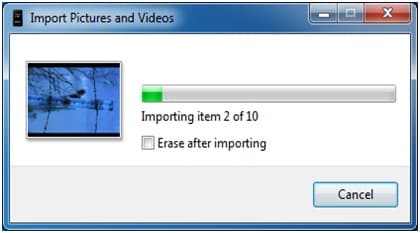
Lors de la connexion de votre iPhone au PC, si la lecture automatique n’apparaît pas ou si les photos de votre iPhone n’apparaissent pas sur votre système, vous pouvez essayer de le réparer avec certaines méthodes de base, comme déconnecter et reconnecter l’iPhone, changer le câble USB ou port, redémarrez l’ordinateur, etc.
Dans l’article ci-dessus, nous vous avons parlé des différentes méthodes de transfert de fichiers de l’iPhone vers le PC. Nous vous assurons que le processus pour apprendre à transférer des fichiers de l’iPhone vers le PC est très facile à simplifier.
Derniers articles

