Solution la plus simple pour transférer de la musique de l’iPhone vers iTunes
Comment transférer de la musique de l’iPhone vers iTunes ?
Nos lecteurs nous posent souvent cette question car ils ont du mal à transférer de la musique de l’iPhone vers iTunes. Étant donné qu’iTunes a ses limites, vous pouvez vous faire aider par n’importe quel outil tiers pour gérer votre musique. Bien qu’il existe des tonnes d’applications prétendant transférer directement des chansons de l’iPhone vers iTunes, à peine une poignée d’entre elles donnent les résultats nécessaires. Ne vous inquiétez pas, nous sommes là pour vous aider. Dans ce guide, nous vous familiariserons avec le moyen le plus simple de transférer de la musique de l’iPhone vers iTunes. Lisez la suite et apprenez comment transférer des chansons de l’iPhone vers iTunes en un seul clic.
Partie 1 : Transférer de la musique de l’iPhone vers iTunes en 1 clic
Le moyen le plus simple et l’un des plus rapides de transférer de la musique de l’iPhone vers iTunes consiste à prendre l’aide de DrFoneTool – Gestionnaire de téléphone (iOS). Il possède une interface conviviale et intuitive qui vous permettra de transférer des chansons de l’iPhone vers iTunes en un seul clic. En plus d’apprendre à transférer de la musique de l’iPhone vers iTunes, vous pouvez également l’utiliser pour gérer d’autres types de fichiers de données aussi bien. Il vous permettra transférez vos photos, vidéos, contacts, messages, etc. de votre ordinateur vers votre iPhone facilement.
De plus, vous pouvez utiliser DrFoneTool – Phone Manager (iOS) pour gérer votre appareil, sauvegarde iPhone, ou simplement déplacer son contenu entre différentes sources. Afin d’apprendre à transférer des chansons de l’iPhone vers iTunes, vous pouvez suivre ces deux approches.
1. Déplacez les médias iPhone vers iTunes en un clic
Si vous souhaitez apprendre à synchroniser la musique de l’iPhone vers iTunes, vous pouvez simplement suivre cette solution. En cela, tous les fichiers musicaux de votre iPhone seront synchronisés avec votre iTunes. Cette technique est utile pour ceux qui souhaitent reconstruire toute leur bibliothèque iTunes en un seul clic. Pour savoir comment transférer de la musique de l’iPhone vers iTunes en une seule fois, suivez ces étapes :
1. Tout d’abord, téléchargez DrFoneTool – Phone Manager (iOS) sur votre Mac ou PC Windows. Après l’avoir lancé, sélectionnez l’option ‘Phone Manager’ depuis son accueil.

2. Connectez votre iPhone au système et attendez qu’il soit détecté. L’application le détectera automatiquement et fournira son instantané. À partir de là, sélectionnez l’option ‘Transférer le support de l’appareil vers iTunes’.

3. Votre appareil sera automatiquement scanné par l’application et ses données seront affichées dans différentes catégories. Pour transférer de la musique de l’iPhone vers iTunes, assurez-vous que l’option ‘Musique’ est activée avant de cliquer sur le bouton ‘Démarrer’.

4. Cela transférera gratuitement de la musique de l’iPhone vers iTunes et vous informera de la progression à partir d’un indicateur à l’écran.
5. Une fois le processus terminé, vous serez averti. De cette façon, vous pouvez transférer des chansons de l’iPhone vers iTunes en une seule fois.
2. Transférez sélectivement de la musique de l’iPhone vers iTunes
Vous pouvez également utiliser DrFoneTool – Phone Manager (iOS) pour transférer de manière sélective des chansons de l’iPhone vers iTunes. De cette façon, vous pouvez déplacer n’importe quelle chanson ou fichier audio vers votre système, iTunes ou tout autre appareil. Pour savoir comment transférer des chansons de l’iPhone vers iTunes, suivez ces étapes :
1. Lancez la boîte à outils DrFoneTool et accédez à son module ‘Gestionnaire de téléphone’. Connectez votre appareil au système et attendez qu’il soit détecté par l’application.

2. Accédez à son onglet ‘Musique’ dans la barre de navigation. Ici, vous pouvez voir tous les fichiers audio stockés sur votre téléphone, répertoriés dans différentes catégories.

3. Sélectionnez simplement les fichiers que vous souhaitez transférer. Vous pouvez également sélectionner plusieurs fichiers musicaux.
4. Maintenant, cliquez sur l’icône d’exportation dans la barre d’outils. Vous aurez la possibilité d’exporter les fichiers sélectionnés vers votre PC ou iTunes.

5. Sélectionnez simplement l’option de votre choix et transférez gratuitement la musique de l’iPhone vers iTunes.

Partie 2 : Pourquoi ne pas synchroniser directement la musique de l’iPhone avec iTunes ?
De nombreux utilisateurs prennent d’abord l’aide d’iTunes pour apprendre à synchroniser la musique de l’iPhone vers iTunes. Afin de synchroniser votre média iTunes avec l’iPhone, vous pouvez accéder à son onglet Musique et activer l’option « Synchroniser la musique ». Cependant, cela ne transférera que vos fichiers musicaux de la bibliothèque iTunes vers l’iPhone.
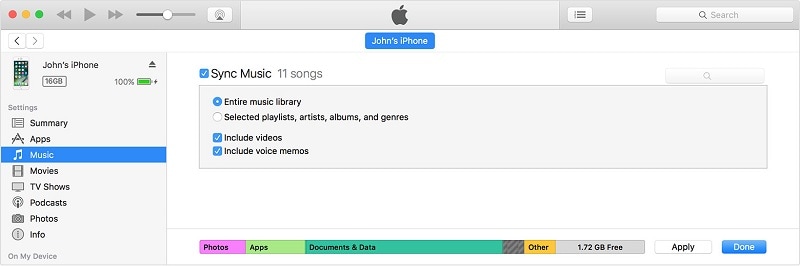
Afin d’apprendre à synchroniser la musique de l’iPhone vers iTunes, vous devez vous rendre dans Fichier > Appareils et choisir de transférer les achats depuis votre iPhone. Cela transférera les fichiers musicaux achetés de l’iPhone vers iTunes.

Par conséquent, vous ne pouvez transférer que des fichiers achetés sur votre iPhone (depuis iTunes Store ou toute autre source). Même après avoir transféré les fichiers achetés, il y a de fortes chances que vous ne puissiez pas les lire sur iTunes. Pour ce faire, vous devez autoriser l’ordinateur en visitant l’onglet ‘Comptes’.
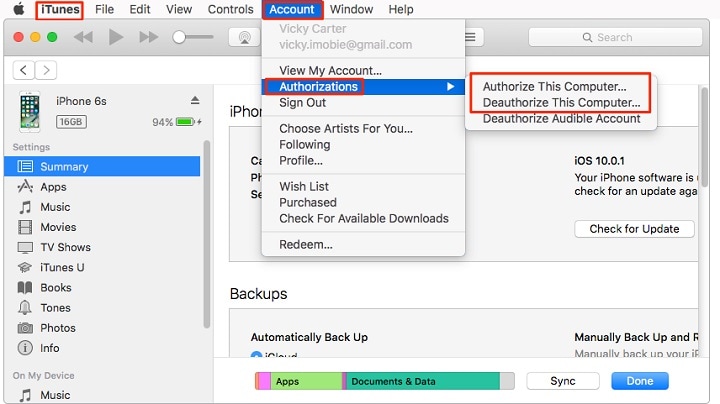
Inutile de dire que c’est un processus assez compliqué pour transférer de la musique de l’iPhone vers iTunes. De plus, vous ne pouvez transférer que votre contenu acheté et ne pouvez pas déplacer vos fichiers audio entre différentes sources, celui que vous pouvez faire avec DrFoneTool – Phone Manager (iOS).
En utilisant DrFoneTool – Gestionnaire de téléphone (iOS), vous pouvez simplement transférer des chansons de l’iPhone vers iTunes en un seul clic. C’est sans aucun doute l’un des moyens les plus simples et les plus rapides d’apprendre à transférer de la musique de l’iPhone vers iTunes. L’outil est extrêmement facile à utiliser et vous permettra certainement de gérer votre appareil et ses données de manière transparente.
Derniers articles