6 East Ways to Transfer PDF to iPhone
In this article, we’ll be discussing the various ways of transferring PDF files to your iPhone. These include the most popular method which is with the iTunes of files sharing features, however, this method has its own set of cons. Therefore, we hopped to the many cloud tools of iCloud such as WALTR2, Dropbox, iCloud, and Google Drive to transfer PDF to iPhone.
Aujourd’hui, nous vous recommandons également un logiciel sûr et efficace pour effectuer le transfert gratuitement et en quelques clics. Alors, sans perdre de temps, passons au transfert de PDF de Mac vers iPhone :
Partie 1 : Comment transférer un PDF sur iPhone via iTunes ?
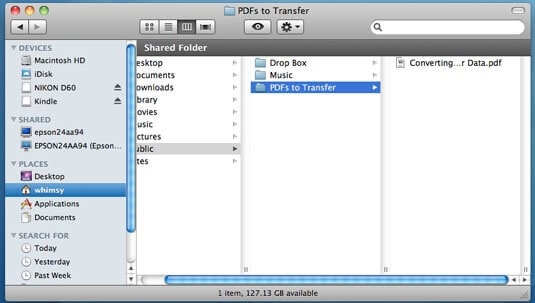
Voici le didacticiel étape par étape qui montre comment transférer un PDF vers un iPhone ou un iPod à l’aide d’iTunes
Étape 1 : Tout d’abord, assurez-vous que l’iBook est installé sur votre iPhone ou iPod. Si ce n’est pas le cas, vous devez l’installer gratuitement à partir de l’Apple Play Store.
Étape 2 : L’étape suivante consiste à ouvrir iTunes sur votre PC. Ce logiciel est disponible pour les PC Windows et Mac. Si ce n’est pas le cas, téléchargez-le depuis le site Web d’iTunes. Lancez l’application iTunes sur votre ordinateur personnel car nous l’utiliserons pour transférer le PDF de l’iPhone vers l’ordinateur sans Internet
Étape 3 : Cliquez sur Livres dans la bibliothèque iTunes. Si vous ne trouvez pas cela dans la bibliothèque, recherchez la première option dans la barre de menus sur le côté gauche. La prochaine fois, modifiez vos préférences dans votre iTunes pour que les livres s’affichent dans la bibliothèque.
Étape 4 : Assurez-vous de voir le fichier PDF que vous souhaitez transférer sur votre iPhone via le Finder pour Mac et l’explorateur pour PC Windows.
Étape 5 : Vous avez glisser-déposer dans la section Livres d’iTunes. Maintenant, le fichier PDF apparaîtra aux deux endroits.
Étape 6 : Dans cette étape, vous devez connecter votre iPhone ou iPod au PC. Une fois connecté, sélectionnez l’appareil dans le menu des appareils d’iTunes. Dans le cas où, vous avez déjà branché votre appareil, il ne vous reste plus qu’à choisir l’appareil pour commencer,
Étape 7 : Vous devrez cliquer sur l’onglet Livres dans l’écran résultant de l’iPhone sur iTunes. Le ‘Livres’ est là sur le cadre supérieur.
Étape 8 : Cochez la case Synchroniser les livres, si vous ne l’avez pas fait plus tôt. Vous pouvez synchroniser l’intégralité du dossier Livres ou des livres sélectionnés que vous souhaitez transférer sur l’iPhone sans Internet.
Étape 9 : Click the Apply button and job done.
Avantages d’iTunes
- Transfert efficace des données
- Fonctionne avec la plupart des versions d’iPhone, d’iPad et d’iPod
- Perfect for USB transfer
- Transfert direct sur plusieurs appareils Apple.
Inconvénients d’iTunes
- Un grand espace disque est nécessaire
- Tous les iPhone ne prennent pas en charge la fonctionnalité de partage de fichiers iTunes
- Can import one folder at a time.
Partie 2 : Comment transférer un PDF vers iPhone plus facilement ?
Ici, nous présentons le logiciel qui est le mieux noté parmi les utilisateurs d’iPhone pour le transfert de PDF vers iPhone. C’est un logiciel gratuit qui fonctionne avec les PC Mac et Windows. Conçu et développé par Wondershare, DrFoneTool possède une interface conviviale et présente un large éventail de fonctionnalités puissantes.
Il prend en charge toutes les dernières versions d’iOS et n’a pas besoin de télécharger iTunes. Examinons le didacticiel détaillé sur la façon de transférer un PDF vers un iPhone sans iTunes :
Étape 1 : Téléchargez le logiciel DrFoneTool sur votre ordinateur, compatible avec les PC Mac et Windows. Configurez l’application sur votre appareil.

Étape 2 : L’étape suivante consiste à brancher votre iPhone sur votre ordinateur et à laisser le logiciel DrFoneTool reconnaître l’appareil (cela prendra quelques secondes)
Étape 3 : Vous devez naviguer dans les différentes catégories – qui incluent les applications, la musique et – sur l’écran iTunes de l’appareil.

Étape 4 : Dans cette étape, vous devez sélectionner les fichiers que vous souhaitez ajouter. Choisissez si vous le souhaitez dans un fichier ou un dossier.
Étape 5 : Choisissez tous les fichiers à transférer depuis votre ordinateur et sélectionnez ce vers quoi vous voulez le copier.

Après cela, vous devez choisir le dossier de destination.
Partie 3 : Comment transférer un PDF vers un iPhone via d’autres outils de synchronisation cloud ?
3.1 iCloud
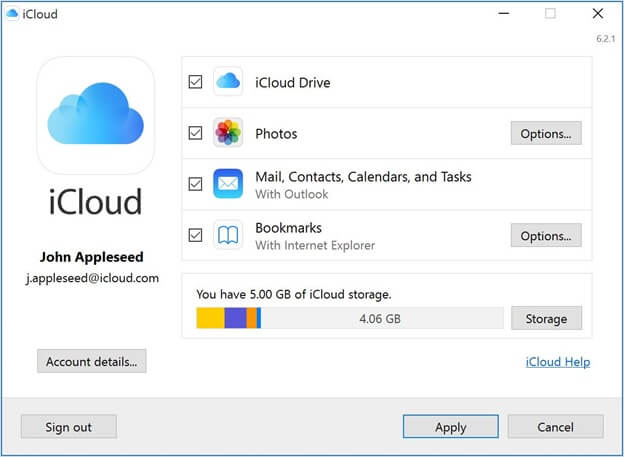
iCloud est une autre alternative populaire pour transférer des fichiers PDF de Mac vers iPhone. Cet outil de synchronisation cloud est exclusivement destiné aux appareils iOS. Vous pouvez stocker des PDF, des images, des vidéos, etc. Il possède une interface conviviale qui permet une organisation et une gestion efficaces. Ici, comment transférer un PDF sur iPhone en utilisant iCloud :
Étape 1 : Si vous n’avez pas configuré iCloud sur votre Mac, vous devez l’activer via les paramètres de votre système. Dans les préférences, accédez à iCloud et vérifiez le lecteur iCloud. Toutes les applications qui stockent des données apparaîtront cochées. D’autre part, vous pouvez atterrir sur le site officiel d’iCloud et vous connecter via votre identifiant Apple.
Étape 2 : Dans le Go Finder de Mac, recherchez iCloud Drive et ouvrez-le.
Étape 3 : Faites glisser et déposez les fichiers que vous souhaitez transférer.
Étape 4 : Accédez à iCloud sur votre iPad, iPod ou iPhone et activez-le.
Étape 5 : Lancez iCloud sur votre iPhone et ouvrez le fichier PDF.
3.2 Google Drive
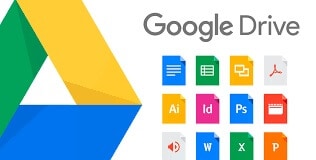
Although it is referred to principally as an office suite, Google Drive is likewise an incredible PDF tool. Drive’s local highlights empower you to save pretty much any stuff as a PDF document. Far and away superior, the content of any PDF spared in your Drive account becomes accessible gratitude to Google’s Optical Character Recognition innovation.
Vous pouvez l’utiliser pour transférer des fichiers PDF sur votre iPhone. Tout ce dont vous avez besoin est un compte Gmail pour accéder au contenu PDF de votre lecteur sur plusieurs appareils iOS et Windows.
3.3 Boîte de dépôt
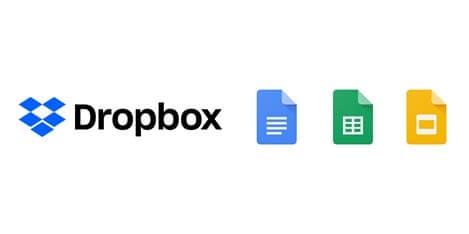
Dropbox est un logiciel de stockage distribué grand public qui peut être utilisé pour stocker toutes sortes de choses. Il propose des enregistrements ‘dans le cloud’, ce qui implique que vous pouvez stocker et sauvegarder vos documents en ligne depuis n’importe où. Aujourd’hui, il n’est pas possible de conserver chacun de vos enregistrements sur un seul disque dur, car de nombreuses personnes ont besoin d’accéder à des rapports et à des données lorsqu’elles sont loin de leur lieu de travail. Ils doivent également partager des enregistrements et faire équipe avec d’autres sur des tâches spécifiques.
Pour stocker, récupérer et gérer vos enregistrements, vous pouvez utiliser une application Dropbox compatible avec les frameworks Mac, Windows et Linux et pouvant être téléchargée et utilisée sur n’importe quel téléphone portable.
En utilisant Dropbox, vous pouvez accéder à vos documents n’importe où. Si vous introduisez l’application Dropbox sur votre gadget iOS ou Android, vous pouvez accéder et travailler sur des documents depuis votre smartphone ou votre tablette. D’un autre côté, vous n’avez pas votre appareil avec vous et vous pouvez actuellement vous connecter à Dropbox à partir de n’importe quel appareil avec une association Web.
Si vous devez importer des données vers des associés ou des partenaires, Dropbox vous simplifie la tâche. Vos coéquipiers n’ont besoin que d’un compte Dropbox, ils peuvent télécharger et enregistrer des enregistrements avec vous. Vous pouvez conserver un mot de passe pour garantir la sécurité de vos dossiers, donc uniquement les clients qui doivent accéder aux documents.
3.4 Wetransfer
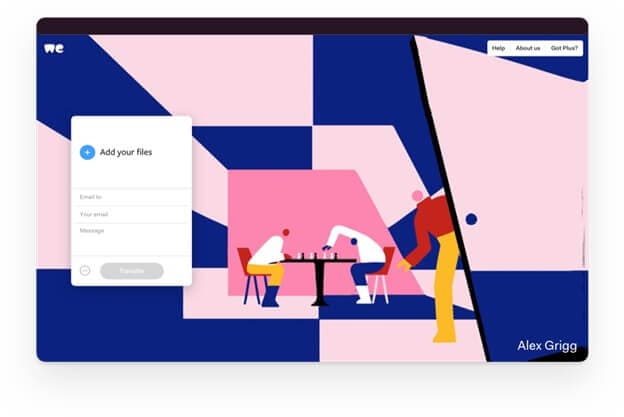
WeTransfer is a cloud-based web platform intended to permit you to move various kinds of documents for free of cost to different clients on the Internet.
Son utilisation est assez simple, notamment parce qu’elle vous permet d’envoyer des documents importants et volumineux. C’est pratique, facile et 100% sûr. De plus, l’administration vous permet d’envoyer les fichiers choisis à au moins une personne par e-mail pour ainsi dire.
Si ce n’est pas trop compliqué notez la version gratuite avec une limite de 20 bénéficiaires. Vous avez également la possibilité de connecter un message, un peu comme un e-mail ordinaire.
Lorsqu’ils les auront téléchargés, vous recevrez une confirmation de réception dans votre dossier de courrier électronique pour confirmer qu’ils l’ont fait en tant que tel. Si là encore, il ne le fait pas et ignore le document, la plateforme vous enverra également un email vous indiquant qu’il ne l’a pas ouvert.
L’administration est gratuite pour l’envoi de documents dont le poids ne dépasse pas 2 Go.
Cela garantit une utilisation pratiquement compétente, ce qui explique sa renommée dans le segment de la promotion et de la correspondance : architectes, imprimeurs, créatifs, photographes, distributeurs, etc.
Conclusion
Parmi toutes les méthodes ci-dessus de transfert de PDF vers iPhone, les particuliers et les professionnels ont donné un grand coup de pouce au logiciel DrFoneTool. Vous pouvez télécharger le logiciel gratuitement et transférer des fichiers entre votre PC et votre smartphone sans effort. C’est également un outil puissant pour transférer des PDF d’un iPhone à un PC sans iTunes.
Avez-vous utilisé l’un de ces logiciels pour transférer des PDF sur iPhone, nous aimerions connaître votre expérience personnelle dans la section des commentaires de cet article de blog !
Derniers articles


