Façons de transférer des photos d’un iPhone à un PC avec/sans iTunes
Apple est une entreprise renommée connue pour sa soif de faire les choses différemment et de manière unique. Par conséquent, comment transférer des photos de l’iPhone vers le PC sans iTunes peut parfois être un tel frein. Apple a fourni une version PC d’iTunes pour permettre aux utilisateurs de transférer des photos d’un iPhone vers un PC à l’aide d’iTunes. Mais des situations peuvent survenir dans lesquelles un utilisateur peut souhaiter plus de flexibilité, de contrôle et souhaiter éviter la perte de données lors de la synchronisation des fichiers multimédias, des fonctionnalités qui manquent dans iTunes.
Dans cet article, nous examinerons quelques autres méthodes pour transférer des photos de l’iPhone vers l’ordinateur sans iTunes.
- Astuce 1 : Comment synchroniser les photos de l’iPhone vers le PC avec iTunes ?
- Astuce 2 : Comment transférer des photos de l’iPhone vers le PC sans iTunes ?
- Astuce 3 : Comment copier des photos de l’iPhone vers le PC via l’Explorateur Windows ?
- Astuce 4 : Comment télécharger des photos de l’iPhone vers le PC en utilisant la lecture automatique ?
- Astuce 5 : Comment transférer des photos de l’iPhone vers le PC à l’aide d’iCloud ?
Astuce 1 : Comment synchroniser les photos de l’iPhone vers le PC avec iTunes ?
Cette méthode ici implique l’utilisation de la boîte à outils de transfert Apple officielle que tous les utilisateurs d’iPhone devraient probablement avoir sur leur PC. C’est la méthode fournie aux utilisateurs par Apple pour résoudre tous les problèmes liés au PC vers l’iPhone. Lorsque vous transférez des photos d’iPhone vers un PC à l’aide d’iTunes, iTunes synchronise automatiquement les photos entre votre ordinateur et votre iPhone. Autrement dit, il ne copie que les photos qui se trouvent sur votre téléphone mais pas sur votre PC. Vous trouverez ci-dessous les étapes à suivre pour transférer des photos d’un iPhone vers un PC à l’aide d’iTunes.
Étape 1. Téléchargez iTunes gratuitement sur le site Web d’Apple. Installez sur votre PC et lancez le logiciel.
étape 2. Connectez votre iPhone à l’ordinateur à l’aide d’un câble USB et cliquez sur l’icône de l’appareil située dans la partie supérieure de l’interface iTunes.

étape 3. Cliquez sur l’option ‘Photos’ dans le panneau latéral, et sur l’écran principal de l’interface, cochez la case à côté de ‘Synchroniser les photos’.
étape 4. Sélectionnez ‘toutes les photos et l’album’ ou des fichiers spécifiques et cliquez sur ‘Appliquer’.
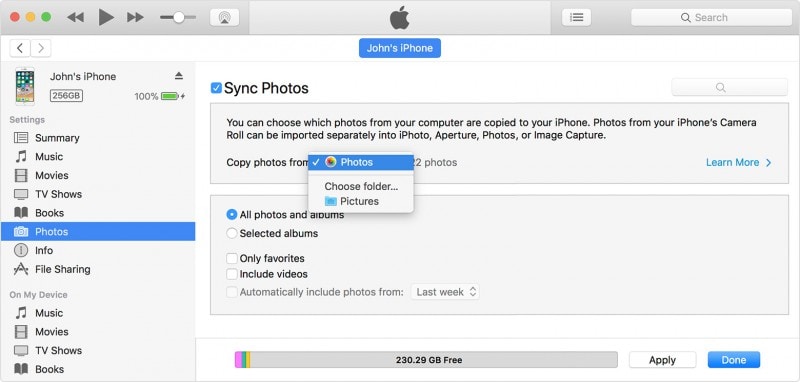
Attendez que le processus de synchronisation soit terminé, puis cliquez sur ‘Terminé’
Astuce 2 : Comment transférer des photos de l’iPhone vers le PC avec DrFoneTool – Phone Manager (iOS) ?
Depuis son entrée sur le marché des logiciels, DrFoneTool s’est avéré être l’une des meilleures boîtes à outils pour iPhone. Il contient plusieurs fonctionnalités alléchantes telles que la récupération de fichiers perdus, le passage d’un téléphone à un autre, la sauvegarde et la restauration, la réparation de votre système iOS, l’enracinement de votre appareil ou même le déverrouillage de votre appareil verrouillé.
DrFoneTool-Gestionnaire de téléphone (iOS) L’utilisation donne aux utilisateurs une flexibilité absolue lors du transfert de fichiers multimédias sans aucun risque de perte de données lors de la synchronisation. Il possède une interface conviviale et une personne sans compétences techniques peut également copier des fichiers en un seul clic sans avoir besoin de conseils ou d’astuces geek pour contrôler vos fichiers multimédias. Vous pouvez apprendre de la vidéo suivante comment transférer des photos de l’iPhone vers le PC. ou vous pouvez explorer plus de Communauté vidéo Wondershare
étape 1. Tout d’abord, téléchargez DrFoneTool et installez-le sur votre ordinateur. Lancez DrFoneTool et choisissez ‘Gestionnaire de téléphone’ sur l’écran d’accueil.

étape 2. Connectez votre iPhone à votre PC et cliquez sur ‘Transférer les photos de l’appareil vers le PC’.

étape 3. DrFoneTool – Phone Manager (iOS) commencera immédiatement à analyser votre appareil pour toutes les photos. Une fois l’analyse terminée, vous pouvez personnaliser le chemin d’enregistrement dans votre fenêtre contextuelle et transférer toutes les photos de l’iPhone sur l’ordinateur.

étape 4. Si vous souhaitez transférer des photos de l’iPhone vers l’ordinateur de manière sélective, vous pouvez accéder à l’onglet Photos et sélectionner les photos que vous souhaitez transférer vers l’ordinateur.

Voilà, transfert de photos iPhone fluide et facile sans iTunes. Excitant, n’est-ce pas ?
Astuce 3 : Comment copier des photos de l’iPhone vers le PC via l’Explorateur Windows ?
Une autre méthode qui peut être utilisée pour transférer des photos de l’iPhone vers le PC consiste à utiliser l’explorateur Windows intégré. Suivez ces étapes pour savoir comment transférer des photos de l’iPhone vers le PC sans iTunes à l’aide de l’Explorateur Windows.
étape 1. Branchez votre iPhone sur votre PC à l’aide d’un câble USB.
étape 2. Accordez à l’ordinateur l’accès à votre appareil en appuyant sur le bouton ‘Confiance’ sur l’écran de votre iPhone.

étape 3. Ouvrez Poste de travail sur votre PC Windows ; vous devriez voir votre iPhone sous la section ‘Appareil portable’ de l’écran.

étape 4. Cliquez sur le stockage de l’appareil et vous verrez un dossier nommé ‘DCIM’. Ouvrez le dossier pour afficher les photos de votre iPhone ; vous pouvez maintenant le copier et le coller à l’emplacement souhaité sur votre PC.

Astuce 4 : Comment télécharger des photos de l’iPhone vers le PC en utilisant la lecture automatique ?
Vous trouverez peut-être que cette méthode est similaire à l’utilisation de l’Explorateur Windows. Cependant, dans cette méthode, les fonctionnalités de lecture automatique de votre ordinateur Windows doivent être actives.
étape 1. Connectez votre iPhone à votre ordinateur à l’aide d’un câble USB et accordez l’autorisation d’accéder à l’ordinateur à partir de l’option « Faire confiance à cet ordinateur ? pop up sur votre iPhone.
étape 2. Une fenêtre contextuelle s’affichera sur votre ordinateur avec l’en-tête ‘Lecture automatique’. Cliquez sur l’option ‘Importer des images et des vidéos’.

étape 3. Cliquez sur ‘importer les paramètres’ pour pouvoir spécifier où copier
 .
.
étape 4. Dans la fenêtre suivante, cliquez sur ‘Parcourir’ devant ‘Importer des images dans’ pour naviguer dans le dossier où vous souhaitez copier les images. Cliquez sur ‘OK’ une fois que vous avez terminé avec les paramètres.
Astuce 5 : Comment transférer des photos de l’iPhone vers le PC à l’aide d’iCloud ?
Il s’agit d’une autre méthode gratuite pour transférer des photos d’un iPhone vers un PC sans iTunes. Ici, nous allons nous pencher sur l’utilisation de la sauvegarde cloud d’Apple comme moyen de transfert de photos. Vous devez sauvegarder vos photos sur votre compte de photothèque iCloud et les synchroniser sur votre ordinateur. Suivez les étapes ci-dessous.
étape 1. Ouvrez votre iPhone et accédez à ‘Paramètres’.
étape 2. Dans les paramètres, appuyez sur votre nom ou votre identifiant de compte Apple, puis cliquez sur ‘iCloud’ sur l’écran suivant, puis appuyez sur l’option ‘Photos’ et sélectionnez ‘Mon flux de photos’.

étape 3. Accédez à l’application iPhone Photos et appuyez sur ‘Partagé’ en bas de l’écran pour créer un nom de photos partagées, puis appuyez sur ‘Suivant’.
étape 4. Appuyez sur l’album que vous venez de créer et cliquez sur ‘+’ pour ajouter les photos que vous souhaitez transférer vers l’album. Vous pouvez ensuite cliquer sur ‘Publier’ pour l’envoyer sur iCloud.
étape 5. Téléchargez le logiciel iCloud pour PC, installez et lancez l’application. Dans la fenêtre iCloud, cliquez sur ‘Option’ à côté de ‘Photos’ pour afficher les paramètres d’options et les préférences.

étape 6. Cochez « Mon flux de photos », puis sélectionnez un emplacement pour télécharger les photos, puis cliquez sur « Terminé »

étape 7. Cliquez sur ‘iCloud Photos’ dans le volet gauche de l’explorateur Windows, puis sélectionnez le dossier ‘Partagé’ pour voir l’album que vous avez créé sur votre téléphone.
Bref, on dirait qu’il faut savoir transférer des photos de l’iPhone vers un ordinateur sans iTunes ou avec iTunes. La sauvegarde régulière de vos fichiers multimédias permet de protéger vos fichiers en cas de problème, et sert également de moyen de décharger votre téléphone et de le libérer des fichiers dont vous n’avez pas besoin lors de vos déplacements. Vous pouvez choisir d’utiliser l’une des méthodes ci-dessus pour transférer vos photos ; cependant, nous recommandons le très fiable DrFoneTool-Gestionnaire de téléphone (iOS) faire ce travail pour vous.
Derniers articles