Les 5 meilleures façons de transférer des vidéos d’un iPhone à un Mac
Contrairement à un PC Windows, il existe de nombreuses façons de transférer une vidéo d’un iPhone vers un Mac ou tout autre fichier multimédia. Au cours des dernières années, Apple nous a facilité l’importation de vidéos d’iPhone vers Mac avec des outils comme iPhoto ou Photo Stream. Cependant, vous pouvez également apprendre à transférer des vidéos d’iPhone vers Mac sans fil à l’aide d’iCloud Photo Stream ou d’AirDrop. Dans ce guide complet, nous vous apprendrons comment importer des vidéos d’iPhone vers Mac afin que vous puissiez protéger vos données et les rendre facilement accessibles.
- Partie 1 : Transférer des vidéos d’iPhone vers Mac à l’aide de DrFoneTool (Mac) – Gestionnaire de téléphone (iOS)
- Partie 2 : Importer des vidéos d’iPhone vers Mac via iPhoto
- Partie 3 : Obtenir des vidéos d’iPhone à Mac via Image Capture
- Partie 4 : Transférer des vidéos d’iPhone vers Mac iCloud Photo Stream
- Partie 5 : Importer des vidéos d’iPhone vers Mac via AirDrop
Partie 1 : Transférer des vidéos d’iPhone vers Mac à l’aide de DrFoneTool (Mac) – Gestionnaire de téléphone (iOS)
Si vous souhaitez garder vos données à portée de main et organisées, faites-vous aider par DrFoneTool (Mac) – Gestionnaire de téléphone (iOS). L’outil a une interface conviviale et vous permettra de déplacer vos données entre votre iPhone et votre Mac sans effort. Vous pouvez transférer toutes sortes de données, telles que des photos, des vidéos, de la musique et d’autres fichiers importants. Il y a aussi explorateur de fichiers fonctionnalité qui vous permettra de prendre le contrôle total de votre Stockage iPhone. Pour savoir comment transférer des vidéos d’un iPhone vers un Mac à l’aide de DrFoneTool – Phone Manager (iOS), il vous suffit de suivre ces étapes.

DrFoneTool – Gestionnaire de téléphone (iOS)
Transférer MP3 vers iPhone/iPad/iPod sans iTunes
- Transférez, gérez, exportez/importez votre musique, photos, vidéos, contacts, SMS, Apps, etc.
- Sauvegardez votre musique, vos photos, vos vidéos, vos contacts, vos SMS, vos applications, etc. sur votre ordinateur et restaurez-les facilement.
- Transférez de la musique, des photos, des vidéos, des contacts, des messages, etc. d’un smartphone à un autre.
- Transférez des fichiers multimédias entre des appareils iOS et iTunes.
- Entièrement compatible avec iOS 7, iOS 8, iOS 9, iOS 10, iOS 11 et iPod.
1. Tout d’abord, téléchargez DrFoneTool (Mac) – Gestionnaire de téléphone (iOS) sur votre Mac à partir de son site Web. Lancez-le chaque fois que vous souhaitez transférer une vidéo de l’iPhone vers le Mac et accédez à la section ‘Gestionnaire de téléphone’.

2. Connectez votre appareil à votre Mac et attendez qu’il soit détecté automatiquement. Vous obtiendrez son instantané sur l’interface.

3. Maintenant, pour savoir comment transférer des vidéos de l’iPhone vers le Mac, accédez à l’onglet Vidéos du menu principal. Cela affichera tous les fichiers vidéo stockés sur votre iPhone.
4. Sélectionnez simplement les fichiers vidéo que vous souhaitez transférer et cliquez sur l’icône Exporter.
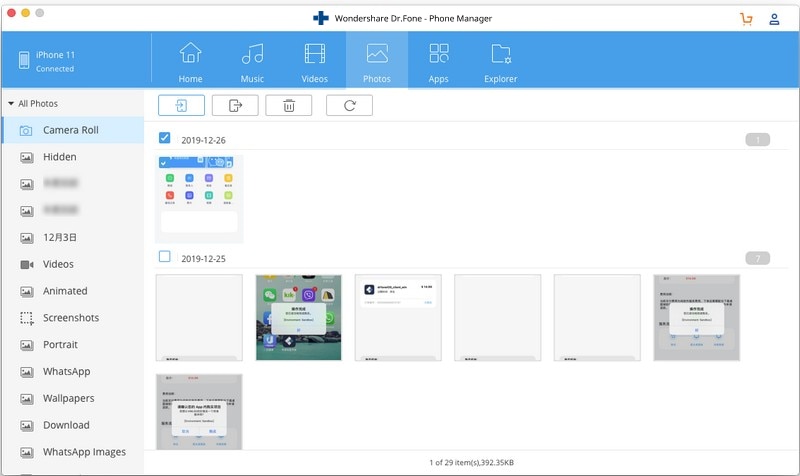
5. Cela ouvrira un navigateur contextuel afin que vous puissiez sélectionner l’emplacement où vous souhaitez enregistrer les fichiers vidéo transférés sur votre Mac.

C’est ça! En suivant cette approche simple, vous pouvez facilement apprendre à importer des vidéos d’iPhone vers Mac. La même technique peut être utilisée pour transférer d’autres types de fichiers de données, tels que de la musique ou des photos.
Partie 2 : Importer des vidéos d’iPhone vers Mac via iPhoto
Si vous souhaitez utiliser une solution native développée par Apple, vous pouvez envisager iPhoto. Il nous permet de gérer des photos et des vidéos sur notre appareil et nous permet également d’importer des vidéos d’iPhone vers Mac. Vous pouvez apprendre à transférer des vidéos d’un iPhone vers un Mac à l’aide d’iPhoto en suivant ces étapes :
1. Commencez par connecter votre iPhone à Mac et lancez l’application iPhoto dessus.
2. Attendez un moment car votre appareil iOS sera automatiquement détecté par iPhoto.
3. Vous pouvez le sélectionner dans le panneau de gauche car il sera répertorié dans la catégorie ‘Périphérique’. Cela affichera les photos et vidéos stockées sur la droite.
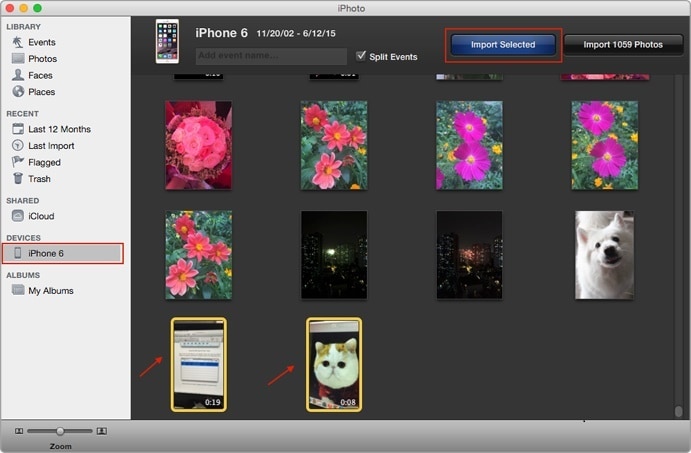
4. Sélectionnez simplement les vidéos que vous souhaitez transférer. Maintenant, pour transférer la vidéo de l’iPhone vers le Mac, cliquez sur le bouton ‘Importer la sélection’.
De cette façon, vos données sélectionnées seront importées sur Mac et vous pourrez apprendre à transférer facilement des vidéos d’iPhone vers Mac.
Partie 3 : Obtenir des vidéos d’iPhone à Mac via Image Capture
Un autre outil natif que vous pouvez utiliser pour importer des vidéos d’iPhone vers Mac est Image Capture. Initialement, il a été développé par Apple pour gérer les images capturées, mais maintenant il peut également nous aider à transférer des vidéos d’iPhone vers Mac.
1. Pour savoir comment transférer des vidéos d’un iPhone vers un Mac, connectez-y votre iPhone et lancez Image Capture.
2. Sélectionnez votre appareil pour afficher son contenu. Depuis la droite, vous pouvez sélectionner manuellement les vidéos (ou photos) que vous souhaitez transférer.
3. Dans le panneau inférieur, vous pouvez également sélectionner l’emplacement où vous souhaitez importer ces fichiers.
4. Pour importer des vidéos d’iPhone vers Mac, cliquez simplement sur le bouton ‘Importer’. Pour transférer tous les fichiers en une seule fois, vous pouvez également cliquer sur l’option ‘Tout importer’.
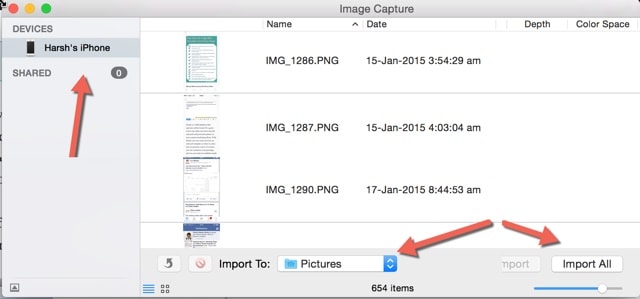
Partie 4 : Transférer des vidéos d’iPhone vers Mac iCloud Photo Stream
Il y a quelque temps, Apple a présenté les fonctionnalités d’iCloud Photo Stream. Il télécharge toutes les nouvelles photos de votre iPhone sur iCloud et les rend également disponibles sur tous les autres appareils liés. De cette façon, vous pouvez facilement garder vos dernières photos à portée de main à différents endroits. Pour savoir comment importer des vidéos d’iPhone vers Mac à l’aide d’iCloud Photo Stream, suivez ces étapes :
1. Tout d’abord, assurez-vous que la fonctionnalité est activée sur votre iPhone. Pour ce faire, accédez à ses paramètres > iCloud > Photos et activez l’option « Télécharger vers mon flux de photos ». De plus, activez la fonctionnalité iCloud Photo Library.

2. Maintenant, lancez l’application iCloud sur votre Mac. Assurez-vous que vous avez activé l’option iCloud Drive et que vous utilisez le même compte.

3. Accédez à son option et activez la fonction ‘Mon flux de photos’ et la bibliothèque iCloud. Cela importera automatiquement les photos nouvellement prises depuis le cloud.
4. Plus tard, vous pourrez retrouver ces photos dans l’album ‘Mon flux de photos’ sur votre Mac.

Partie 5 : Importer des vidéos d’iPhone vers Mac via AirDrop
Si vous souhaitez transférer des vidéos d’un iPhone vers un Mac sans fil sans utiliser iCloud, vous pouvez également essayer AirDrop. La fonctionnalité est disponible pour toutes les nouvelles versions des appareils iOS et des systèmes Mac. Il vous permettra de déplacer assez facilement vos photos, vidéos et autres fichiers multimédias entre votre Mac et vos appareils iOS.
1. Tout d’abord, activez AirDrop sur les deux appareils. Accédez à l’application AirDrop sur votre Mac et, dans le panneau inférieur, assurez-vous de l’avoir rendue visible pour tout le monde (ou vos contacts). Faites de même pour votre iPhone en visitant son centre de contrôle.

2. De cette façon, vous pouvez voir votre iPhone parmi les appareils disponibles à proximité.
3. Maintenant, allez à l’emplacement où les vidéos sont stockées sur votre iPhone et sélectionnez celles que vous souhaitez transférer.
4. Une fois que vous appuyez sur l’icône Partager, vous aurez différentes façons de partager le contenu. À partir de là, vous pouvez sélectionner votre système Mac, qui est disponible pour AirDrop.

5. Acceptez simplement le contenu entrant sur votre Mac pour terminer le processus de transfert.
Maintenant que vous connaissez de nombreuses façons d’importer des vidéos d’iPhone vers Mac, vous pouvez facilement organiser vos vidéos et les garder à portée de main sur différents appareils. Comme vous pouvez le constater, DrFoneTool – Phone Manager (iOS) est l’un des moyens les plus rapides et les plus sûrs de transférer des vidéos d’un iPhone vers un Mac. Vous pouvez facilement essayer et apprendre aux autres comment transférer des vidéos d’iPhone vers Mac en partageant ce guide.
Derniers articles

