Tout ce que vous devez savoir sur le partage de fichiers iTunes
Le partage de fichiers iTunes a été ajouté à iTunes avec la sortie d’iTunes 9.1. Si vous utilisez iTunes 9.1 ou une version ultérieure, vous pouvez transférer des fichiers, créés par une application sur votre iDevice, de votre iDevice vers votre ordinateur. Supposons que vous ayez créé un fichier avec Pages sur votre iPad. Vous pouvez copier ce fichier de votre iPad vers votre ordinateur. Plus tard, vous pourrez utiliser Pages pour Mac OS X pour ouvrir ce fichier sur votre PC. Ici, nous présenterons également un moyen de partager vos fichiers sur votre appareil en un clic, même si vous utilisez l’ancienne version d’iTunes.
- Partie 1. Comment trouver le partage de fichiers sur iTunes
- Partie 2. Quelles applications peuvent utiliser iTunes File SharingApps
- Partie 3. Quels sont les avantages et les inconvénients du partage de fichiers iTunes
- Partie 4. Comment partager de la musique iTunes en un clic
- Partie 5. Comment utiliser le partage de fichiers dans iTunes
- Partie 6. Comment trouver le dossier de partage de fichiers iTunes après le partage
- Partie 7. Cinq questions les plus posées sur le partage de fichiers iTunes
Partie 1. Comment trouver le partage de fichiers sur iTunes
Ce n’est que lorsque votre iDevice est connecté à un ordinateur que vous pouvez accéder à la fonction de partage de fichiers sur iTunes. Cliquez sur votre iDevice sous DISPOSITIFS > Apps. Faites défiler la fenêtre et vous trouverez la fonction de partage de fichiers.
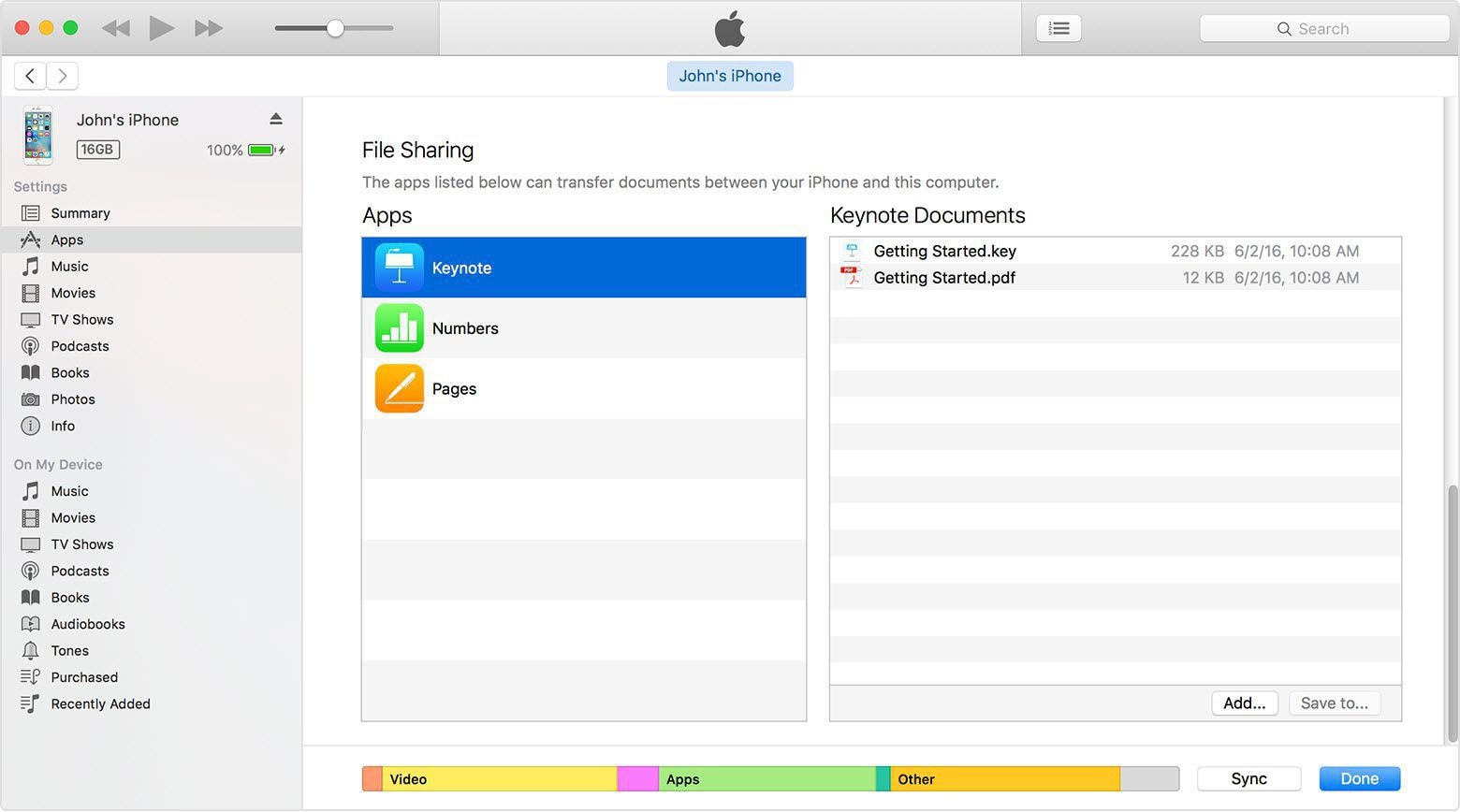
Partie 2. Quelles applications peuvent utiliser le partage de fichiers iTunes
Toutes les applications d’iDevice ne prennent pas en charge le partage de fichiers. Vous pouvez vérifier cela en connectant votre iDevice à l’ordinateur et en exécutant iTunes. Cliquez sur votre iDevice sous APPAREILS et cliquez sur l’onglet App dans le panneau de droite. Dans la section Partage de fichiers d’iTunes, vous trouverez une liste d’applications prenant en charge le partage de fichiers. Toute application qui ne figure pas dans cette liste ne prend pas en charge le partage de fichiers.
Partie 3. Quels sont les avantages et les inconvénients du partage de fichiers iTunes
Avantages du partage de fichiers iTunes :
- Le partage de fichiers dans iTunes fonctionne avec USB. Il suffit de brancher et de jouer.
- Aucune synchronisation avec l’iDevice requise.
- Aucune perte de qualité.
- Partager des fichiers avec le partage de fichiers iTunes est facile et simple.
- Il conservera toutes les métadonnées.
- Aucune limite au nombre de fichiers transférés ou à la taille des fichiers.
- Activez le partage de fichiers iTunes sur iPhone, iPad et iPod touch.
- Vous pouvez partager des fichiers du PC vers l’iDevice et vice versa.
Inconvénients du partage de fichiers iTunes
- Toutes les applications de l’iDevice ne prennent pas en charge la fonction de partage de fichiers iTunes.
- Même tous les iDevice ne prennent pas en charge la fonction de partage de fichiers iTunes. Comme par exemple, iDevice avec la version antérieure à iOS 4 ne prend pas en charge la fonction de partage de fichiers iTunes.
Partie 4. Comment partager de la musique iTunes en un clic
L’environnement d’iTunes regorge d’options complexes. Trouver des options connexes et effectuer le partage de fichiers peut être un peu compliqué pour les débutants. Mais la plupart d’entre nous sont occupés tous les jours et n’ont pas le temps de rechercher attentivement le fonctionnement d’iTunes. Mais cela n’indique en aucun cas que vous ne pouvez pas partager facilement de la musique iTunes.

DrFoneTool – Gestionnaire de téléphone (Android)
Solution en un clic pour partager de la musique iTunes avec Android
- Transférez iTunes vers Android (et vice versa).
- Transférez des fichiers entre Android et un ordinateur, y compris des contacts, des photos, de la musique, des SMS, etc.
- Gérez, exportez / importez votre musique, photos, vidéos, contacts, SMS, applications, etc.
- Gérez votre appareil Android sur l’ordinateur.
- Entièrement compatible avec Android 8.0.
Remarque : Si vous souhaitez partager de la musique iTunes avec des appareils iOS, utilisez DrFoneTool – Gestionnaire de téléphone (iOS) pour faire le travail. Les opérations sont similaires à celles de DrFoneTool – Phone Manager (Android).
La liste suivante répertorie les étapes simples par lesquelles vous pouvez partager de la musique iTunes avec Android :
Étape 1 : Téléchargez et installez DrFoneTool et connectez votre appareil au PC. Après avoir démarré cet outil, vous pouvez voir l’interface principale où l’option ‘Transférer’ doit être cliqué.

Étape 2 : Une nouvelle fenêtre apparaîtra. Au milieu, vous pouvez sélectionner l’option ‘Transférer iTunes Media vers l’appareil’.

Étape 3 : Ensuite, vous pouvez voir tous les types de fichiers transférables répertoriés. Pour partager la musique iTunes, sélectionnez simplement ‘Musique’ et désélectionnez les autres options, puis cliquez sur ‘Transférer’.
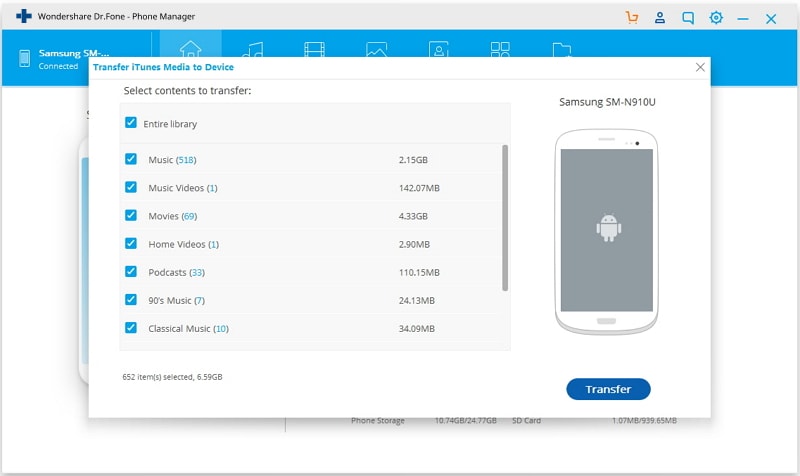
Partie 5. Comment utiliser le partage de fichiers iTunes pour transférer des fichiers
Dans cette section, nous apprendrons comment transférer des fichiers d’un iDevice vers un ordinateur et d’un ordinateur vers un iDevice à l’aide du partage de fichiers iTunes. Pour remplir cette section, vous aurez besoin des éléments suivants :
- La dernière version d’iTunes. C’est gratuit. Vous pouvez le télécharger sur le site officiel d’Apple.
- Mac OS X v10.5.8 ou version ultérieure ou si vous êtes un utilisateur Windows, vous aurez besoin de Windows XP, Windows Vista, Windows 7 ou Windows 8.
- Un appareil iOS avec la version iOS 4 ou ultérieure.
- Une application iOS qui prend en charge le partage de fichiers.
1. Transférer des fichiers d’iDevice vers un ordinateur
Étape 1 : Téléchargez et installez la dernière version d’iTunes si vous ne l’avez pas déjà fait.
Étape 2 : Connectez votre iDevice à votre ordinateur en utilisant le connecteur Dock fourni avec votre câble iDevice vers USB.
Étape 3 : Lancez iTunes s’il n’est pas déjà en cours d’exécution sur votre ordinateur. Vous pourriez voir une image comme ci-dessous:
Étape 4 : Sélectionnez votre iDevice dans le DISPOSITIFS section à gauche d’iTunes.

Remarque : Si vous ne trouvez pas la barre latérale gauche, sélectionnez Afficher dans la barre de menus iTunes et cliquez sur Afficher la barre latérale.
Étape 5: Cliquez sur le Apps et faites défiler vers le bas de la page où vous trouverez une section intitulée Partage de fichiers. Voir la capture d’écran ci-dessous:

Remarque : Si vous ne voyez aucune section intitulée Partage de fichiers, aucune des applications de votre iDevice ne prend en charge le partage de fichiers.
Étape 6 : Ici, vous trouverez une liste d’applications sur votre iDevice prenant en charge la fonction de partage de fichiers d’iTunes. Sélectionnez l’une des applications sur le côté gauche pour voir les fichiers associés à cette application sur la liste des documents du côté droit.

Étape 7 : Sélectionnez un fichier dans la liste des documents. Vous pouvez transférer ce fichier soit par glisser-déposer, soit en cliquant sur le Enregistrer dans… .
Étape 8 : Pour faire glisser et déposer, vous pouvez sélectionner ces fichiers et faire glisser ce fichier vers un dossier ou une fenêtre sur votre ordinateur et le déposer dedans.
Étape 9 : Pour utiliser la deuxième méthode, cliquez sur le Enregistrer dans… et localisez le dossier de votre ordinateur où vous souhaitez enregistrer ce fichier. Cliquez ensuite sur le Choisissez des bouton pour enregistrer ce fichier.
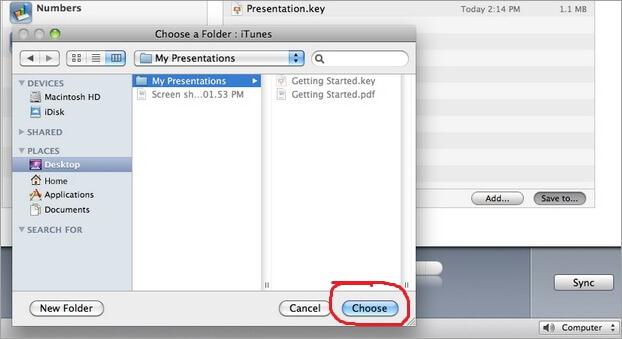
2. Transférer des fichiers de l’ordinateur vers l’iDevice via le partage de fichiers iTunes
Étape 1 : Téléchargez et installez la dernière version d’iTunes si vous ne l’avez pas déjà fait.
Étape 2 : Connectez votre iDevice à votre ordinateur avec un câble USB.
Étape 3 : Lancez iTunes. Vous verrez une capture d’écran ci-dessous :
Étape 4 : Cliquez sur votre iDevice à partir du DISPOSITIFS section dans la barre de gauche d’iTunes.

Remarque : Si vous ne trouvez pas la barre latérale gauche, cliquez sur Voir dans la barre de menus d’iTunes et cliquez sur Afficher la barre latérale.
Étape 5: Cliquez sur le Apps et faites défiler vers le bas de la page où vous trouverez la section Partage de fichiers. Voir la capture d’écran ci-dessous:

Remarque : S’il n’y a pas de section intitulée Partage de fichiers, cela signifie qu’aucune des applications de votre iDevice ne peut effectuer le partage de fichiers.
Étape 6 : Ici, vous trouverez une liste d’applications sur votre iDevice prenant en charge la fonction de partage de fichiers d’iTunes. Choisissez une application sur le côté gauche pour voir les fichiers associés à cette application sur la liste des documents du côté droit.

Étape 7 : Vous pouvez transférer des fichiers de l’ordinateur vers l’iDevice soit par glisser-déposer, soit en cliquant sur le Ajouter .
Étape 8 : Pour faire glisser et déposer, sélectionnez ces fichiers sur votre ordinateur et faites glisser ce fichier dans la section Liste de documents d’iTunes et déposez-y ce fichier.
Étape 9 : Pour utiliser la deuxième méthode, cliquez simplement sur le Ajouter et localisez le fichier sur votre ordinateur. Cliquez ensuite sur le Ouvrez bouton pour ajouter ce fichier à votre iDevice.
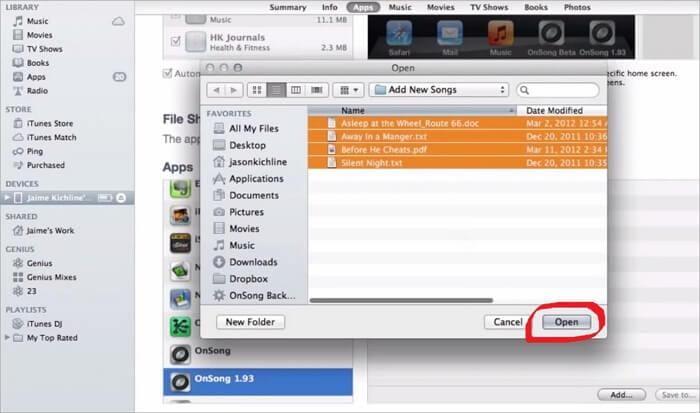
Partie 6. Comment trouver le dossier de partage de fichiers iTunes ?
Utilisez simplement la fonction de partage de fichiers d’iTunes, mais vous ne savez plus où obtenir les fichiers partagés ? Ne vous inquiétez pas. Vous pouvez suivre les conseils ci-dessous.
Lorsque vous transférez des fichiers d’un ordinateur vers votre iDevice:
1. Accédez à la section de partage de fichiers iTunes dans iTunes pour trouver les fichiers que vous voulez sous quelle application.
2. Ensuite, sur votre iDevice, recherchez et exécutez la même application. Vous constaterez que les fichiers partagés sont là.
Lorsque vous transférez des fichiers de votre iDevice vers votre ordinateur:
Vous pouvez choisir n’importe quel chemin de sauvegarde pour enregistrer les fichiers partagés. Si vous craignez d’oublier le chemin de sauvegarde, vous pouvez simplement les enregistrer sur le bureau.
Partie 7. Cinq questions les plus posées sur le partage de fichiers iTunes
Q1. Après avoir cliqué 5 fois ou plus sur l’une des applications, parfois aucun autre fichier n’apparaît dans la section Document ?
Réponse Apple n’a pas encore résolu ce problème. Jusqu’à présent, la seule solution consiste à redémarrer iTunes.
Q2. Vous ne pouvez voir les fichiers associés à une application qu’une seule fois. Pour plus de précisions, supposons que vous ayez connecté votre iDevice à iTunes et sélectionné une application, par exemple Stanza, et vu les fichiers associés à Stanza dans la section Document. Cependant, après avoir vérifié le fichier d’une autre application lorsque vous reviendrez à Stanza, vous ne trouverez peut-être pas les fichiers dans la section Document ?
Réponse Apple n’a pas encore résolu ce problème. Jusqu’à présent, la seule solution consiste à redémarrer iTunes.
Q3. Parfois, vous pouvez rencontrer des problèmes de vidéo si vous utilisez Windows ?
Réponse Essayez de mettre à jour DirectX.
Q4. Le logiciel antivirus installé sur votre ordinateur peut créer des problèmes lors du transfert de fichiers.
Réponse Mettez à jour ou désactivez ou supprimez le logiciel antivirus de votre ordinateur.
Q5. Il peut y avoir beaucoup de problèmes liés à l’iPod ou à l’iPhone pendant que vous essayez ces iDevices pour le partage de fichiers ?
Réponse Essayez de réinitialiser ou de redémarrer votre iPod ou iPhone. Parfois, la mise à jour du firmware résout le problème.
Derniers articles

