[Résolu] 6 solutions pour réparer iTunes ne sauvegarderont pas l’iPhone
Donc, fondamentalement, nous sommes tous bien conscients du fait qu’iTunes est une excellente application avec toutes ses fonctionnalités et applications étonnantes, tout en offrant la possibilité de stocker nos informations en toute sécurité sur notre PC. Cependant, cela peut devenir très frustrant lorsque votre iPhone ne sauvegarde pas sur iTunes. Dans cet article, nous avons apporté environ 6 techniques fiables grâce auxquelles vous pouvez facilement sauvegarder vos fichiers. Pour en savoir plus sur ces solutions et sur la manière dont elles peuvent être mises en œuvre, continuez à lire.

Partie 1 : 6 méthodes pour réparer iTunes Won
Les méthodes que nous avons mentionnées ci-dessous sont assez populaires et fiables, et nous entendons souvent de bons retours sur le fonctionnement de ces astuces. Donc, si votre iTunes ne sauvegarde pas l’iPhone, suivez les étapes et vous êtes prêt à partir.
Méthode 1 : Redémarrez votre ordinateur et votre iPhone
C’est facile et ça marche la plupart du temps. Il peut s’agir d’un simple problème logiciel qui limite ou arrête la sauvegarde. Donc, dans ce cas, redémarrez les deux appareils et vérifiez si le problème persiste. Si c’est le cas, passez à la méthode suivante.
Redémarrez votre iPhone
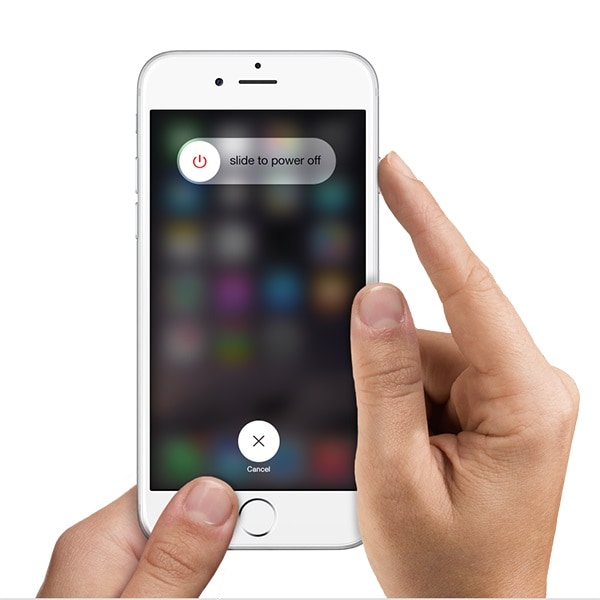
Pour redémarrer votre iPhone, maintenez enfoncés les boutons d’alimentation et de mise en veille/réveil et dès que vous voyez la diapositive sur l’écran indiquant glisser pour éteindre, relâchez les boutons et faites-le glisser.
Redémarrez votre ordinateur
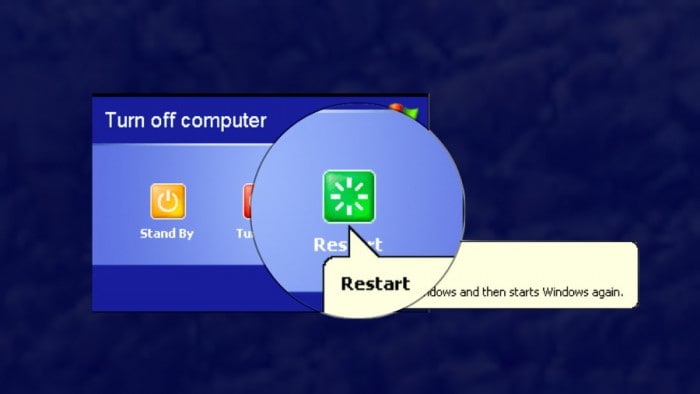
Pour redémarrer votre PC, assurez-vous de fermer tous les écrans et d’ouvrir les dossiers pour vous assurer de ne perdre aucune donnée importante. Maintenant, accédez au menu Démarrer et sélectionnez alimentation et arrêt ou appuyez sur alt + f4 et choisissez redémarrer.
Méthode 2. Essayez un autre port USB
Il arrive souvent que les ports USB de votre PC commencent à poser des problèmes et ne fonctionnent pas normalement. Ainsi, afin de confirmer que ce n’est pas le port USB qui est à l’origine de cela, nous vous suggérons de changer de port et de brancher le fil sur un autre port. Maintenant, essayez de sauvegarder à nouveau pour voir si celui-ci fonctionne, sinon il y a toujours une autre astuce qui pourrait aider.

3. Vérifiez les mises à jour logicielles
Dans cette méthode, vous devez vérifier si les versions de votre iTunes et de votre PC sont à jour. Pour ce faire, suivez les instructions :
Comment mettre à jour iTunes sur mon ordinateur ?
Dans iTunes, pour vérifier les mises à jour, accédez à l’aide et sélectionnez ‘Vérifier les mises à jour’. Un écran apparaîtra vous informant si vous avez la version actuelle ou non. Sinon, suivez les instructions qu’il donne, et ils vous dirigeront vers l’écran de mise à jour comme indiqué dans l’illustration ci-dessous.
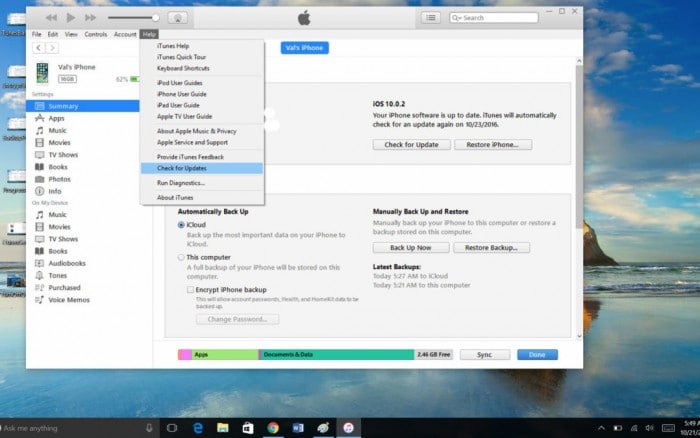
De quelle manière puis-je mettre à jour le logiciel de mon iPhone ?
Vous pouvez le faire via iTunes ou directement sur votre iPhone. Dans iTunes, cliquez sur Rechercher les mises à jour. Sur votre appareil, dirigez-vous vers Paramètres → Général → Mise à jour du logiciel. Et là, vous obtiendrez la dernière mise à jour.
Mettre à niveau Windows
Maintenant, c’est tout aussi important. Comme il pourrait y avoir un problème d’incompatibilité si une ancienne version est installée sur vos fenêtres. Pour vérifier les mises à jour logicielles de votre ordinateur, accédez au menu Démarrer, appuyez sur Paramètres, puis sur Mise à jour et sécurité. Sélectionnez Rechercher les mises à jour et toutes les mises à jour disponibles, puis cliquez sur et installez-les pour voir si toutes ces mises à jour ont servi à passer à la suivante.
4. Assurez-vous qu’il y a suffisamment de stockage sur votre PC
Parfois, nous transférons sans le savoir toutes les informations dont dispose notre iPhone car il peut conserver de vastes données, ce qui peut entraîner une pénurie de stockage qui pourrait éventuellement causer ce problème de sauvegarde. Si vous recevez une erreur lorsque vous essayez de sauvegarder, cela indique qu’il n’y a pas assez d’espace disque, cela indique que votre iPhone ne sauvegardera pas sur votre PC en raison de moins d’espace disponible. Vous pouvez bénéficier de plus de stockage en supprimant les fichiers indésirables de votre PC ou en supprimant l’ancien historique de sauvegarde.
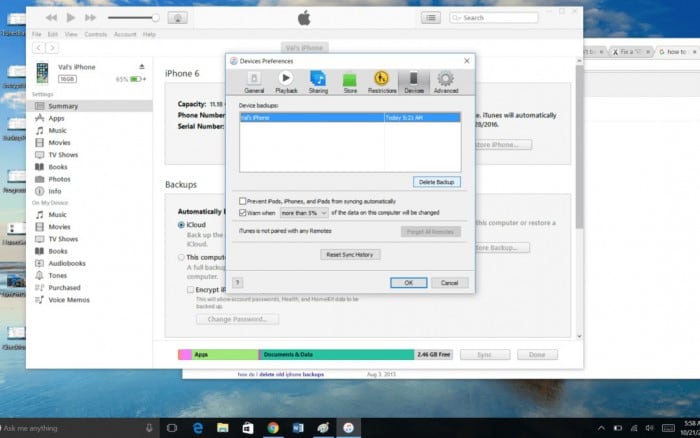
Dans le menu Edition, sélectionnez Préférences. Et sélectionnez l’onglet des appareils dans la boîte. De plus, sélectionnez n’importe quelle ancienne sauvegarde et supprimez-la.
5. Vérifiez le logiciel de sécurité de votre ordinateur pour les problèmes
Comme on nous dit toujours d’utiliser un antivirus ou un anti-logiciel espion afin de garder nos informations sur PC en toute sécurité. Mais, les paramètres de ces logiciels peuvent également restreindre la connexion et sauvegarder le processus. Pour vérifier si c’est le logiciel de sécurité qui cause ces problèmes, vous pouvez utiliser le menu d’aide pour voir si votre iPhone est autorisé ou non et modifier les paramètres en conséquence. Vous pouvez également désactiver votre logiciel de sécurité pendant le processus de sauvegarde.
6. Contacter l’assistance Apple.
Il semble que rien n’a fonctionné pour vous, ce qui est étrange car les méthodes ci-dessus sont les plus efficaces une fois. Apple est extrêmement utile lorsqu’il s’agit de problèmes pour les utilisateurs. Ils vous offrent de nombreuses façons de demander de l’aide. Vous pouvez visiter leur site Web officiel et obtenir les détails de l’assistance pour votre région.
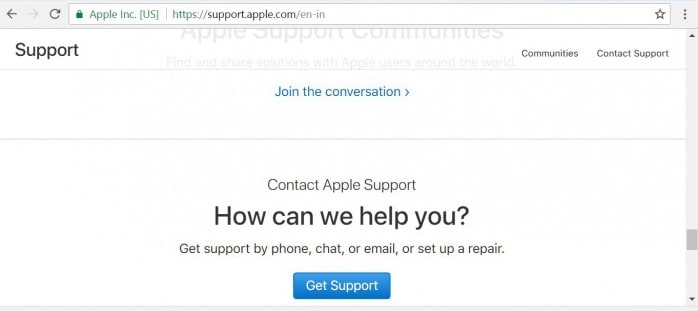
Partie 2 : Meilleure alternative de sauvegarde iTunes – Sauvegarde et restauration de données iOS
La bonne nouvelle est que vous n’avez pas à faire face à ces problèmes car il existe une alternative étonnante à iTunes pour la sauvegarde et la restauration. Oui, nous parlons de la DrFoneTool – Sauvegarde de téléphone (iOS). Ce kit permet de faire une sauvegarde complète de toutes les données de votre iPhone et iPad. De plus, chaque fois que vous souhaitez les récupérer sur votre téléphone, vous pouvez facilement le faire en utilisant le même outil. Nous le recommandons fortement car c’est un meilleur choix que d’utiliser iTunes ou iCloud.

La chose étonnante à ce sujet est qu’il suffit d’un seul clic pour exécuter le processus. N’est-ce pas génial?
De plus, vous pouvez diffuser et exporter n’importe quel fichier, y compris des photos, de la musique, des vidéos, des messages, pour n’en nommer que quelques-uns, à partir du fichier de sauvegarde sur votre PC et les enregistrer dans des formats tels que HTML, CSV ou vCard.
De plus, il n’y aura aucune perte de données ni aucun problème de compatibilité, auquel nous sommes normalement confrontés lors de l’utilisation d’iTunes.
La meilleure chose est que cette boîte à outils fonctionne avec tous les appareils iOS et les dernières versions iOS également. En outre, la sauvegarde et la restauration des données iOS vous permettent de prévisualiser les fichiers et les éléments que vous souhaitez restaurer à partir de la sauvegarde.
Que demander de plus ?
Visitez: https://www.drfonetool.com/fr/iphone-backup-and-restore.html pour en savoir plus sur ce logiciel unique en son genre de Wondershare.
Nous espérons que nous avons résolu votre problème où votre iTunes ne sauvegarde pas l’iPhone. De plus, dans cet article, nous avons essayé de couvrir tous les aspects vitaux de la sauvegarde de l’iPhone à l’aide d’iTunes, y compris l’alternative iPhone à sa boîte à outils DrFoneTool. Quoi que vous choisissiez de faire, tenez-nous informés grâce à vos commentaires afin que nous puissions travailler à l’amélioration.
Derniers articles