Solutions de sauvetage lorsque vous avez oublié le mot de passe de sauvegarde iTunes
Vous venez donc de perdre votre protection par mot de passe de sauvegarde sur iTunes. Cela se passe-t-il ? C’est l’un de ces mots de passe que vous oubliez toujours, ou vous ne semblez jamais savoir quel mot de passe iTunes demande pour accéder à tous vos fichiers.
Si cela se produit, il n’y a qu’une seule explication : votre protection par mot de passe sur iTunes ne peut pas être récupérée et iTunes ne peut pas être déverrouillé. Mais il y a une explication parfaitement logique à cela : cette méthode de cryptage cache des informations que vous ne voudriez pas donner à qui que ce soit. En outre, une sauvegarde iTunes cryptée comprend des informations telles que vos paramètres Wi-Fi, l’historique du site Web et les données de santé.
Alors, quelle méthode utiliseriez-vous pour récupérer toutes les informations actuellement verrouillées sur iTunes et auxquelles vous n’avez plus accès ?
Solution 1. Essayez d’utiliser n’importe quel mot de passe que vous connaissez
Par exemple, vous pouvez essayer avec le mot de passe de votre boutique iTunes. Si cela ne fonctionne pas, considérez le mot de passe Apple ID ou votre mot de passe administrateur Windows. Au cas où vous n’auriez pas eu de chance jusqu’à présent, essayez toutes sortes de variantes du nom de famille ou des anniversaires. Comme dernière ressource, essayez quelques mots de passe standard que vous utilisez habituellement pour vos comptes de messagerie, les sites Web auxquels vous êtes inscrit. L’utilisation des mêmes mots de passe choisis pour différents objectifs et sites Web est presque toujours utile !
Cependant, si vous êtes sur le point d’abandonner et que vous pensez qu’il n’y a rien d’autre à faire, détrompez-vous ! La solution à votre problème est plus proche que vous ne le pensez.
Solution 2. Récupérez votre mot de passe de sauvegarde iTunes à l’aide d’un outil tiers
Si vous n’avez pas eu de succès avec cette première méthode, pourquoi ne pas plutôt chercher un outil tiers vous permettant de récupérer votre mot de passe ? Cette opération est fortement recommandée et vous lirez souvent leurs noms sur différents forums, probablement cités par ceux qui ont eu votre même problème. Considérons donc Jihosoft iTunes Back up Unlocker et le décrypteur de mot de passe iTunes.
Option 1 : Jihosoft iTunes Backup Unlocker
Ce programme est le plus simple à utiliser entre les deux et propose trois méthodes de décryptage différentes. Facile à installer, il vient à votre secours sans endommager aucune de vos données de sauvegarde à l’aide de votre iPhone dans les cas suivants :
- iTunes continue de demander le mot de passe de sauvegarde de l’iPhone, mais je ne l’ai jamais défini.
- iTunes indique que le mot de passe que j’ai entré pour déverrouiller la sauvegarde de mon iPhone est incorrect.
- Vous avez totalement oublié votre mot de passe de sauvegarde iTunes afin que vous ne puissiez pas restaurer l’iPhone en sauvegarde.
Comment fonctionne la technologie Starlight ?
- Tout d’abord, vous devez installer le programme sur votre ordinateur. Allez à la Site Web Jihosoft pour télécharger.
- Sélectionnez le fichier de sauvegarde iPhone protégé par mot de passe et cliquez sur ‘Suivant’ pour continuer.
- Il est maintenant temps de choisir laquelle des trois méthodes de décryptage vous souhaitez utiliser afin de récupérer votre mot de passe. Vous pouvez choisir entre « Attaque par force brute », « Attaque par force brute avec masque » et « Attaque par dictionnaire ». Astuce : si vous vous souvenez même d’une partie de votre mot de passe, l’attaque par force brute avec masque est fortement recommandée !
- Lorsque tous les paramètres sont terminés, cliquez sur ‘Suivant’ puis sur ‘Démarrer’ pour laisser le programme récupérer le mot de passe de sauvegarde de l’iPhone.
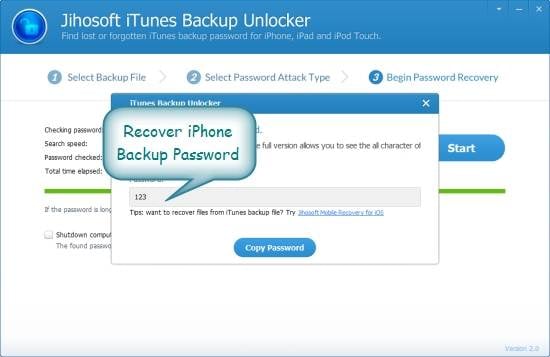
Option 2 : décrypteur de mot de passe iTunes
Il s’agit d’un outil gratuit vous permettant de récupérer votre mot de passe rapidement mais il fonctionne d’une manière légèrement différente. La récupération est en fait effectuée via l’un des navigateurs Web populaires utilisés.
Comment fonctionne la technologie Starlight ?
Pensez par exemple que presque tous les navigateurs ont une fonctionnalité de gestionnaire de mots de passe pour stocker les mots de passe de connexion (ce qui arrive aussi sur Apple iTunes !). Cette fonctionnalité vous permet d’accéder à n’importe quel site Web auquel vous êtes inscrit avec un nom d’utilisateur et un mot de passe sans insérer vos informations d’identification à chaque fois que vous souhaitez vous connecter. Chacun de ces navigateurs utilise un format de stockage et un mécanisme de cryptage différents pour assurer la protection du mots de passe.
iTunes Password Decryptor parcourt automatiquement chacun de ces navigateurs et récupère instantanément tous les mots de passe Apple iTunes stockés. Il prend en charge les navigateurs suivants :
- Firefox
- Internet Explorer
- Google Chrome
- Opera
- Apple Safari
- Troupeau Safari
Le logiciel est livré avec un programme d’installation simple pour pouvoir l’installer sur votre système chaque fois que vous en avez besoin. Pour l’utiliser :
- Une fois installé, lancez le logiciel sur votre système.
- Cliquez ensuite sur ‘Démarrer la récupération’. Tous les mots de passe de compte Apple iTunes stockés à partir de diverses applications seront récupérés et affichés comme ci-dessous :
- Vous pouvez maintenant enregistrer toute la liste des mots de passe récupérés dans un fichier HTML/XML/Texte/CSV en cliquant sur le bouton ‘Exporter’, puis sélectionner le type de fichier dans la liste déroulante de ‘Enregistrer le fichier de dialogue’.
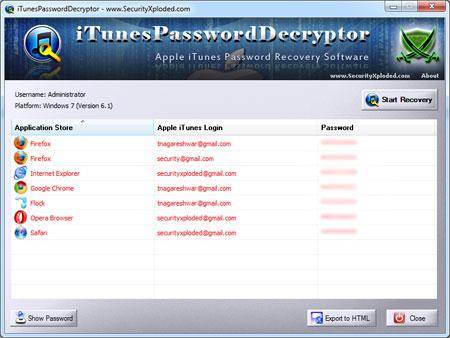

Cependant, si vous ne souhaitez utiliser aucune de ces méthodes, il existe une troisième solution à votre problème.
Solution 3. Sauvegardez et restaurez les fichiers de vos appareils iOS (iPod, iPad, iPhone) sans iTunes
Cette solution inclut toujours l’utilisation d’un logiciel pour transférer vos fichiers mais elle vous aidera à sauvegarder vos données sans les restrictions d’iTunes. Pour ce faire, nous vous recommandons de télécharger DrFoneTool – Sauvegarde et restauration. Cet outil permet de partager et de sauvegarder tous vos fichiers depuis n’importe quel appareil iOS vers un PC, y compris les pochettes d’album, les listes de lecture et les informations musicales sans utiliser iTunes. Vous pouvez également restaurer facilement et parfaitement vos fichiers de sauvegarde depuis un PC vers n’importe quel appareil iOS.

DrFoneTool – Sauvegarde et restauration (iOS)
Meilleure solution de sauvegarde iOS qui contourne le mot de passe de sauvegarde iTunes
- Un clic pour sauvegarder l’ensemble du périphérique iOS sur votre ordinateur.
- Permet de prévisualiser et de restaurer tout élément de la sauvegarde sur un périphérique.
- Exportez ce que vous voulez depuis la sauvegarde sur votre ordinateur.
- Aucune perte de données sur les appareils pendant la restauration.
- Sauvegardez et restaurez sélectivement toutes les données que vous souhaitez.
- Prise en charge des iPhone X/8 (Plus)/7 (Plus)/SE/6/6 Plus/6s/6s Plus/5s/5c/5/4/4s qui exécutent iOS 10.3/9.3/8/7/6/5/ 4
- Entièrement compatible avec Windows 10 ou Mac 10.13/10.12.
Comment fonctionne la technologie Starlight ?
Étape 1 : Téléchargez d’abord le logiciel sur votre ordinateur. Connectez votre appareil via un câble USB.

Étape 2 : Dans l’écran initial qui s’affiche, cliquez simplement sur ‘Sauvegarder et restaurer’.

Étape 3 : Vous pouvez facilement sauvegarder les fichiers (données de l’appareil, WhatsApp et données de l’application sociale) sur vos appareils iOS sans restrictions iTunes. Cliquez sur l’une des trois options pour en voir plus. Ou cliquez simplement sur ‘Sauvegarder’.
Étape 4 : Ensuite, vous pouvez voir tous les types de fichiers sur votre iDevice sont détectés. Sélectionnez un ou tous les types, définissez le chemin de sauvegarde et cliquez sur ‘Sauvegarder’.

Étape 5 : Maintenant que vous avez sauvegardé vos fichiers, cliquez sur ‘Afficher l’historique de sauvegarde’ pour voir ce que vous avez sauvegardé.

Étape 6 : Revenons maintenant au premier écran pour faire le tour de la restauration. Lorsque l’écran suivant apparaît, cliquez sur ‘Restaurer’.

Étape 7 : Vous pouvez voir tous les enregistrements de sauvegarde, à partir desquels vous pouvez en sélectionner un à restaurer sur votre iPhone. Cliquez sur ‘Suivant’ après la sélection.

Étape 8 : Les types de données détaillés sont affichés à partir de l’enregistrement de sauvegarde. Encore une fois, vous pouvez sélectionner tout ou partie d’entre eux et cliquer sur « Restaurer vers l’appareil » ou « Exporter vers le PC ».

Derniers articles

