L’iPad ne se synchronise pas avec iTunes ? Voici les 6 meilleures solutions
Habituellement, lorsque je connecte mon iPad à mon ordinateur portable, iTunes s’ouvre automatiquement ou parfois je l’ouvre manuellement et je peux ensuite synchroniser ce que je veux. Cependant, depuis la semaine dernière, chaque fois que je les connecte, mon iPad commence à se charger au lieu de se synchroniser et lorsque j’ouvre iTunes, mon iPad n’apparaît pas. Pourquoi mon iPad ne se synchronise-t-il pas avec iTunes
Tentative de synchronisation de l’iPad avec iTunes, mais rien ne se passe ? C’est un problème universel qui intrigue de nombreux utilisateurs d’iPad, tout comme vous. Quelle que soit la raison de l’échec de la synchronisation iTunes, vous devez savoir comment y remédier. Ici, cet article vise à vous fournir plusieurs méthodes pour résoudre le problème qui L’iPad ne se synchronise pas avec iTunes.
- Méthode 1. Déconnectez votre iPad et rebranchez son câble USB
- Méthode 2 : Réinitialiser le routeur lors de la synchronisation via WiFi
- Méthode 3. Mettre à jour iTunes vers la dernière version
- Méthode 4. Ré-autoriser iTunes et l’ordinateur
- Méthode 5. Redémarrez ou réinitialisez votre iPad
- Méthode 6. Un clic pour synchroniser l’iPad avec iTunes
Méthode 1. Déconnectez votre iPad et rebranchez son câble USB
La situation peut se produire lorsque vous connectez votre iPad à un ordinateur via un câble USB, l’iPad se charge, mais l’ordinateur ne peut pas le lire comme un disque dur externe, ni iTunes. Lorsque cela se produit, vous pouvez simplement débrancher votre iPad et brancher le câble USB pour établir la connexion pour la deuxième fois. Si cela ne fonctionne toujours pas, vous pouvez changer un autre câble USB et réessayer.
Méthode 3. Mettre à jour iTunes vers la dernière version
Lorsque vous constatez que vous impossible de synchroniser l’iPad avec iTunes, vous feriez mieux de vérifier si iTunes installé est le dernier. Si ce n’est pas le cas, veuillez mettre à jour iTunes avec la dernière version. Ensuite, synchronisez à nouveau votre iPad avec iTunes. Cette méthode peut réparer iTunes et le faire fonctionner correctement.
Méthode 4. Ré-autoriser iTunes et l’ordinateur
Ouvrez iTunes et cliquez sur Magasin. Dans la liste déroulante, cliquez sur Annuler l’autorisation de cet ordinateur… et connectez-vous avec l’identifiant Apple. Une fois l’annulation de l’autorisation terminée, cliquez sur Autoriser cet ordinateur… pour le réautoriser à nouveau. Ou, allez chercher un autre ordinateur. Autorisez un autre ordinateur et réessayez. Cela peut fonctionner.
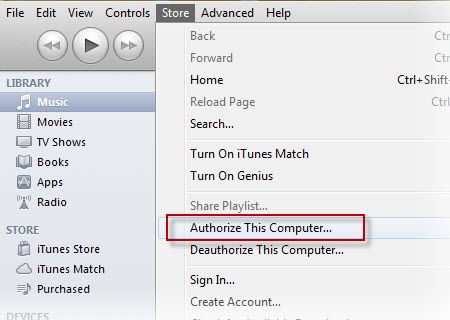
Méthode 5. Redémarrez ou réinitialisez votre iPad
Si votre iPad ne se synchronise pas avec iTunes, vous pouvez également essayer d’éteindre votre iPad et de le redémarrer. Ensuite, synchronisez l’iPad avec iTunes. Parfois, cela peut faire en sorte qu’iTunes fonctionne normalement. Sinon, vous pouvez également essayer de réinitialiser votre iPad. Je dois dire que la réinitialisation de votre iPad peut mettre votre iPad en danger, car vous perdrez toutes les données qu’il contient. Ainsi, assurez-vous d’avoir sauvegardé toutes les données sur l’iPad avant de réinitialiser.
Méthode 6. Un clic pour synchroniser l’iPad avec iTunes
Si iTunes ne synchronise pas l’iPad, vous pouvez essayer quelque chose de différent. De nos jours, il existe de nombreux outils alternatifs iTunes qui peuvent synchroniser les données avec l’iPad. Ici, je vous recommande le plus fiable – DrFoneTool – Gestionnaire de téléphone.
Téléchargez et installez cet outil et essayez-le vous-même. Sélectionnez la bonne version compatible avec votre ordinateur. Ici, essayons la version Windows.

DrFoneTool – Gestionnaire de téléphone
L’iPad ne se synchronise pas avec iTunes ? Résolvez-le avec des étapes simples.
- Transférez des fichiers multimédias entre des appareils iOS et iTunes en quelques étapes simples.
- Instructions claires affichées sur l’écran de l’outil en temps réel.
- Transférez, gérez, exportez/importez votre musique, vos photos, vos vidéos, vos contacts, vos SMS, vos applications, etc.
- Sauvegardez votre musique, photos, vidéos, contacts, SMS, applications, etc. sur un ordinateur et restaurez-les facilement.
- Transférez de la musique, des photos, des vidéos, des contacts, des messages, etc. d’un smartphone à un autre.
- Entièrement compatible avec iOS 7, iOS 8, iOS 9, iOS 10, iOS 11, iOS 12, iOS 13 et iPod.
Le guide suivant montre simplement comment cela peut être fait :
Étape 1 : Connectez votre iPad en branchant un câble USB à votre ordinateur et lancez cet outil. Cliquez ensuite sur ‘Gestionnaire de téléphone’.

Étape 2 : Dans la fenêtre de transfert principale qui s’affiche, cliquez sur ‘Transférer le support de l’appareil vers iTunes’.

Étape 3 : L’outil analysera tous les fichiers de votre appareil et les affichera dans différents types de fichiers. Vous devez sélectionner les types de fichiers souhaités et cliquer sur ‘Démarrer’.

Étape 4. Après cela, tous les fichiers seront synchronisés de votre iPad vers iTunes en un instant.

Derniers articles

