Solutions rapides pour réparer iTunes ne s’ouvrira pas sur Windows
Un problème courant rencontré par les utilisateurs Windows et iOS est qu’iTunes ne s’ouvre pas sur leur ordinateur Windows. C’est plutôt étrange car iTunes est compatible avec Windows 7 et les versions ultérieures. De nombreuses personnes se sont plaintes d’essayer de lancer le logiciel sur leur PC, mais iTunes ne s’ouvre pas. Double-cliquer sur l’icône iTunes n’exécute pas le logiciel et aucun changement ou message d’erreur n’apparaît sur l’écran d’accueil, juste qu’iTunes ne s’ouvrira pas. De nombreuses personnes envisagent la possibilité d’une attaque de virus sur le PC ou d’un dysfonctionnement du logiciel iTunes. Cependant, si vous êtes également témoin d’une situation similaire dans laquelle iTunes ne s’ouvre pas, NE paniquez PAS. vous n’avez pas besoin de précipiter votre PC chez un technicien ou d’appeler le support client Windows/Apple. Il s’agit d’un petit problème mineur qui peut être résolu en restant assis à la maison en un rien de temps.
Découvrons ce qu’il faut faire au cas où iTunes ne s’ouvrirait pas sur un ordinateur Windows.
6 solutions pour réparer iTunes ne s’ouvre pas sous Windows
1. Essayez de démarrer iTunes en ‘Mode sans échec’
Le mode sans échec protège iTunes de tous les plug-ins externes tiers susceptibles d’altérer son fonctionnement.
Suivez les étapes ci-dessous pour utiliser iTunes en mode sans échec :
Appuyez sur Maj + Ctrl sur le clavier tout en double-cliquant sur l’icône iTunes sur le PC.
iTunes va maintenant s’ouvrir avec une fenêtre contextuelle disant ‘iTunes fonctionne en mode sans échec. Les programmes visuels que vous avez installés ont été temporairement désactivés ».
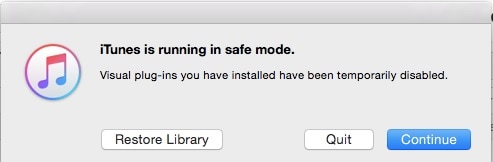
Si iTunes s’ouvre en mode sans échec et fonctionne correctement, il vous suffit de supprimer tous les plug-ins externes tiers non Apple et d’essayer de relancer le logiciel normalement.
2. Déconnectez le PC de tous les réseaux Internet
Pour empêcher iTunes de contacter les serveurs Apple susceptibles d’être à l’origine de l’erreur, suivez simplement les étapes ci-dessous pour déconnecter votre ordinateur de tous les réseaux Internet et essayez à nouveau d’ouvrir iTunes :
Éteignez votre routeur WiFi ou déconnectez simplement la connexion du PC en visitant le Panneau de configuration.
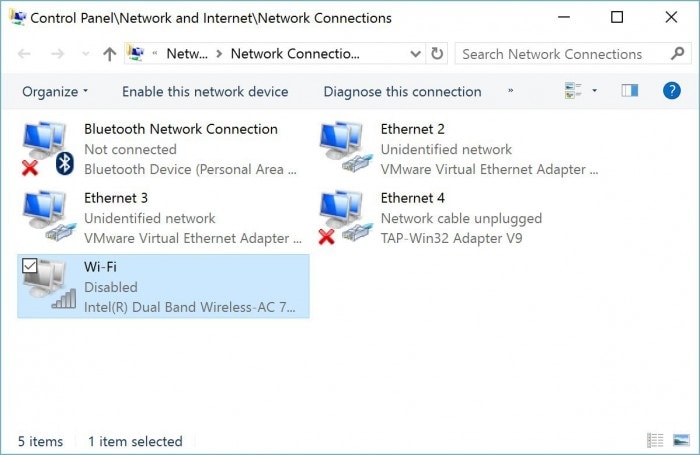
Si vous utilisez un cordon Ethernet pour vous connecter à un réseau, débranchez-le de votre ordinateur.
Maintenant, essayez à nouveau d’ouvrir iTunes.
Si iTunes fonctionne normalement, vous savez avec certitude que vous devez mettre à niveau les pilotes de votre PC, qui ne sont rien d’autre qu’un logiciel permettant à votre PC de communiquer avec le matériel.
Espérons que le problème sera résolu, mais si iTunes ne s’ouvre pas même maintenant, lisez la suite pour en savoir plus sur d’autres solutions pour résoudre le problème.
3. Un nouveau compte Windows pourrait aider
Si iTunes ne s’ouvre pas et que le problème est spécifique à l’utilisateur, essayez de changer de compte pour corriger l’erreur. Suivez les étapes ci-dessous pour passer à un nouveau compte lorsqu’iTunes ne s’ouvre pas sous Windows :
Visitez le Panneau de configuration et cliquez sur l’option ‘Comptes d’utilisateurs’. puis sélectionnez ‘Modifier le type de compte’.
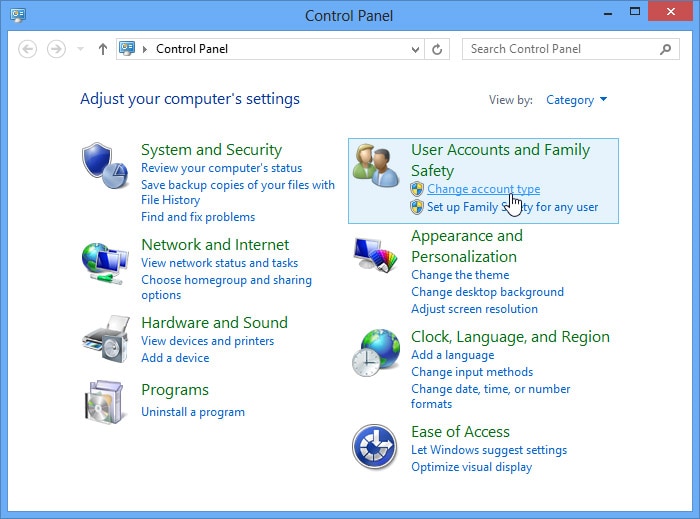
Sélectionnez maintenant ‘Ajouter un nouvel utilisateur’
L’étape suivante consiste à cliquer sur ‘Ajouter quelqu’un d’autre sur ce PC’ comme indiqué dans la capture d’écran ci-dessous.
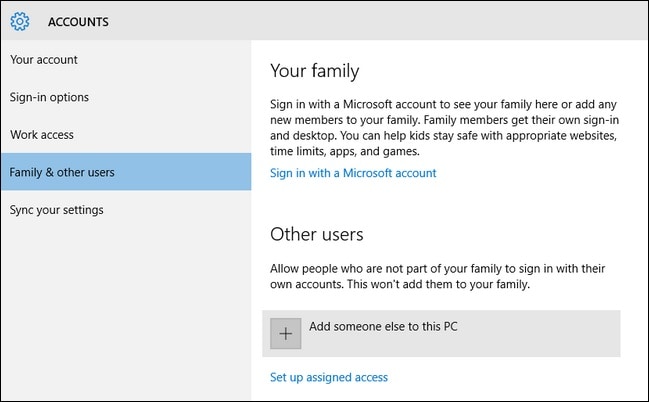
Une fois cela fait, suivez toutes les instructions qui s’affichent pour vous guider.
Votre nouveau compte sera créé et vous lui ferez accéder à votre PC. Maintenant, lancez à nouveau iTunes. Si iTunes ne s’ouvre pas même maintenant, vous devez exécuter une vérification à l’échelle du système, c’est-à-dire mettre à niveau les pilotes, réinstaller iTunes comme indiqué plus tard, etc. Mais si le logiciel fonctionne correctement, continuez et modifiez votre bibliothèque iTunes comme décrit ci-dessous.
4. Créer une nouvelle bibliothèque iTunes
La création d’une nouvelle bibliothèque iTunes devient indispensable si iTunes ne s’ouvre pas sur certains comptes d’utilisateurs Windows spécifiques.
Suivez attentivement la procédure étape par étape indiquée ci-dessous pour résoudre le problème de l’iPhone qui ne s’ouvre pas :
Accédez au lecteur C (C:) et localisez le dossier iTunes.
Le fichier nommé iTunes Library. Et doit maintenant être déplacé vers le bureau
Lancez maintenant iTunes pour voir que votre bibliothèque est absolument vide.
Il est temps de démarrer le menu iTunes. Sélectionnez ‘Choisir un fichier’ puis cliquez sur ‘Ajouter un dossier à la bibliothèque’
Visitez les dossiers où toute votre musique est stockée, par exemple dans C: dans Ma musique sous iTunes ou iTunes Media.
Vous pouvez sélectionner l’un des trois, chanson, album ou artiste, et essayer de l’ajouter à la fenêtre iTunes en le faisant glisser.
Ajoutez uniquement des fichiers en suivant la méthode ci-dessus qui n’affiche pas d’erreur lorsque vous essayez de les ajouter à la bibliothèque iTunes.
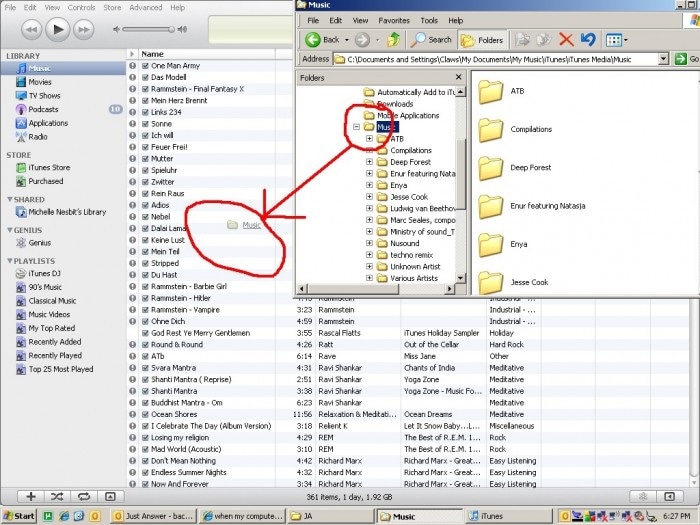
Cette méthode élimine avec succès les fichiers qui causent le problème d’iTunes qui ne s’ouvre pas. Une fois votre bibliothèque créée, utilisez iTunes sans autre interruption.
5. Configurer le pare-feu
Un pare-feu empêche tout réseau privé non autorisé d’accéder à votre ordinateur. Vous devez vérifier que votre pare-feu n’empêche pas tuned de fonctionner normalement.
Les étapes suivantes vous aideront à vous assurer que votre pare-feu est configuré pour permettre à iTunes de se connecter à un réseau :
Dans le ‘Menu Démarrer’, recherchez firewall.cpl.
Attendez que la fenêtre du pare-feu s’ouvre, puis cliquez sur ‘Autoriser une application ou une fonctionnalité via le pare-feu Windows’.
Ensuite, cliquez sur ‘Modifier les paramètres’.
Activez iTunes pour le réseau privé et le réseau public tout en sélectionnant Bonjour pour le privé uniquement.
Si vous ne trouvez pas le logiciel dans la liste, cliquez sur ‘Autoriser une autre application/programme’ et naviguez maintenant pour localiser iTunes et Bonjour.
Une fois localisé, cliquez sur ‘Ajouter’ puis cliquez sur ‘OK’ et quittez le pare-feu.
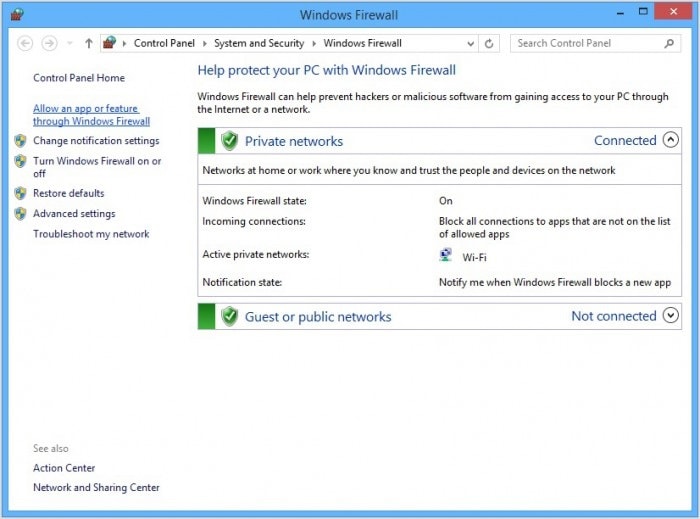
Il ne s’agit que de modifier vos paramètres de sécurité iTunes sur le pare-feu Windows. Si iTunes ne s’ouvre pas même maintenant, continuez et réinstallez le logiciel sur votre PC.
6. Réinstallez le logiciel iTunes
Ceci est considéré comme le moyen le plus fastidieux de dépanner iTunes et non le problème d’ouverture. La réinstallation peut prendre du temps et être fastidieuse, mais a un assez bon taux de réussite pour résoudre l’erreur donnée.
Suivez méticuleusement les étapes pour faire fonctionner iTunes sur votre concurrent sans aucun problème :
Visitez le Panneau de configuration et allez dans ‘Programmes’ ou ‘Programmes et fonctionnalités’. Sélectionnez ensuite ‘Désinstaller un programme’.
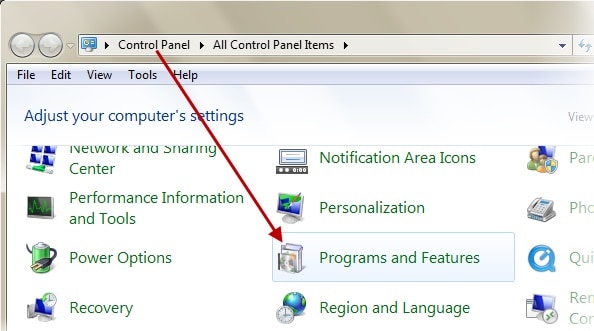
Désinstallez maintenant iTunes tous ses autres logiciels de votre PC Windows.
Suivez l’ordre indiqué ci-dessous pour désinstaller tous les logiciels associés afin d’éviter toute complication à l’avenir.
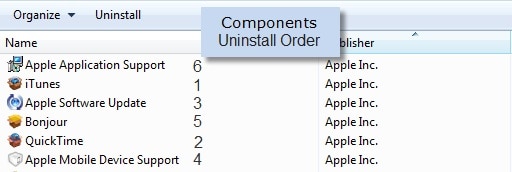
Ouvrez maintenant C: et supprimez tous les dossiers comme indiqué dans la capture d’écran ci-dessous.
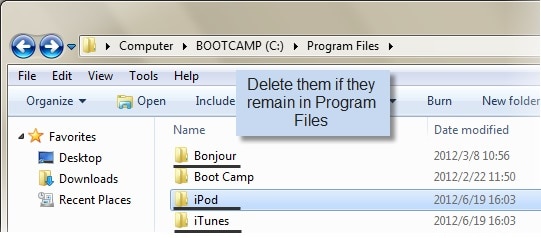
Vous pouvez également vider la corbeille avant de réinstaller le logiciel iTunes sur votre PC Windows à partir du site officiel d’Apple.
Suivez cette méthode uniquement si aucune des autres méthodes décrites ci-dessus ne fonctionne seule, iTunes n’ouvrira pas de problème.
Il ressort clairement des descriptions ci-dessus que si iTunes ne s’ouvre pas est un défaut à l’échelle du système ou un problème spécifique à l’utilisateur, il peut être résolu à la maison sans que vous ayez à recourir à un support technique quelconque. Les solutions varient de simples et basiques à des techniques de dépannage plus avancées. Suivez celui qui vous convient le mieux et profitez des services iTunes ininterrompus sur votre ordinateur Windows.
Derniers articles