Comment transférer MP3 vers iPad avec/sans iTunes Sync
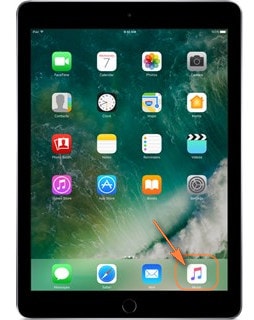
Je suis chanteur et j’ai acheté un iPad pour organiser de la musique pour des concerts. Parfois, j’aimerais jouer un fichier MP3 pour m’entraîner afin de pouvoir improviser une harmonie, un descant, etc. Les seules chansons que je peux ajouter de manière fiable à mon iPad sont les 3 que j’ai achetées sur iTunes. Les quelque 300 autres fichiers de ma bibliothèque iTunes sur mon PC affichent toujours un message indiquant que le fichier ne peut pas être transféré car il est introuvable. Bien sûr, les fichiers sont sur le disque dur du PC dans le même dossier où ils ont toujours été et où ils se trouvaient lorsqu’ils ont été ajoutés à la bibliothèque iTunes. Il semblerait qu’iTunes ne puisse pas transférer de manière fiable des fichiers MP3 sur mon iPad. Existe-t-il une autre façon de faire cette tâche?
L’utilisation d’iTunes pour synchroniser de la musique et d’autres fichiers multimédias entre plusieurs appareils iOS présente plusieurs avantages, mais elle présente des inconvénients évidents. Par exemple, lorsque les utilisateurs transfèrent des MP3 sur iPad, ils devront synchroniser toute la bibliothèque musicale avec iTunes, et le processus est un peu compliqué. Pire encore, iTunes ne prend en charge que des types limités de formats de musique. Ainsi, lorsque les utilisateurs souhaitent profiter des chansons sur leurs appareils iOS, ils doivent d’abord convertir les chansons au format compatible avec iTunes. Ici, nous allons vous présenter les 3 meilleures façons de transférer MP3 sur iPad facilement.
Partie 1. Meilleur moyen de transférer des MP3 sur iPad sans iTunes

DrFoneTool – Gestionnaire de téléphone (iOS)
Transférer de la musique d’un ordinateur vers un iPod/iPhone/iPad sans iTunes
- Transférez, gérez, exportez/importez votre musique, vos photos, vos vidéos, vos contacts, vos SMS, vos applications, etc.
- Sauvegardez votre musique, photos, vidéos, contacts, SMS, applications, etc. sur un ordinateur et restaurez-les facilement.
- Transférez de la musique, des photos, des vidéos, des contacts, des messages, etc. d’un smartphone à un autre.
- Transférez des fichiers multimédias entre des appareils iOS et iTunes.
- Prend en charge tous les modèles d’iPhone, d’iPad et d’iPod touch avec toutes les versions d’iOS.
Étapes pour transférer MP3 sur iPad sans iTunes
Étape 1. Télécharger et installer DrFoneTool – Gestionnaire de téléphone (iOS) sur votre ordinateur dans un premier temps. Ensuite, vous devez connecter l’iPad à l’ordinateur avec le câble USB pour transférer des MP3 vers l’iPad. Le programme détectera automatiquement l’iPad. Choisissez ensuite la fonction ‘Phone Manager’.

Étape 2. Cliquez sur ‘Musique’ en haut pour voir tous les fichiers musicaux de leur iPad. Cliquez sur ‘Ajouter’ > ‘Ajouter un fichier’ ou ‘Ajouter un dossier’. Sélectionnez les fichiers MP3 que vous souhaitez transférer vers l’iPad et cliquez sur « Ouvrir » pour laisser le logiciel iPad Transfer transférer les fichiers MP3.

Le logiciel détectera également les fichiers musicaux sélectionnés qui ne sont pas compatibles avec l’iPad et vous demandera de les convertir.
Partie 2. Transférer MP3 sur iPad avec iTunes
Si vous souhaitez transférer des MP3 sur iPad à l’aide d’iTunes, vous pouvez consulter le didacticiel suivant.
Étape 1. Démarrez iTunes et cliquez sur Fichier dans le coin supérieur gauche, puis choisissez Ajouter un fichier à la bibliothèque/Ajouter un dossier à la bibliothèque.
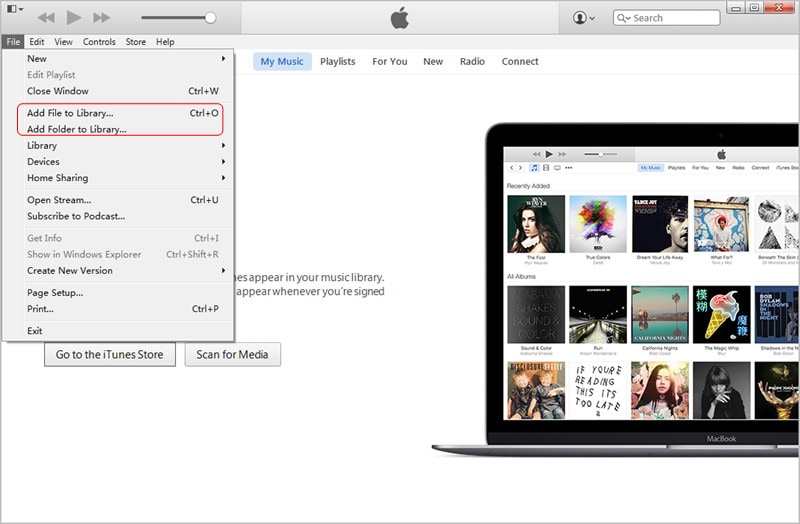
Étape 2. Recherchez le dossier de musique sur votre ordinateur pour ajouter les chansons à iTunes.

Étape 3. Lorsque les utilisateurs ont terminé d’ajouter des fichiers MP3 à la bibliothèque iTunes, ils peuvent les trouver dans la bibliothèque musicale iTunes.

Étape 4. Cliquez sur Playlist dans iTunes Music Library, puis choisissez Récemment ajouté.
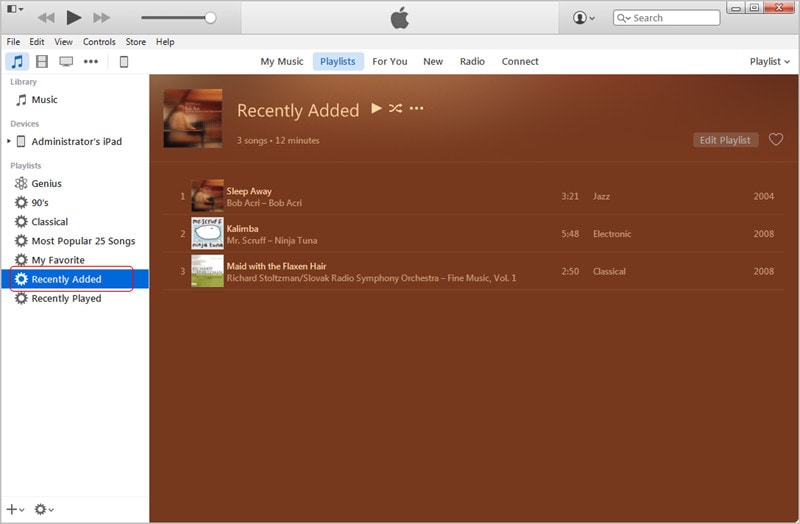
Étape 5. Les utilisateurs peuvent cliquer avec le bouton droit sur les chansons pour obtenir leurs informations musicales.
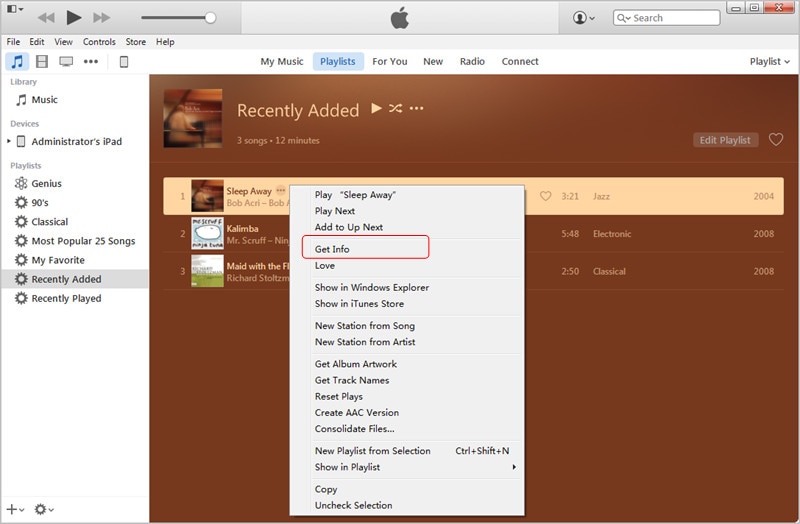
Étape 6. Les utilisateurs peuvent modifier les informations musicales s’ils en ont besoin.
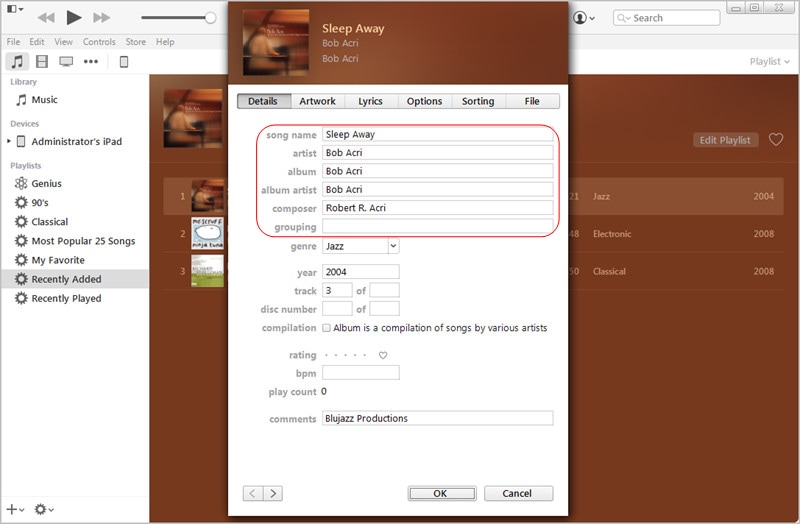
Étape 7. Si les utilisateurs souhaitent importer des fichiers MP3 dans la bibliothèque iTunes, ils peuvent cliquer sur Modifier > Préférences > Général, puis sur Importer les paramètres.
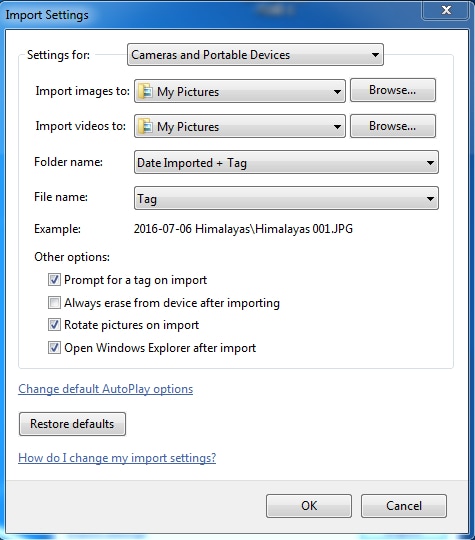
Étape 8. La boîte de dialogue contextuelle permet aux utilisateurs de choisir le format de fichier dont ils ont besoin.

Étape 9. Si une chanson n’est pas un fichier MP3, les utilisateurs peuvent cliquer dessus avec le bouton droit de la souris et créer la version MP3.

Étape 10. Supprimez maintenant les fichiers musicaux incompatibles dans la bibliothèque musicale iTunes en cliquant dessus avec le bouton droit de la souris et choisissez Supprimer.

Étape 11. Synchronisez l’iPad avec iTunes pour permettre à iTunes de transférer le MP3 vers l’iPad. Après cela, les utilisateurs peuvent profiter des chansons sur leurs appareils.
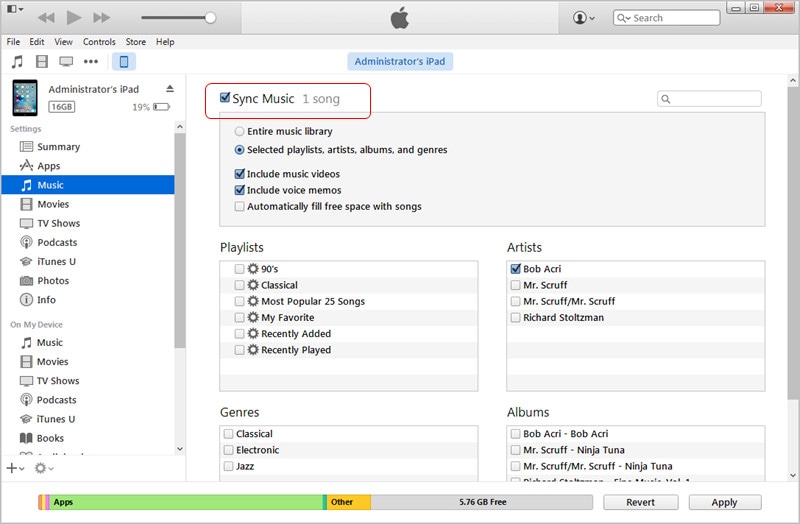
Avantages et inconvénients de l’utilisation d’iTunes
- Une fois les chansons importées sur iTunes, elles peuvent être synchronisées avec n’importe quel appareil iOS.
- Le processus est long et fastidieux pour un nouvel utilisateur.
- Les utilisateurs peuvent utiliser iTunes pour trouver les chansons en double et les supprimer facilement.
Partie 3. Transférer MP3 sur iPad avec Media Monkey
Media Monkey permet aux utilisateurs de transférer facilement des MP3 sur iPad. Le didacticiel suivant montrera aux utilisateurs comment ajouter des MP3 à l’iPad avec Media Monkey.
Étape 1. Connectez l’iPad à l’ordinateur avec le câble USB, puis démarrez Media Monkey.
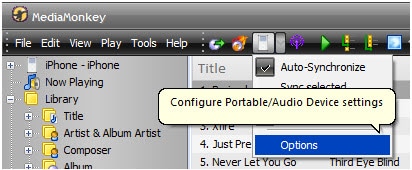
Étape 2. Sélectionnez Toute la musique pour que le programme puisse rechercher les fichiers MP3 locaux.
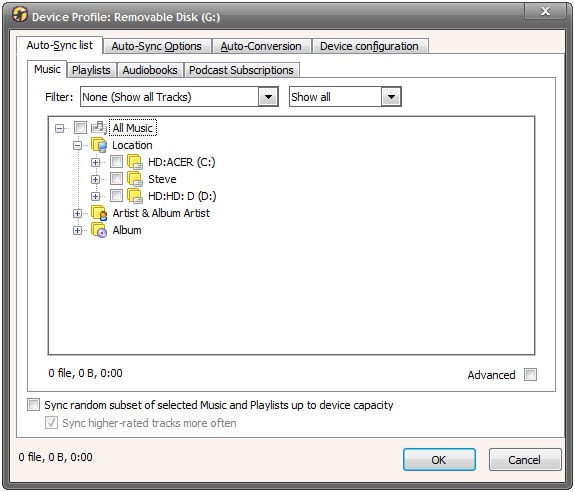
Étape 3. Décochez Auto Sync pour éviter que l’appareil ne soit automatiquement synchronisé.
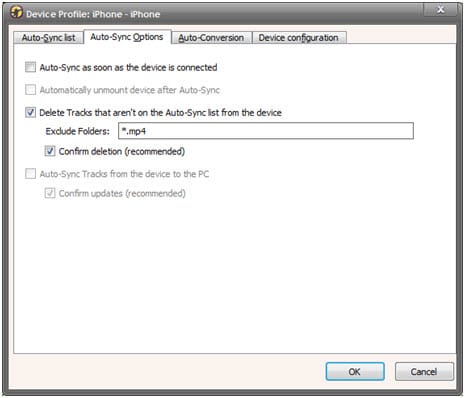
Étape 4. Vérifiez les options suivantes dans Media Monkey.
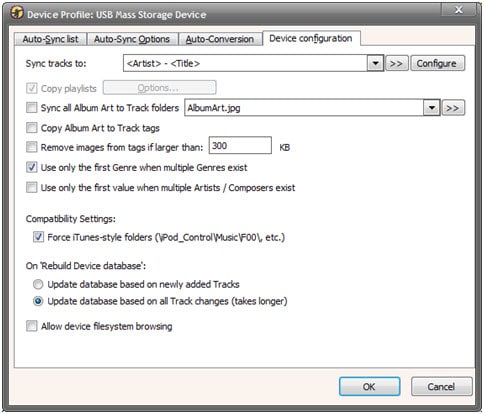
Étape 5. Cliquez sur l’icône iPad et synchronisez-la avec Media Monkey.
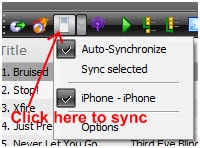
Avantages et inconvénients
- Le programme transfère les fichiers musicaux et ses informations ID 3.
- Le centre de support de ce programme n’est pas bon.
- Le programme a récemment ajouté la fonction DJ automatique.
Derniers articles

