Exporter l’historique des conversations en ligne pour sauvegarder et importer l’historique des conversations
Line est une application très intelligente pour smartphones permettant de passer des messages de chat gratuits et des appels vidéo, et elle compte plus de 200 millions d’utilisateurs dans le monde entier. Il est très obligatoire pour un utilisateur de smartphone en ligne de savoir comment sauvegarder l’historique de conversation en ligne afin qu’il puisse retrouver le chat et le message en cas de perte du téléphone. Nous avons divisé l’article en deux parties; La première partie traite de la façon dont vous pouvez utiliser DrFoneTool pour sauvegarder et restaurer votre historique de chat en ligne et la deuxième partie vous explique comment importer l’historique de chat en ligne sur la carte SD ou par e-mail et restaurer à partir de là sur votre nouvel appareil.
- Partie 1 : Comment utiliser DrFoneTool – Transfert WhatsApp
- Partie 2 : Sauvegarder et importer l’historique des conversations en ligne par carte SD ou par e-mail
Partie 1. Comment utiliser DrFoneTool – Transfert WhatsApp
Dans cette partie de l’article, vous apprendrez à sauvegarder l’historique des graphiques linéaires à l’aide du logiciel DrFoneTool sur votre téléphone. Ces étapes très simples vous aideront à sauvegarder votre conversation en ligne rapidement et en toute sécurité. Vous pouvez facilement protéger votre historique de chat en ligne maintenant en utilisant cette méthode. DrFoneTool – Transfert WhatsApp vous permet de sauvegarder votre historique de chat en ligne en quelques clics. Veuillez suivre les étapes simples suivantes.

DrFoneTool – Transfert WhatsApp
Protégez facilement votre historique de chat LINE
- Sauvegardez votre historique de chat LINE en un seul clic.
- Prévisualisez l’historique des discussions LINE avant la restauration.
- Imprimez directement depuis votre sauvegarde.
- Restaurez les messages, les pièces jointes, les vidéos et plus encore.
-
Prend entièrement en charge l’iPhone X / 8 (Plus)/ l’iPhone 7 (Plus)/ l’iPhone6s (Plus), l’iPhone SE et le dernier iOS 11 !

- Entièrement compatible avec Windows 10 ou Mac 10.11.
Étape 1. Lancez DrFoneTool
Dans un premier temps, vous devez lancer l’application DrFoneTool et choisir ‘Restaurer l’application sociale’. Vous verrez 3 outils comme dans l’image ci-dessous, sélectionnez ‘iOS LINE Backup & Restore’.
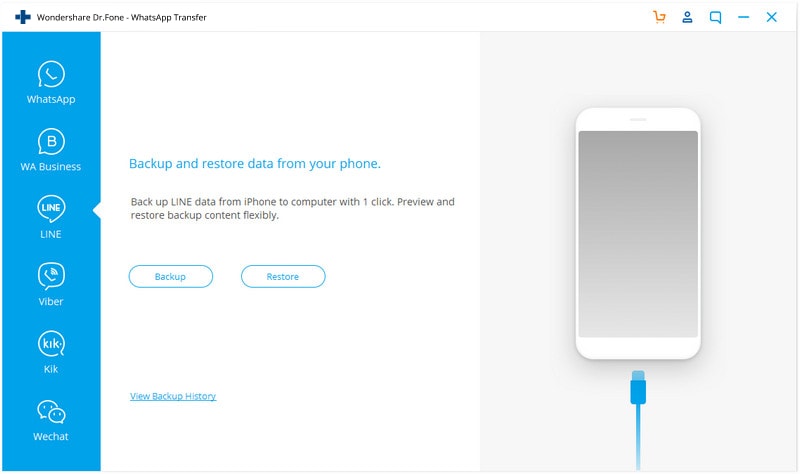
Étape 2. Connectez le téléphone à l’ordinateur
Vous allez connecter votre téléphone à votre ordinateur à l’aide d’un câble USB. Votre appareil sera automatiquement détecté.
Étape 3. Sauvegarder les données de ligne
Vous devez cliquer sur « Sauvegarder » pour démarrer le processus de sauvegarde dans cette étape. Cela peut prendre un certain temps en fonction des données que vous sauvegardez.
Étape 4. Afficher la sauvegarde
Une fois le processus de sauvegarde terminé, vous pouvez le visualiser à cette étape. Cliquez simplement sur ‘Voir’ pour le voir. C’est tout ce que vous devez faire pour effectuer une sauvegarde à l’aide de DrFoneTool.

Maintenant, nous allons vous montrer comment restaurer l’historique de discussion en ligne exporté sur votre nouveau téléphone. Encore une fois, les étapes sont peu nombreuses et simples.
Étape 1.Affichez vos fichiers de sauvegarde
Dans cette étape, vous pouvez vérifier vos fichiers de sauvegarde en ligne simplement en cliquant sur ‘Pour afficher le fichier de sauvegarde précédent >>’. Faites-le toujours.

Étape 2. Extrayez votre fichier de sauvegarde LINE
Ici, vous verrez une liste de fichiers de sauvegarde LINE, choisissez celui que vous voulez et appuyez sur ‘Afficher’.
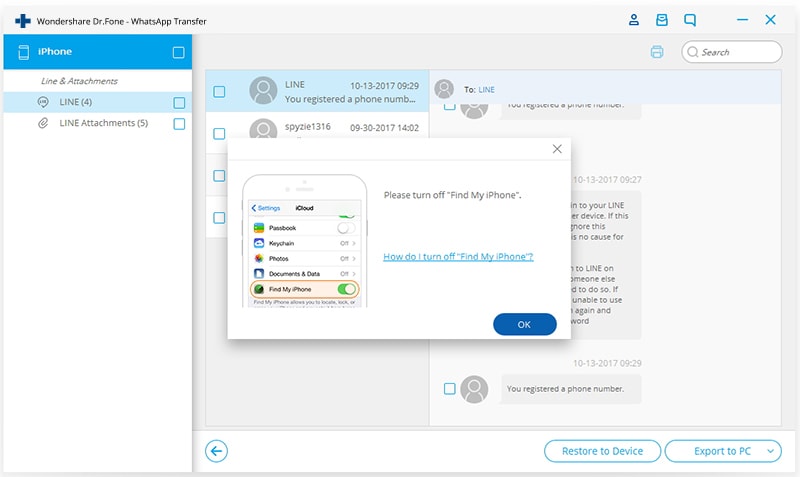
Étape 3. Prévisualiser pour restaurer
Une fois l’analyse terminée, vous pouvez prévisualiser toutes les discussions et pièces jointes LINE, puis les restaurer ou les exporter en cliquant sur ‘Restaurer sur l’appareil’.
Maintenant, vous avez terminé. Profitez de votre chat en ligne maintenant.
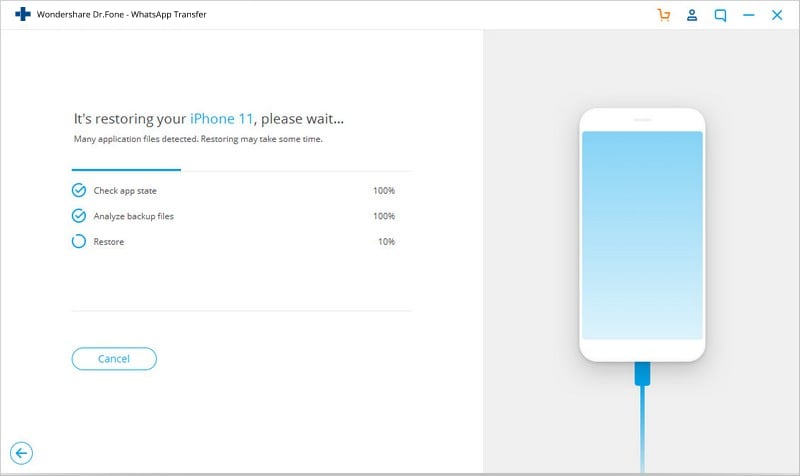
Partie 2. Sauvegarder et importer l’historique des conversations en ligne par carte SD ou par e-mail
Dans cette partie, nous allons vous montrer comment sauvegarder l’historique de vos conversations en ligne sur votre carte SD et votre e-mail, puis réimporter le même historique de chat sur votre smartphone.
Veuillez suivre attentivement les étapes simples indiquées.
comment sauvegarder l’historique de vos conversations en ligne sur votre carte SD
Étape 1. Lancer l’application Line
Dans la toute première étape, vous allez lancer l’application Line sur votre smartphone que vous utilisez. Appuyez simplement sur l’icône de l’application Line à l’écran et elle s’ouvrira d’elle-même.

Étape 2. Appuyez sur l’onglet Chat
Dans cette étape, vous allez ouvrir l’historique de discussion que vous souhaitez sauvegarder à partir de l’onglet de discussion dans la ligne.
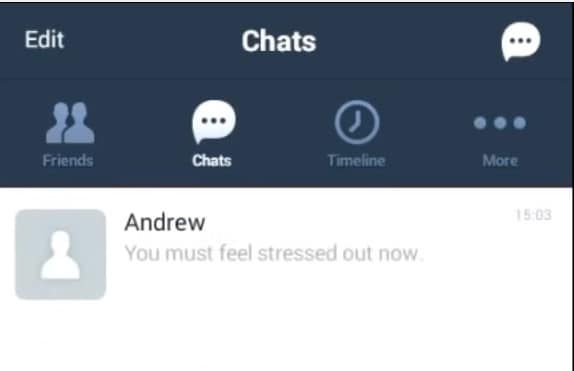
Étape 3. Appuyez sur en forme de V Bouton
Après avoir sélectionné le chat, vous souhaitez exporter ; maintenant, vous devez appuyer sur le bouton en forme de V en haut à droite de l’écran.
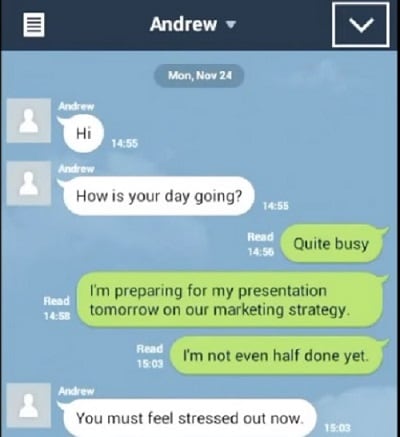
Étape 4. Cliquez sur Paramètres de chat
Après avoir appuyé sur le bouton en forme de V à l’étape précédente, vous devez avoir vu le bouton Paramètres de chat sur l’écran contextuel. Vous devez maintenant cliquer sur ce bouton ‘Paramètres de chat’ dans cette étape.
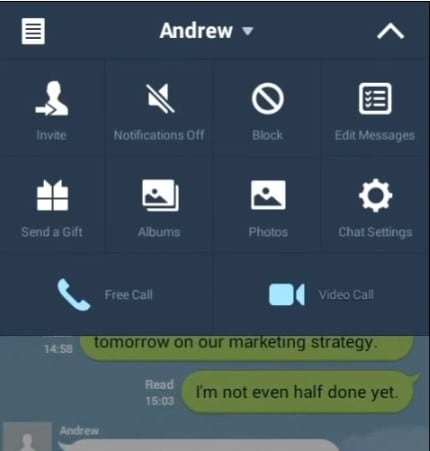
Étape 5. Appuyez sur Sauvegarder l’historique des conversations
Vous verrez maintenant l’option ‘Sauvegarder l’historique des discussions’ sur l’écran sur laquelle vous devez cliquer comme indiqué dans l’image.
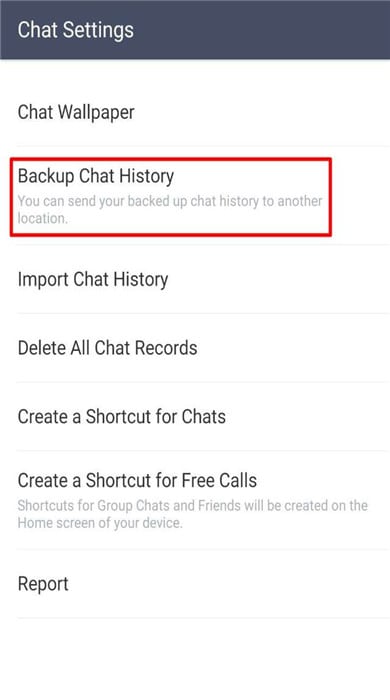
Étape 6. Cliquez sur Sauvegarder
Cette étape vous indique de cliquer sur l’option ‘Tout sauvegarder’ sur l’écran comme dans l’image suivante. Une chose est que vous devez vous rappeler que cela n’enregistrera que le chat individuel. Vous devez sauvegarder chaque chat de la même manière.
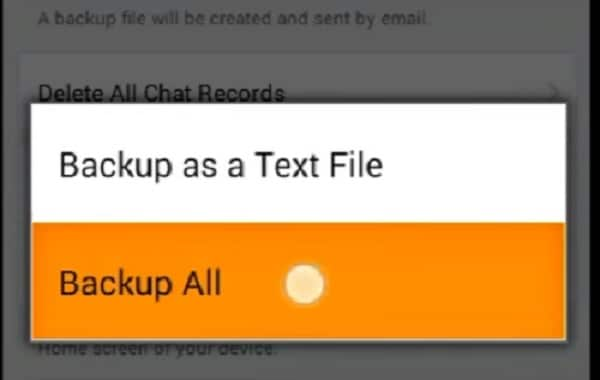
Étape 7. Enregistrer dans un e-mail
Dans cette étape, vous allez cliquer sur ‘Oui’ pour accepter que vous souhaitiez importer l’historique des discussions sur votre adresse e-mail. Cela enregistrera automatiquement l’historique des discussions sur la carte SD.
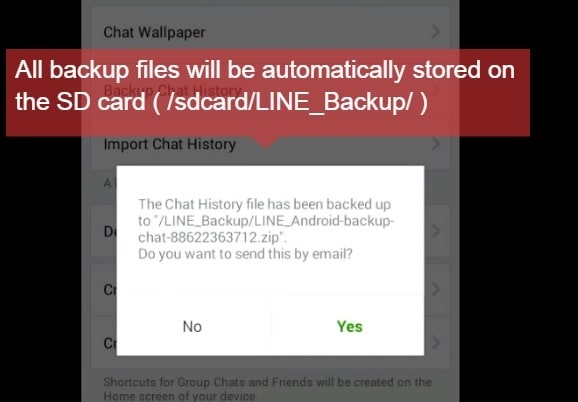
Étape 8. Configurer l’adresse e-mail
Après confirmation, vous allez mettre votre adresse e-mail à l’endroit où vous souhaitez sauvegarder dans cette étape. Une fois que vous avez cliqué sur le bouton envoyer, il sera envoyé à votre adresse e-mail.
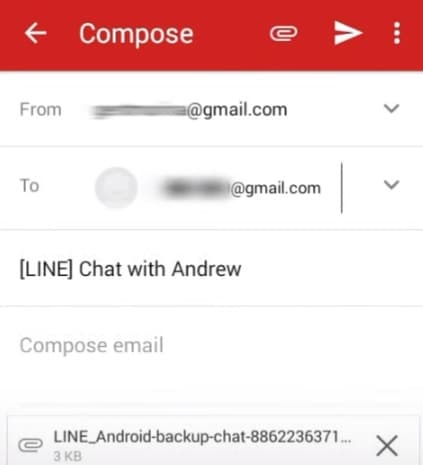
De cette façon, vous avez réussi à importer l’historique des discussions en ligne sur votre carte SD et votre e-mail également. Nous vous partageons maintenant comment importer l’historique des discussions enregistrées sur votre nouveau téléphone. Encore une fois, les étapes sont courtes et faciles à suivre.
comment importer l’historique des discussions enregistrées sur votre nouveau téléphone
Étape 1. Enregistrez le fichier de discussion
Pour restaurer l’historique des discussions en ligne de la carte SD sur votre ligne, vous devez copier et enregistrer les fichiers d’historique des discussions en ligne avec extentions.zip sur l’appareil.
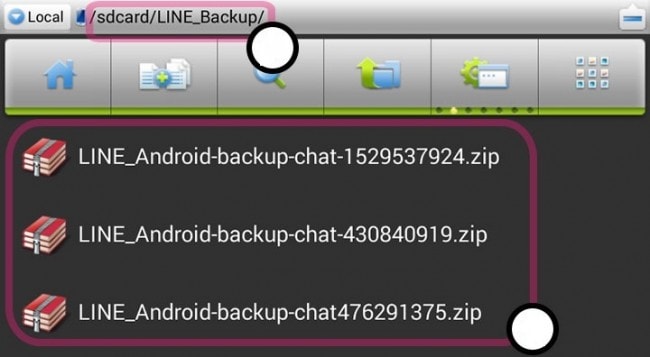
Étape 2. Lancer l’application Line
L’étape suivante vous indique de lancer l’application de ligne sur votre appareil.

Étape 3. Accédez à l’onglet Chat
Dans cette étape, après avoir ouvert l’application de ligne sur votre téléphone, vous devez ouvrir l’onglet de discussion et démarrer une nouvelle discussion ou entrer dans une conversation existante dans laquelle vous souhaitez importer l’historique des discussions.
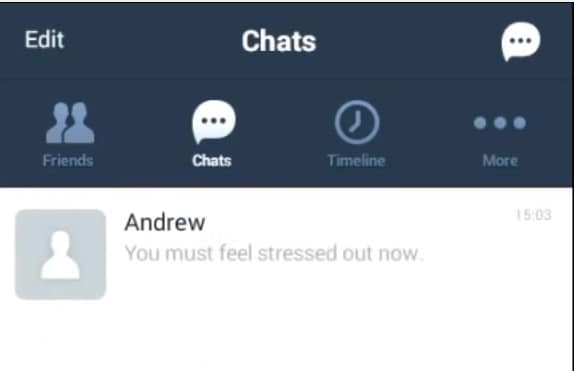
Étape 4. Appuyez sur en forme de V Bouton
Vous allez appuyer sur le bouton en forme de V en haut à droite de cette étape. Après avoir tapé, vous devez cliquer sur ‘Paramètres de chat’ en cliquant dessus.
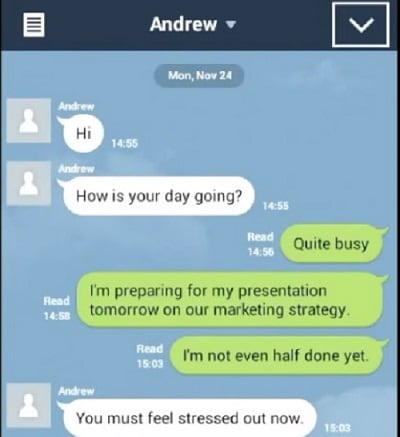
Étape 5. Cliquez sur Importer l’historique des discussions
Lorsque vous entrez dans les paramètres de chat de la ligne sur votre téléphone, vous voyez ‘Importer l’historique des chats’ comme indiqué dans l’image ci-dessous. Cliquez sur cette option pour importer l’historique des discussions.
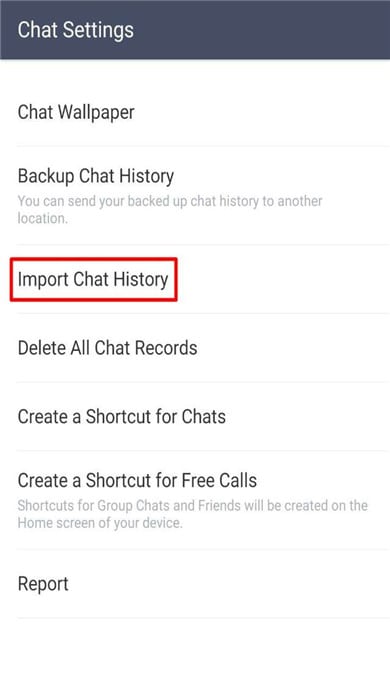
Étape 6. Cliquez sur le bouton ‘Oui’
Vous devez maintenant confirmer que vous souhaitez importer l’historique des discussions en appuyant sur le bouton ‘Oui’.
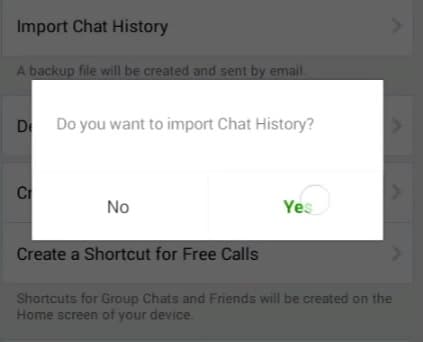
Étape 7. Cliquez sur le bouton ‘OK’
C’est la dernière étape que vous devez faire, et vous allez cliquer sur ‘OK’ après avoir reçu l’invite indiquant que l’historique des discussions a été importé. Maintenant, vous l’avez importé avec succès.
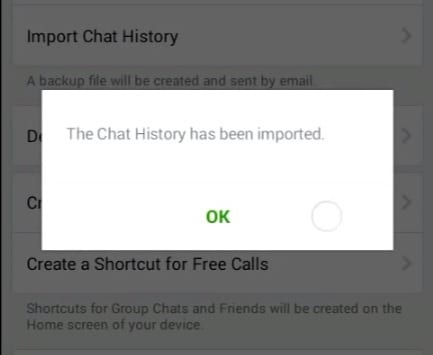
Vous savez maintenant comment exporter l’historique des discussions en ligne et le restaurer à nouveau. Cet article est d’une grande utilité pour ceux qui souhaitent sauvegarder et restaurer leur historique de conversation en ligne.
Derniers articles

