Comment transférer et sauvegarder iPhone SMS/iMessage vers PC/Mac
Je souhaite enregistrer l’historique d’iMessage, y compris les pièces jointes de mon iPhone, sur l’ordinateur, afin de pouvoir le copier ou l’envoyer à mon e-mail. Est-il possible? J’utilise iPhone 7, iOS 11. Merci 🙂
Enregistrez toujours iMessage de l’iPhone vers le PC ou le Mac en en faisant une capture d’écran ? Arrêter maintenant. La meilleure façon d’enregistrer iMessage sur iPhone est de l’enregistrer en tant que fichier lisible et modifiable, et non en tant qu’image. Vous ne pouvez pas le faire avant, mais vous pouvez le faire maintenant. Avec un outil d’exportation iMessage, c’est un travail simple.
- Partie 1 : Comment enregistrer les SMS et iMessages de l’iPhone sur PC ou Mac avec DrFoneTool – Sauvegarde de téléphone (iOS)
- Partie 2 : Enregistrer les SMS et iMessages de l’iPhone vers l’ordinateur avec DrFoneTool – Gestionnaire de téléphone (iOS)
- Partie 3 : Sauvegarder les SMS/iMessages de l’iPhone sur l’ordinateur avec iTunes
Partie 1 : Comment enregistrer les SMS et iMessages de l’iPhone sur PC ou Mac avec DrFoneTool – Sauvegarde de téléphone (iOS)
Vous ne savez pas où trouver un outil d’exportation iMessage ? Avoir une de mes meilleures recommandations ici: DrFoneTool – Sauvegarde de téléphone (iOS). Avec lui, vous pouvez entièrement analyser et enregistrer les conversions iMessages à partir de votre iPhone.

DrFoneTool – Sauvegarde de téléphone (iOS)
La sauvegarde et la restauration des données iOS deviennent flexibles.
- Un clic pour sauvegarder l’ensemble du périphérique iOS sur votre ordinateur.
- Permet de prévisualiser et de restaurer tout élément de la sauvegarde sur un périphérique.
- Exportez ce que vous voulez depuis la sauvegarde sur votre ordinateur.
- Sauvegardez et restaurez sélectivement toutes les données que vous souhaitez.
- Ils nous font confiance : des millions d’utilisateurs dans le monde entier et a reçu des critiques élogieuses.
- Prend en charge TOUS les modèles d’iPhone, iPad et iPod touch.
-
Prend entièrement en charge l’iPhone X / 8 (Plus)/ l’iPhone 7 (Plus)/ l’iPhone6s (Plus), l’iPhone SE et la dernière version d’iOS !

Comment transférer et sauvegarder un message SMS iPhone d’un iPhone à un PC
Étape 1. Connectez votre iPhone à l’ordinateur
Vous voudrez commencer par télécharger et installer DrFoneTool – Phone Backup (iOS). Une fois cela fait, connectez votre iPhone à l’un des ports USB disponibles de votre ordinateur à l’aide du câble de chargement de votre téléphone. Exécutez le programme et à partir de la fenêtre principale, choisissez ‘Sauvegarde du téléphone’.

Étape 2. Rechercher les iMessages sur votre appareil
Le logiciel recherchera alors votre iPhone. Une fois qu’il détecte votre iPhone, il affichera tous les différents types de fichiers disponibles pour que vous puissiez les sauvegarder ou les exporter vers votre PC. Puisque nous voulons sauvegarder les messages de l’iPhone sur le PC ainsi que les iMessages sur le PC, nous choisirons ‘Messages et pièces jointes’, puis nous cliquerons sur ‘Sauvegarder’ pour continuer. Gardez votre iPhone connecté pendant tout le processus car cela prendra un certain temps.

Étape 3. Prévisualisez et enregistrez l’historique d’iMessage sur votre ordinateur
Une fois le processus de sauvegarde terminé, vous verrez toutes les données dans le fichier de sauvegarde comme indiqué ci-dessous. La puissance de cet outil réside dans votre capacité à personnaliser la quantité ou la quantité que vous envoyez à votre PC. Choisissez ce que vous souhaitez inclure, puis cliquez sur le bouton ‘Exporter vers PC’. Il créera un fichier HTML de votre contenu sélectionné sur votre ordinateur.

DrFoneTool – Phone Backup (iOS) – l’outil de téléphone d’origine – travaille pour vous aider depuis 2003
Partie 2 : Enregistrer les SMS et iMessages de l’iPhone vers l’ordinateur avec DrFoneTool – Gestionnaire de téléphone (iOS)
La deuxième option que je veux vous montrer est DrFoneTool – Gestionnaire de téléphone (iOS) . DrFoneTool – Phone Manager (iOS) est un autre logiciel astucieux qui nous permettra de sauvegarder des iMessages sur PC et/ou de sauvegarder des messages iPhone sur PC. La fonctionnalité du logiciel qui m’a le plus impressionné était la façon dont vous pouviez transférer tous les messages iMessages et SMS en un seul clic.

DrFoneTool – Gestionnaire de téléphone (iOS)
Enregistre les SMS et les iMessages de l’iPhone vers l’ordinateur en un clic !
- Transfère SMS, iMessages, photos, contacts, vidéos, musique et plus encore de l’iPhone vers le PC ou le Mac.
-
Prend entièrement en charge l’iPhone X / 8 (Plus)/ l’iPhone 7 (Plus)/ l’iPhone6s (Plus), l’iPhone SE et la dernière version d’iOS !

- Entièrement compatible avec Windows 10 ou Mac 10.8-10.14.
- Prend complètement en charge toutes les versions d’iOS.
Comment sauvegarder les messages iPhone sur PC et sauvegarder iMessages sur PC en un clic
Étape 1. Sélectionnez la fonction ‘Sauvegarder votre téléphone’
Commencez par télécharger et installer DrFoneTool – Phone Manager (iOS). Une fois installé, connectez votre iPhone à l’un des ports USB disponibles de votre ordinateur à l’aide du câble de charge du téléphone. Cliquez sur l’option ‘Gestionnaire de téléphone’ dans l’interface DrFoneTool.

Étape 2. Sélectionnez les données iPhone à transférer
DrFoneTool – Phone Manager (iOS) va maintenant essayer de détecter votre iPhone. Une fois que DrFoneTool – Phone Manager (iOS) a détecté votre iPhone, vous pouvez cliquer sur ‘Informations’ dans la fenêtre et choisir ‘SMS’ pour transférer nos messages iPhone et iMessages vers un PC ou un Mac. Même s’ils ne sont pas spécifiquement mentionnés dans l’option, les iMessages sont inclus dans l’option ‘Messages texte’.


Vous voudrez vous assurer que vous laissez votre iPhone connecté tout le temps qu’il transfère vos données sur votre PC car cela prendra un certain temps.
Étape 3. Consultez nos messages iPhone et iMessages sur ordinateur
Une fois le processus de sauvegarde terminé, nous pouvons cliquer sur la fenêtre contextuelle pour afficher les messages iPhone et iMessages sur notre ordinateur. Nous pouvons également aller dans ‘Paramètres’ pour trouver nos fichiers de sauvegarde ou modifier l’emplacement de nos sauvegardes sur ordinateur.

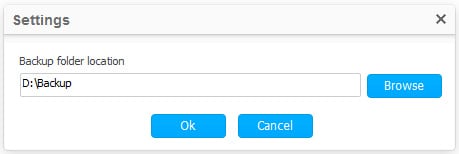
Comme nous pouvons le voir ci-dessus, il est très facile d’enregistrer des SMS/iMessages sur un ordinateur avec DrFoneTool – Phone Manager (iOS). Si vous allez sauvegarder et transférer vos SMS/iMessages iPhone vers un ordinateur, DrFoneTool – Phone Manager (iOS) est un bon choix.
Partie 3 : Sauvegarder les SMS/iMessages de l’iPhone sur l’ordinateur avec iTunes
La dernière option que je veux vous montrer est de sauvegarder votre téléphone à l’aide d’iTunes. Il y a deux pièges majeurs à l’utilisation d’iTunes. Tout d’abord, il sauvegarde tout sur le téléphone sans possibilité de sélectionner spécifiquement ce que vous souhaitez sauvegarder. Deuxièmement, il enregistre la sauvegarde dans un format qui rend les fichiers illisibles sur votre PC. Bien que cela ne soit pas aussi pratique, iTunes peut toujours être une option viable pour sauvegarder les messages de l’iPhone sur un PC et pour sauvegarder les iMessages sur un PC.
Étapes à suivre pour utiliser iTunes pour effectuer une sauvegarde de votre iPhone
Étape 1 : Connectez votre téléphone avec iTunes
Si nécessaire, commencez par télécharger et installer iTunes. Connectez votre iPhone à l’un des ports USB disponibles de votre ordinateur et lancez iTunes. iTunes détectera votre appareil et affichera votre appareil dans la partie gauche de la fenêtre.
Étape 2 : Lancer une sauvegarde complète sur votre PC
Cliquez sur ‘Résumé’. Et puis cochez ‘Cet ordinateur’ et cliquez sur ‘Sauvegarder maintenant’ dans la section droite de la fenêtre.

Étape 3 : Vérifier et renommer la sauvegarde
Après avoir sauvegardé nos données iPhone sur l’ordinateur avec iTunes, nous pouvons aller dans ‘Préférences’ > ‘Appareils’ pour vérifier que cela a fonctionné ou pour lui donner un nom plus significatif. Si vous ne savez pas comment trouver l’emplacement de la sauvegarde, vous pouvez lire cet article : Comment trouver l’emplacement de sauvegarde de l’iPhone

DrFoneTool – Phone Manager (iOS) – l’outil téléphonique d’origine – travaille pour vous aider depuis 2003
C’est facile et gratuit d’essayer – DrFoneTool – Gestionnaire de téléphone (iOS).
Phew! Nous avons traversé les trois et sans trop de difficulté. Ces trois options ont leurs avantages et leurs inconvénients et votre décision dépendra principalement des fonctionnalités que vous recherchez. Si vous souhaitez plus de contrôle sur ce que vous sauvegardez, vous voudrez probablement utiliser DrFoneTool – Phone Backup (iOS). Si vous cherchez quelque chose avec un peu plus de simplicité, ou si vous voulez faire un simple transfert de téléphone à ordinateur, vous pouvez choisir DrFoneTool – Phone Manager (iOS). Enfin, les utilisateurs à la recherche d’une sauvegarde complète de leur iPhone voudront utiliser iTunes.
Derniers articles

