Comment envoyer et recevoir iMessage/SMS depuis votre ordinateur
Depuis le lancement d’OS X Mountain Lion, les utilisateurs d’iPhone peuvent envoyer et recevoir des iMessages à partir d’autres appareils iOS. Mais avec Continuité, vous pouvez désormais envoyer et recevoir des iMessage ou des SMS sur votre iPhone, iPad, iPod Touch et Mac. La fonctionnalité est complète permettant à l’utilisateur d’envoyer et de recevoir plus facilement des messages sur son ordinateur.
Cet article traitera spécifiquement de la manière dont vous pouvez envoyer et recevoir des iMessage ou des SMS sur votre Mac. Vous pouvez également apprendre comment transférer des imessages de l’iPhone vers le mac pour la sauvegarde.
- Partie 1 : Activer la messagerie SMS sur le Mac
- Partie 2 : Comment envoyer des messages depuis votre ordinateur
- Partie 3 : Empêcher certaines personnes de vous envoyer des messages
Partie 1 : Activer la messagerie SMS sur le Mac
Pour envoyer et recevoir des iMessages ou des SMS sur votre Mac, vous devez activer la fonctionnalité. Il est important que cela ne fonctionne qu’avec iOS 8 ou plus récent et un Mac prenant en charge Yosemite et El Capitan. Assurez-vous également que vous utilisez le même identifiant Apple sur tous les appareils. Voici comment activer le relais SMS sur votre Mac.
Étape 1 : Sur votre iPhone ou iPad, accédez à Paramètres > Messages > Envoyer et recevoir. Vérifiez l’identifiant Apple que vous utilisez ainsi que le numéro de téléphone.
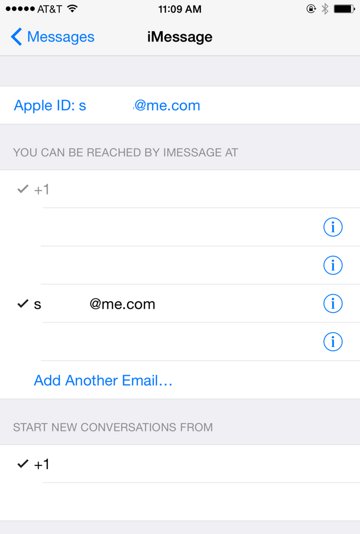
Étape 2 : Allez maintenant sur votre Mac et ouvrez l’application Messages. Dans la barre de menu, cliquez sur Messages > Préférences
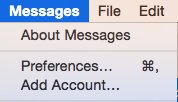
Étape 3 : Dans la section ‘comptes’, vérifiez que l’identifiant Apple utilisé est le même. Sous ‘Vous pouvez être contacté pour les messages à’, assurez-vous qu’il s’agit du même numéro de téléphone et de la même adresse e-mail. Dans ‘Démarrer de nouvelles conversations’, choisissez votre numéro de téléphone dans le menu déroulant.
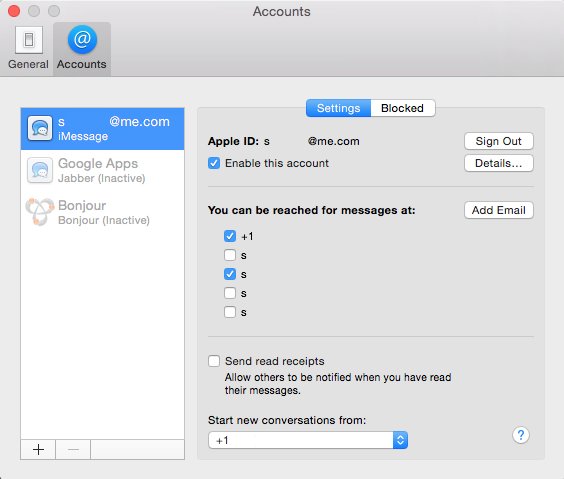
Étape 4 : Revenez maintenant sur votre iPhone et appuyez sur Paramètres > Messages > Transfert de SMS.
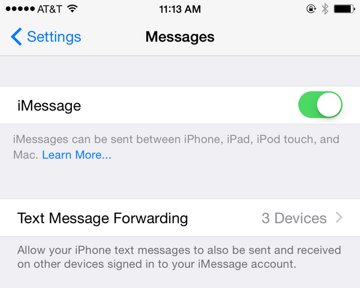
Étape 5 : Vous verrez une liste de vos appareils qui utilisent le même identifiant Apple. Appuyez sur le curseur à côté de votre Mac pour permettre à l’appareil de recevoir et d’envoyer des messages.

Étape 6 : Entrez le code à quatre chiffres apparaissant dans votre Mac sur votre iPhone pour terminer le processus.
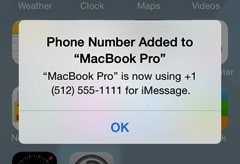
Partie 2 : Comment envoyer des messages depuis votre ordinateur
Maintenant que vous le pouvez, voyons comment envoyer des SMS depuis votre Mac. Nous devons souligner ici que vous pouvez envoyer des messages avec du texte, des photos et d’autres fichiers. C’est un moyen facile de communiquer et de partager facilement des fichiers. Voici comment.
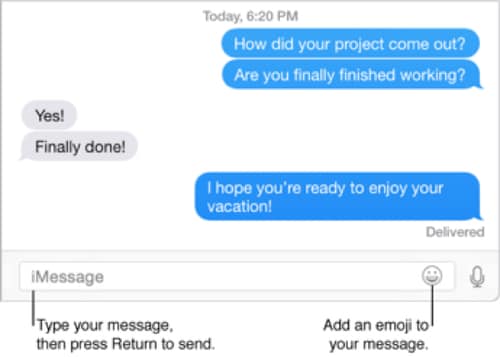
Étape 1 : dans la fenêtre des messages, cliquez sur le « bouton Composer » pour commencer un nouveau message
Étape 2 : Saisissez le nom, l’adresse e-mail ou le numéro de téléphone du destinataire dans le champ « À »
Étape 3 : Tapez votre message dans le champ de texte au bas de la fenêtre. Ici, vous pouvez également faire glisser des fichiers tels que des photos.
Étape 4 : Appuyez sur « retour » sur votre clavier pour envoyer le message.
Partie 3 : Empêcher certaines personnes de vous envoyer des messages
Si quelqu’un vous ennuie et que vous souhaitez ne plus recevoir ses messages sur votre Mac, il existe une solution simple pour cela. Vous pouvez également empêcher temporairement certaines personnes de vous envoyer des messages. Pour faire ça;
Étape 1 : Sur votre Mac, choisissez Messages > Préférences, puis cliquez sur Comptes
Étape 2 : Sélectionnez votre compte iMessage
Étape 3 : Dans le volet Bloqué, cliquez sur le + et entrez l’adresse iMessage de la personne que vous souhaitez bloquer.
Envoyer et recevoir des messages sur votre ordinateur est aussi simple que cela. Il vous suffit de le configurer sur votre iPhone et vous pourrez envoyer des messages sur votre Mac. Cette fonctionnalité n’est cependant disponible que pour iOS 8.1 et supérieur et Yosemite et El Capitan. Faites-nous savoir si vous êtes en mesure de le configurer correctement.
Derniers articles