Afficher l’historique d’iMessage supprimé sur Windows/Mac OS X
Est-il possible d’afficher les iMessages supprimés ?
Délibérément ou accidentellement, vous avez supprimé des iMessages de votre iPhone, iPad ou iPod Touch et vous vous demandez si vous pouvez toujours les afficher. La réponse simple est non’. Vous ne pouvez plus voir les messages qui ont été supprimés, si vous n’avez jamais enregistré les messages sur ordinateur pour sauvegarde. Certes, vous ne pouvez pas les visualiser directement sur votre appareil ou votre ordinateur, ils sont supprimés et disparus à jamais…
… Ou sont-ils? Peut être pas! Si les iMessages supprimés n’ont pas été écrasés par de nouvelles données, il est toujours possible que vous puissiez les voir. Vous aurez besoin d’un peu d’aide et nous ferons de notre mieux.
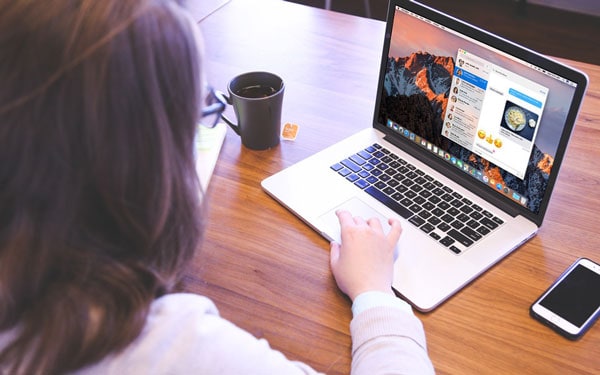
Comment afficher les iMessages supprimés
Pour voir les iMessages supprimés, vous devez d’abord les récupérer. Pour ce faire, vous pouvez utiliser DrFoneTool – Récupération de données (iOS) or DrFoneTool (Mac) – Récupérer. Cet outil logiciel vous permet de récupérer les iMessages perdus, y compris les pièces jointes, en analysant votre iPhone, iPad ou iPod Touch. DrFoneTool recherche également des informations qui pourraient être extraites de toute sauvegarde iTunes et iCloud disponible.
Il existe trois façons de récupérer et d’afficher les iMessages supprimés de l’iPhone.
Si vous deviez essayer les offres de DrFoneTool, vous verrez bientôt qu’il offre bien plus qu’une simple récupération de messages.

DrFoneTool – Récupération de données (iOS)
3 façons de récupérer et de voir les iMessages supprimés de l’iPhone
- L’original et le meilleur logiciel de récupération de données pour iPhone et iPad au monde.
- Récupérez les données perdues en raison de la suppression, de la perte de l’appareil, du jailbreak, de la mise à niveau iOS 11, etc.
- Prévisualisez, sélectionnez et récupérez toutes les données que vous souhaitez.
- Récupérez iMessages directement depuis l’iPhone, la sauvegarde iTunes et la sauvegarde iCloud.
- Prend entièrement en charge l’iPhone 8/iPhone 7(Plus), l’iPhone6s(Plus), l’iPhone SE et le dernier iOS 11 !

- Solution XNUMX – Analysez directement votre appareil pour lire l’historique d’iMessage supprimé
- Solution XNUMX – Extrayez la sauvegarde iTunes pour afficher l’historique d’iMessage supprimé
- Solution XNUMX – Téléchargez la sauvegarde iCloud pour afficher l’historique d’iMessage
Solution XNUMX – Analysez directement votre appareil pour lire l’historique d’iMessage supprimé
Étape 1 : Connectez votre iDevice et scannez-le
Lorsque vous connectez votre iPhone, iPad ou iPod Touch, cliquez sur l’option ‘Récupérer’ de l’interface DrFoneTool, l’écran ci-dessous apparaîtra. Il vous suffit de cliquer sur le bouton ‘Démarrer l’analyse’ que vous pouvez voir au centre du bas de l’écran. Vous pouvez gagner un peu de temps en cochant uniquement ‘Messages et pièces jointes’ avant de lancer l’analyse. DrFoneTool recherchera alors uniquement ces éléments.

Vous récupérerez les iMessages directement depuis votre téléphone.
Étape 2 : Afficher les iMessages sur votre appareil
Lorsque l’analyse est terminée, vous verrez les résultats clairement présentés (comme indiqué dans la capture d’écran ci-dessous). Pour afficher ces iMessages, choisissez ‘Messages’ en mettant une coche dans la case à gauche du message. Vous pouvez lire tout le contenu en détail et voir ce qui est disponible pour être secouru.
Lorsque vous êtes prêt, vous pouvez cliquer sur ‘Récupérer sur l’appareil’, ce qui remet les messages d’où ils proviennent. Vous pouvez également cliquer sur le bouton ‘Récupérer sur l’ordinateur’ et enregistrer l’historique d’iMessage sur votre ordinateur. Lorsque vous choisissez ce dernier choix, le fichier peut être enregistré en tant que fichier ‘*.csv’ ou ‘*.html’. Vous pourrez voir le contenu du fichier en cliquant et en choisissant le programme que vous souhaitez utiliser. Cela peut sembler un peu compliqué. Cependant, lorsque vous le ferez réellement, nous sommes sûrs que vous trouverez que c’est facile.

Vous pouvez voir ce qui est disponible pour être récupéré.
Ci-dessus, nous avons décrit une approche que vous pouvez adopter en utilisant les outils DrFoneTool. Voici une autre approche ci-dessous.
Solution XNUMX – Extrayez la sauvegarde iTunes pour afficher l’historique d’iMessage supprimé
DrFoneTool vous permet également de lire votre historique iMessage à partir de la sauvegarde iTunes. Vous pouvez le faire en seulement deux étapes.
Étape 1 : Extraire la sauvegarde iTunes
Après avoir exécuté le programme, passez à l’autre mode de récupération en choisissant dans la partie gauche ‘Récupérer à partir du fichier de sauvegarde iTunes’. Le programme trouvera automatiquement tous les fichiers de sauvegarde iTunes sur votre ordinateur. Sélectionnez la sauvegarde qui, selon vous, contient les iMessages que vous souhaitez afficher et cliquez sur ‘Démarrer l’analyse’.

Choisissez la bonne sauvegarde.
Étape 2 : Récupérer l’historique d’iMessage dans la sauvegarde iTunes
Après l’analyse rapide, vous pouvez lire l’historique d’iMessage en cliquant et en cochant ‘Messages’ sur le côté gauche de la fenêtre. De plus, pour afficher les pièces jointes, vous pouvez choisir la catégorie ‘Pièces jointes aux messages’. Vous pouvez choisir de récupérer l’historique d’iMessage sur votre appareil ou sur votre ordinateur. Sélectionnez le bouton de récupération de « Récupérer sur l’appareil » ou « Récupérer sur l’ordinateur ». Si vous récupérez le fichier contenant les messages sur votre ordinateur, ils ne peuvent pas être lus, sauf si vous utilisez DrFoneTool pour analyser le fichier.

Vous pouvez choisir si vous souhaitez récupérer sur votre appareil.
Veuillez noter que DrFoneTool peut récupérer des contacts, des photos, des notes… toutes vos données qui sont incluses dans la sauvegarde.
S’il n’y a pas de sauvegarde iTunes sur votre ordinateur, il existe même une troisième route que vous pouvez emprunter.
Solution XNUMX – Téléchargez la sauvegarde iCloud pour afficher l’historique d’iMessage
Étape 1 : Connectez-vous au compte iCloud
Après avoir lancé ‘DrFoneTool – Récupération de données’ sur votre ordinateur, vous devez sélectionner ‘Récupérer à partir du fichier de sauvegarde iCloud’. Vous devrez peut-être saisir le nom d’utilisateur et le mot de passe de votre compte iCloud.

Il est bon d’avoir votre nom d’utilisateur et votre mot de passe à portée de main.
Ne vous inquiétez pas, vous pouvez toujours le récupérer auprès d’Apple.
Étape 2 : Téléchargez et extrayez iMessages à partir de fichiers de sauvegarde iCloud
Une fois connecté, vous verrez une liste de tous vos fichiers de sauvegarde dans le compte iCloud. La chose habituelle est de choisir la sauvegarde la plus récente. Pour récupérer les iMessages, cliquez sur ‘Télécharger’ pour enregistrer le fichier sur votre ordinateur. Cela peut vous prendre un certain temps en fonction de la taille du fichier et de votre connexion Internet.

Une fois le téléchargement terminé, c’est là que DrFoneTool devient vraiment très malin. Le fichier de sauvegarde est illisible, il ne peut être ouvert et consulté dans aucun autre programme. DrFoneTool peut cependant résoudre ce problème pour vous. Tout ce que vous avez à faire est d’utiliser DrFoneTool pour ‘Scanner’ le téléchargement de la sauvegarde iCloud qui se trouve maintenant sur votre ordinateur.
Étape 3 : Afficher l’historique iMessages dans votre sauvegarde iCloud
Pour afficher les iMessages, choisissez « Messages » et « Pièces jointes aux messages », vous pouvez ensuite lire chaque élément et sélectionner ceux que vous souhaitez enregistrer sur votre appareil.

Derniers articles

