3 solutions pour obtenir iMessages pour Windows
iMessage est une application de messagerie très populaire et largement utilisée par Apple. Cette application permet à l’utilisateur d’envoyer et de recevoir un message texte ainsi que des MMS. En outre, les photos, les vidéos et les emplacements peuvent également être partagés via Wi-Fi avec d’autres utilisateurs iOS et iMessage. L’utilisation de cette fonctionnalité avec iOs sur l’appareil iOS est entièrement gratuite. Mais c’est limité à iOS uniquement. Maintenant, si jamais vous pensez utiliser iMessage pour Windows, nous pouvons vous guider correctement et étape par étape avec cet article.
Ici, nous avons introduit trois méthodes largement utilisées et populaires pour utiliser iMessage pour PC en ligne.
- Partie 1 : Comment utiliser iMessages sur Windows avec Chrome Remote Desktop ?
- Partie 2 : Comment utiliser iMessages sous Windows avec Bluestacks ?
- Partie 3 : Comment utiliser iMesages sur Windows avec iPadian ?
Ces trois méthodes sont très faciles à utiliser et également populaires parmi les utilisateurs non iOS. Continuez à lire l’article pour des informations complètes.
Partie 1 : Comment utiliser iMessages sur Windows avec Chrome Remote Desktop ?
Si vous vous demandez si vous pouvez utiliser iMessage pour PC Windows à distance, cette partie est pour vous. Utiliser iMessage sur un Mac est assez simple et c’est comme l’utiliser sur votre iPhone ou iPad. Ainsi, si vous utilisez déjà votre Mac pour iMessage et que vous souhaitez également le basculer sur votre PC Windows, vous êtes au bon endroit. Le guide étape par étape suivant vous permettra d’utiliser iMessage sur votre bureau Windows dans Chrome. Suivez tout le processus.
Étape 1 – Pour le démarrage, il est nécessaire d’avoir un Mac avec iMessage et un PC Windows.
Étape 2 – Vous êtes maintenant prêt à commencer. Tout d’abord, téléchargez Chrome et Chrome Remote Desktop sur vos deux systèmes. Acceptez les ‘Conditions générales’ lorsque vous êtes invité à procéder à l’installation. Cela sera ajouté à votre Chrome et vous permettra d’utiliser un autre PC à distance.
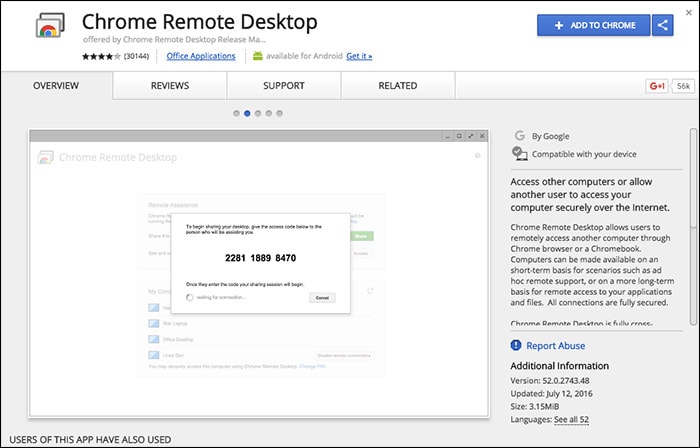
Étape 3 – Après l’installation, vous pouvez voir une option ‘Lancer l’application’ en haut à droite de l’écran. Appuyez sur cette option.

Étape 4 – Maintenant, allez sur votre Mac et téléchargez « Chrome Remote Desktop Host Installer »
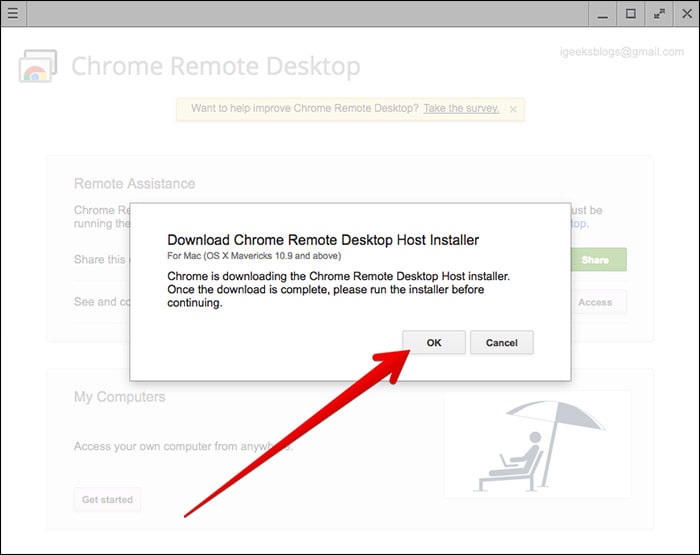
Étape 5 – Une fois le téléchargement terminé, installez le programme sur votre Mac comme vous installez n’importe quelle application. Ce logiciel permettra de naviguer à distance sur un autre ordinateur.
Étape 6 – Un code devrait apparaître sur votre écran. Utilisez ce code sur votre PC et votre Mac pour vous connecter et continuer.

Étape 7 – Maintenant, vous pourrez voir et accéder à votre Mac depuis votre PC Windows. De cette façon, vous pourrez également voir les iMessages de votre Mac à distance.
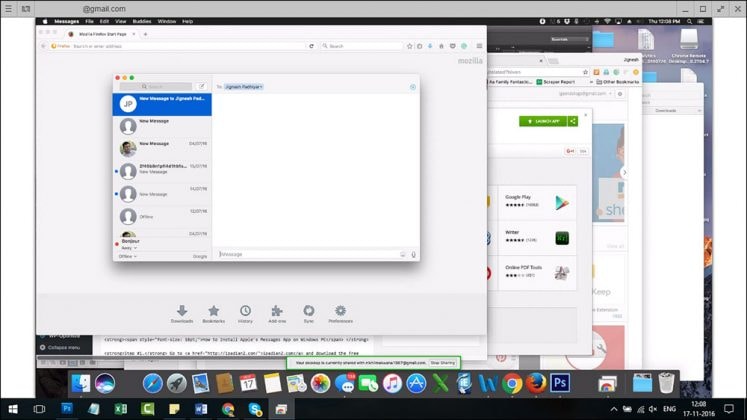
Il s’agit de la méthode la plus simple pour utiliser les fenêtres iMessage dans le navigateur Chrome. Suivez ce guide étape par étape et vous devez être en mesure de connecter avec succès votre Mac à votre PC Windows et d’accéder également aux iMessages.
Partie 2 : Comment utiliser iMessages sous Windows avec Bluestacks ?
Il existe certains scénarios dans lesquels vous souhaitez utiliser iMessage pour Windows mais vous n’avez pas le Mac. Pour surmonter cette situation, il existe un moyen d’utiliser iMessage sur votre Mac. « Bluestack » est un programme qui permet à l’utilisateur d’utiliser n’importe quelle application iOS ou Android sur la plate-forme PC Windows. Cela garantit non seulement une interface facile à utiliser, mais aide également l’utilisateur à surmonter les situations mentionnées précédemment. Pour utiliser iMessage pour Windows via Bluestack, vous devez suivre les instructions ci-dessous étape par étape.
Étape 1 – Tout d’abord, vous devez télécharger le « Bluestack » pour Windows. C’est une application gratuite qui peut être installée facilement sur votre PC.

Étape 2 – Lancez maintenant l’application sur votre PC.

Étape 3 – Vous pouvez maintenant voir que de nombreuses applications Android et iOS sont disponibles à installer. Accédez à l’option de recherche à gauche et tapez ‘iMessage’ pour trouver l’application.
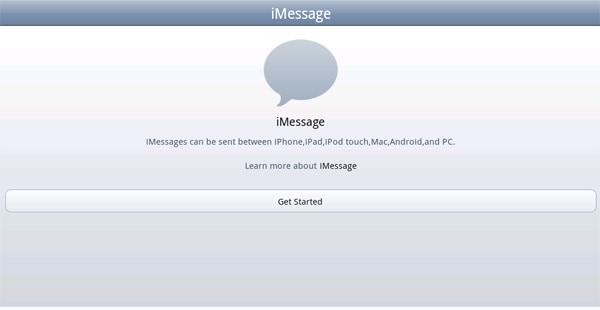
Étape 4 – Maintenant, installez simplement l’application ‘iMessage’ sur votre PC et vous avez terminé. Configurez iMessage avec votre identifiant Apple et votre mot de passe et profitez de discuter avec vos amis iOS avec iMessage.
C’est la meilleure solution pour tout utilisateur non-Mac pour configurer iMessage sur son PC. Donc, maintenant, si vous souhaitez utiliser la fonctionnalité iMessage, il vous suffit d’exécuter le programme virtuel sur votre PC, puis d’utiliser iMessage pour Windows. Vous pouvez discuter avec iMessage dans ce programme et cela vous permet de faire tout ce que vous faites sur iMessage sur les appareils iOS.
Partie 3 : Comment utiliser iMesages sur Windows avec iPadian ?
La troisième méthode, à la suite de laquelle vous pouvez utiliser iMessage pour Windows, est iPadian. C’est une application très populaire parmi les utilisateurs iOS et Windows du monde entier. Tout comme le Bluestack, il offre également une expérience utilisateur formidable et facile à utiliser. Mais contrairement au Bluestack, iPadian vous donne uniquement accès aux fichiers iOS. Pour utiliser ce logiciel sur votre PC Windows et exécuter iMessage, vous devez suivre les instructions ci-dessous. Cela vous garantit un processus d’installation sans tracas et passe par le PC en ligne iMessage.
Étape 1 – La première étape consiste à télécharger le programme sur votre PC. Allez dans votre navigateur et téléchargez le logiciel nommé « iPadian ». Installez-le sur votre PC. Cela peut prendre un certain temps pour terminer l’installation.
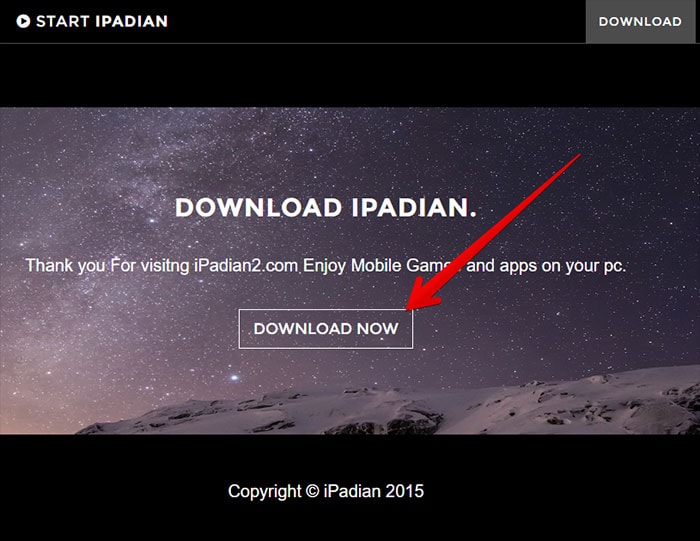
Étape 2 – Après avoir installé le fichier .exe sur votre PC, lancez l’application.
Étape 3 – La première fois, il vous sera demandé d’accepter les termes et conditions du logiciel. Acceptez tous ceux-ci et cliquez sur ‘suivant’ pour continuer.
Étape 4 – Maintenant, le processus d’installation s’est terminé avec succès. Vous devez maintenant ouvrir ce logiciel sur votre PC Windows.
Étape 5 – Ici, vous pouvez voir de nombreuses applications iOS disponibles pour l’installation.
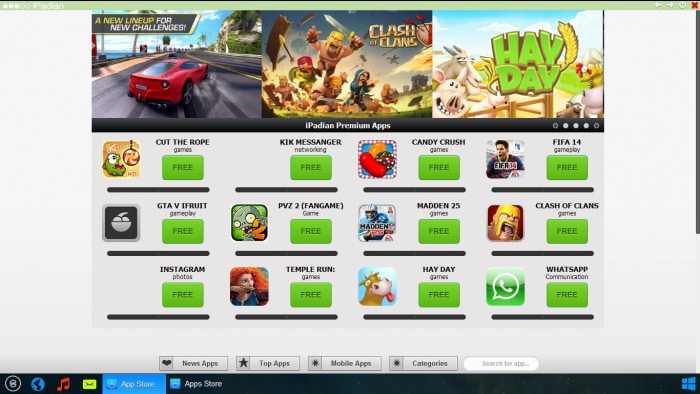
Étape 6 – Trouvez la barre de recherche en bas de l’écran de l’application. Recherchez iMessage ici.
Étape 7 – Maintenant, vous pouvez voir que l’application ‘iMessage’ est disponible en téléchargement. Téléchargez l’application sur votre iPadian et vous avez terminé.
Configurez iMessage avec votre identifiant Apple et votre mot de passe, ce qui permet éventuellement d’utiliser iMessage pour Windows dans l’émulateur. Cet outil pratique et facile à utiliser peut émuler l’expérience iOS totale et vous fournir ainsi la facilité d’iMessage pour Windows en toute simplicité. Pour utiliser iMessage, vous devez ouvrir cet émulateur et discuter avec vos amis iOS.
Maintenant, vous avez appris les trois méthodes les plus populaires et les plus faciles à utiliser pour utiliser iMessage pour Windows. Vous pouvez choisir celui qui vous convient le mieux. Si vous avez à la fois un Mac et un PC, la première méthode est parfaite pour vous car vous n’avez pas besoin d’installer d’émulateur. Mais si vous n’avez qu’un PC Windows, vous pouvez choisir la deuxième ou la troisième méthode. À la fin de l’installation et de la configuration réussies, vous pourrez utiliser gratuitement cette application riche en fonctionnalités d’Apple sur votre PC Windows.
Derniers articles