3 façons d’imprimer facilement des messages texte depuis l’iPhone 7/6s/6/5
De nos jours, de nombreux utilisateurs aiment imprimer leurs messages texte pour diverses raisons. Qu’il s’agisse de faire une copie papier de leurs billets ou de sauvegarder des informations importantes, il peut y avoir de nombreuses raisons d’imprimer des messages texte depuis l’iPhone. La plupart des professionnels doivent également prendre une copie de leurs reçus ou de toute autre donnée importante. Trop souvent, nous recevons des requêtes de nos lecteurs, demandant ‘pouvez-vous imprimer des messages texte’. Pour leur faciliter la tâche, nous avons créé cet article informatif. Apprenez à imprimer des messages depuis l’iPhone de trois manières différentes en lisant ce didacticiel par étapes.
Partie 1 : Imprimez des messages texte depuis l’iPhone en prenant des captures d’écran (gratuit)
Vous n’avez plus besoin de demander à quelqu’un d’autre, pouvez-vous imprimer des messages texte depuis l’iPhone. Simplement après avoir pris une capture d’écran de vos messages, vous pouvez les imprimer sans aucun problème. Oui – c’est vraiment aussi simple que ça en a l’air. Nous prenons tous une capture d’écran de chats, de cartes, de messages texte et de presque tout sur notre iPhone. Avec cette technique, vous pouvez capturer des messages texte et les imprimer plus tard selon votre convenance.
Imprimer des messages texte depuis l’iPhone en prenant une capture d’écran est la solution la plus simple. Néanmoins, cela pourrait prendre un peu de temps par rapport à d’autres techniques. Pour savoir comment imprimer des messages depuis l’iPhone, suivez ces étapes :
1. Tout d’abord, ouvrez le message texte que vous souhaitez imprimer.
2. Maintenant, appuyez simultanément sur les boutons Power et Home pour prendre sa capture d’écran. Assurez-vous d’appuyer simultanément sur les deux boutons.

3. Vous pouvez également utiliser Assistive Touch pour prendre une capture d’écran. Appuyez sur l’option Assistive Touch et accédez à Appareil> Plus> Capture d’écran pour capturer votre écran.

4. Une fois cela fait, accédez à l’application ‘Photos’ sur votre appareil pour afficher vos captures d’écran. Vous pouvez simplement sélectionner ces messages et les envoyer directement à une imprimante.
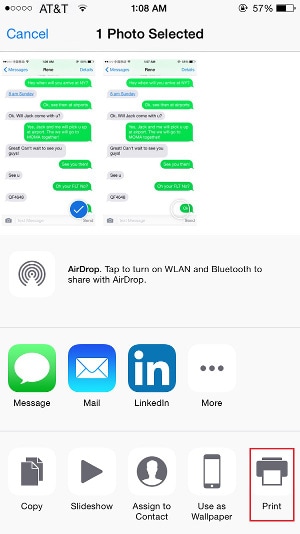
Alternativement, vous pouvez également envoyer ces captures d’écran à n’importe quel autre appareil, téléchargez-les sur iCloud, ou envoyez-les simplement par courrier à vous-même.
Partie 2 : Imprimer des messages texte depuis l’iPhone par copier-coller (gratuit)
Tout comme pour prendre une capture d’écran, vous pouvez également copier et coller manuellement les messages texte pour les imprimer. L’impression de messages texte depuis l’iPhone avec cette technique ne coûtera rien non plus. Cependant, tout comme la technique précédente, celle-ci est également assez fastidieuse et prend du temps. Tout d’abord, vous devez copier vos messages texte, puis les envoyer par courrier pour qu’ils soient imprimés. Ne vous inquiétez pas! Cela peut être fait sans trop de problèmes. Découvrez comment imprimer des messages depuis l’iPhone en suivant ces instructions.
1. Tout d’abord, ouvrez le message (ou le fil de conversation) que vous souhaitez imprimer.
2. Appuyez longuement sur le message que vous souhaitez imprimer pour obtenir diverses options (copier, transférer, parler, etc.).
3. Sélectionnez l’option ‘Copier’ pour copier le contenu du texte dans le presse-papiers. Vous pouvez également sélectionner plusieurs messages.

4. Ouvrez maintenant l’application Mail sur votre appareil iOS et rédigez un nouvel e-mail.
5. Appuyez et maintenez le corps du message pour obtenir diverses options. Sélectionnez le bouton ‘Coller’ pour coller le message texte que vous venez de copier.

6. Maintenant, vous pouvez simplement vous l’envoyer par e-mail et plus tard prendre une impression de votre système.
7. Alternativement, si vous vous l’avez envoyé, vous pouvez visiter votre boîte de réception et ouvrir le courrier. À partir de là, vous pouvez également choisir de ‘l’imprimer’.
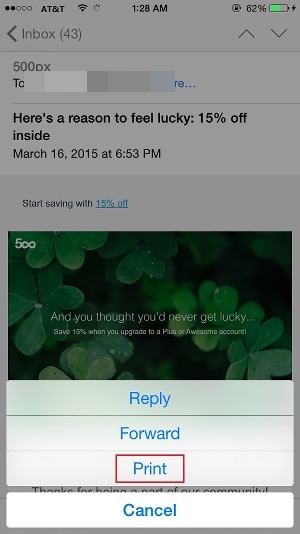
Partie 3 : Comment imprimer des messages avec DrFoneTool ? (le plus simple)
Suivre les techniques mentionnées ci-dessus lors de l’impression de messages texte depuis l’iPhone peut être assez fastidieux. Par conséquent, vous pouvez simplement prendre l’aide de DrFoneTool – Récupération de données (iOS) et apprenez à imprimer instantanément des messages depuis l’iPhone. L’outil a une interface conviviale et est extrêmement facile à utiliser. Compatible avec toutes les principales versions d’iOS, il peut facilement être utilisé pour récupérer les données perdues sur iPhone/iPad également.
L’application est disponible pour tous les principaux systèmes Windows et Mac. Cependant, on peut également utiliser son application iOS pour récupérer instantanément ses fichiers de données perdus. En un seul clic, vous pouvez effectuer l’opération souhaitée. Cela en fait également le moyen le plus simple d’imprimer les messages texte existants à partir de l’iPhone. Suivez ces étapes simples pour apprendre à imprimer des messages depuis l’iPhone.

DrFoneTool – Récupération de données (iOS)
Le 1er logiciel de récupération de données iPhone et iPad au monde
- Fournissez trois façons de récupérer les données de l’iPhone.
- Analysez les appareils iOS pour récupérer des photos, des vidéos, des contacts, des messages, des notes, etc.
- Extrayez et prévisualisez tout le contenu des fichiers de sauvegarde iCloud / iTunes.
- Restaurez sélectivement ce que vous voulez de la sauvegarde iCloud/iTunes sur votre appareil ou votre ordinateur.
- Compatible avec les derniers modèles d’iPhone.
1. Téléchargez DrFoneTool et installez-le sur votre ordinateur. Connectez votre iPhone à l’ordinateur et sélectionnez l’option ‘Récupération de données’ sur l’écran d’accueil de DrFoneTool.

2. Dans la fenêtre suivante, vous pouvez sélectionner les données que vous souhaitez analyser sur votre appareil. Vous pouvez sélectionner le contenu supprimé, le contenu existant ou les deux. De plus, vous pouvez sélectionner le type de fichiers de données que vous souhaitez analyser. Cliquez sur le bouton ‘Démarrer l’analyse’ pour lancer le processus.

3. Attendez un moment pendant que le processus de numérisation aura lieu et récupérez vos données.

4. Une fois que c’est fait, vous pouvez simplement aller dans la section ‘Messages’ sur le panneau de gauche et prévisualiser vos messages.

5. Sélectionnez les messages de votre choix et cliquez sur le bouton ‘Récupérer sur l’ordinateur’. Cela stockera le message texte sélectionné sur votre stockage local. Vous pouvez également cliquer sur l’icône Imprimer au-dessus de la fenêtre d’aperçu des messages pour imprimer directement les messages de l’iPhone.
Maintenant que vous savez comment imprimer des messages depuis l’iPhone, vous pouvez facilement répondre si quelqu’un vous demande ‘pouvez-vous imprimer des messages texte’ sans aucun problème. Parmi toutes les solutions susmentionnées, nous recommandons DrFoneTool – Récupération de données (iOS). Il s’agit d’une application hautement sécurisée, qui fournit des résultats instantanés et sans effort. Cela rendra le processus d’impression de messages texte à partir de l’iPhone assez transparent pour vous. N’hésitez pas à l’essayer et à nous faire part de votre expérience dans les commentaires ci-dessous.
Derniers articles

