Le moyen le plus simple d’enregistrer des images d’iMessage sur un ordinateur
Puis-je enregistrer directement toutes les photos d’iMessage sur mon iPhone sur mon ordinateur ?
C’est une question qui revient assez souvent. Si seulement quelques personnes nous écrivent pour savoir comment enregistrer toutes les photos d’iMessage, nous savons que cela signifie que beaucoup d’autres, peut-être des milliers, ont la même question sur la façon d’obtenir des contacts et d’autres photos d’iMessage.
Je souhaite enregistrer directement des photos dans iMessage sur mon iPhone sur un ordinateur. Je sais que je peux enregistrer des photos sur mon iPhone, puis transférer toutes les photos sur l’ordinateur. C’est un peu ennuyeux, car j’ai beaucoup de photos dans iMessage. Comment puis-je enregistrer directement toutes les photos de mon iPhone iMessage sur l’ordinateur ?
Afin de sauvegarder facilement toutes les photos d’iMessage, nous pouvons utiliser DrFoneTool – Sauvegarde et restauration (iOS) pour sauvegarder et exporter toutes les photos d’iMessage en un clic. En fait, DrFoneTool peut également nous permettre de contacts de sauvegarde iPhone, enregistrer la conversion des messages imagés, SMS, notes, fichiers créés par des applications, vidéos, historique de vos appels, musique et plus encore sur votre ordinateur.
Vous pouvez directement lire les fichiers d’exportation depuis votre ordinateur. C’est quelque chose que vous ne pouvez pas faire avec iTunes. Vous ne pouvez pas trouver et identifier tous ces fichiers qui se cachent dans les fichiers de sauvegarde.

DrFoneTool – Sauvegarde et restauration (iOS)
Enregistrez directement les photos d’iMessage sur votre ordinateur en 3 minutes !
- Un clic pour sauvegarder l’ensemble du périphérique iOS sur votre ordinateur.
- Prise en charge de la sauvegarde des applications sociales sur les appareils iOS, tels que WhatsApp, LINE, Kik, Viber.
- Permet de prévisualiser et de restaurer tout élément de la sauvegarde sur un périphérique.
- Exportez ce que vous voulez depuis la sauvegarde sur votre ordinateur.
- Aucune perte de données sur les appareils pendant la restauration.
- Sauvegardez et restaurez sélectivement toutes les données que vous souhaitez.
- Prise en charge des iPhone X/8/7/SE/6/6 Plus/6s/6s Plus/5s/5c/5/4/4s qui exécutent toutes les versions iOS.
- Entièrement compatible avec Windows 10 ou Mac 10.8-10.14.
- Première partie : Utiliser DrFoneTool pour obtenir vos photos… et plus encore !
- Deuxième partie : Faites glisser et déposez vos photos.
Comment enregistrer des images d’iMessage sur un ordinateur
Voyons d’abord comment enregistrer toutes les photos d’iMessage sur votre PC Windows. Si vous utilisez un Mac, le processus est très similaire et vous devriez pouvoir suivre cette méthode.
Première partie : Utiliser DrFoneTool pour obtenir vos photos… et plus encore !
Étape 1 : Exécutez le programme et connectez votre iPhone
Exécutez le programme DrFoneTool. Choisissez ‘Sauvegarder et restaurer’ dans DrFoneTool. Connectez votre iPhone à votre ordinateur et il devrait être reconnu automatiquement.

L’écran d’ouverture.
Étape 2 : Scannez votre iPhone pour une image à partir d’iMessage
Une fois que le logiciel reconnaît votre iPhone, vous verrez la capture d’écran suivante. Pour enregistrer des images depuis iMessage, vous pouvez choisir ‘Messages et pièces jointes’, puis cliquer sur le bouton ‘Sauvegarder’.

Sélectionnez les éléments que vous souhaitez récupérer.
Étape 3 : Sauvegarde iPhone iMessage et pièces jointes
Après avoir sélectionné les types de fichiers de sauvegarde, cliquez sur Sauvegarder pour lancer le processus de sauvegarde.

Une fois la sauvegarde terminée, cliquez sur Afficher l’historique de sauvegarde. Sélectionnez le fichier de sauvegarde et cliquez sur Afficher.

Étape 3 : Prévisualisez et enregistrez les photos d’iMessage sur l’ordinateur
Pour trouver des photos à partir d’iMessage, vous pouvez cliquer sur ‘Pièces jointes de message’, où vous pouvez trouver toutes les pièces jointes de SMS/MMS (messages texte/médias) et iMessage. De plus, vous pouvez choisir ‘Messages’ pour prévisualiser l’intégralité du texte et du contenu multimédia de l’iMessage. Ensuite, mettez une coche à côté de ceux que vous souhaitez récupérer et cliquez sur ‘Exporter vers PC’ pour les enregistrer tous sur votre ordinateur en un seul clic. Vous pouvez en fait prévisualiser les données trouvées pendant l’analyse.

Ils sont tous là, aussi clairs et simples que possible !
DrFoneTool – L’outil de téléphone original – travaille pour vous aider depuis 2003
Nous sommes là pour vous aider, laissez-nous vous donner une méthode vraiment simple et facile.
Deuxième partie : Faites glisser et déposez vos photos.
Cette méthode fonctionne pour un Mac PC.
Étape 1 : Connectez votre téléphone à votre ordinateur avec un câble USB. Il n’y a pas besoin d’iTunes donc, s’il commence à fonctionner, fermez-le.
Étape 2 : Vous devez maintenant ouvrir l’application Messages dans OSX et accéder au message, avec la pièce jointe que vous souhaitez déplacer vers votre ordinateur.
Étape 3 : Ouvrez ensuite une fenêtre du Finder. Naviguez maintenant vers un dossier dans lequel vous souhaitez conserver les photos iMessage qui se trouvent sur votre iPhone. Créez un nouveau dossier dans un endroit pratique si vous en avez besoin.
Étape 4 : Avec les 2 fenêtres, iMessage et Finder, ouvertes, il suffit de glisser-déposer les messages de la première vers la seconde. Voilà! Quoi de plus simple ?
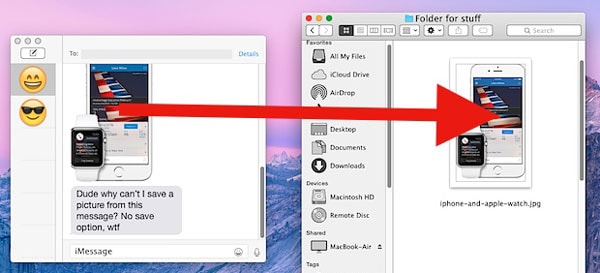
Il ne semble pas y avoir de moyen équivalent, très simple, sur un PC Windows, mais nous recherchons toujours des moyens de sauvegarder des photos à partir d’iMessage. Nous sommes, après tout, là pour vous aider. Les utilisateurs de Windows peuvent, bien sûr, utiliser DrFoneTool avec tous ses avantages supplémentaires.
DrFoneTool – L’outil de téléphone original – travaille pour vous aider depuis 2003
Plus d’articles que vous pourriez aimer :
Derniers articles

