Comment afficher et restaurer facilement des messages texte à partir d’iCloud
La seule façon de voir les messages texte à partir d’une sauvegarde consiste à effectuer une restauration complète des iMessages/messages à partir d’iCloud. Il n’existe aucun moyen possible dans l’infrastructure Apple de visualiser ou de restaurer uniquement les messages texte à partir d’une sauvegarde iCloud. Ce faisant, récupérer les messages de l’iPhone depuis iCloud, écrasera les données qui se trouvent actuellement sur votre téléphone. Sachez cependant qu’il peut s’agir d’une sauvegarde assez récente, mais toute activité qui a eu lieu depuis la sauvegarde sera effacée et perdue.
Il y a un moyen de contourner cela, et nous vous montrerons comment récupérer avec succès des messages texte depuis iCloud.
- Partie 1 : Comment afficher les messages texte sur iCloud via DrFoneTool
- Partie 2 : Comment restaurer les messages d’iCloud à l’aide d’Apple iTunes
- Partie 3 : Conseils pour sauvegarder l’iPhone avec iCloud
Partie 1 : Comment afficher les messages texte sur iCloud via DrFoneTool
Nous sommes très confiants que DrFoneTool – Sauvegarde de téléphone (iOS) est le meilleur outil pour restaurer sélectivement la sauvegarde iCloud sur iPhone, iPad et iPod touch. C’est une solution, entièrement compatible avec tous les appareils iOS et toutes les versions d’iOS, pour restaurer les données de sauvegarde iCloud et iTunes telles que les contacts, les messages texte, les photos, les notes, etc.

DrFoneTool – Sauvegarde de téléphone (iOS)
Solution dédiée pour afficher et restaurer les messages texte depuis iCloud
- Affichez GRATUITEMENT les messages texte de la sauvegarde iCloud ou de la sauvegarde iTunes.
- Restaurez sélectivement les messages à partir de la sauvegarde iCloud ou de la sauvegarde iTunes.
- Restaurez les données perdues en raison d’une suppression, d’une perte d’appareil, d’un jailbreak, d’une mise à niveau iOS, d’un plantage du système, etc.
- Prend en charge tous les appareils iOS.
Examinons quelques éléments qui pourraient vous aider lorsque vous devez afficher et restaurer des messages texte à partir de la sauvegarde iCloud en particulier.
Étapes pour afficher et restaurer les messages texte à partir de la sauvegarde iCloud :
Étape 1 : Téléchargez, installez DrFoneTool sur votre ordinateur. Exécutez DrFoneTool et choisissez ‘Restaurer’ dans la fenêtre principale. Connectez votre iPhone et choisissez ‘Restaurer à partir de la sauvegarde iCloud’, puis connectez-vous à votre compte iCloud.

Préparez vos coordonnées.
Étape 2 : Toutes vos sauvegardes iCloud seront trouvées par DrFoneTool. Choisissez celui que vous souhaitez utiliser, probablement le plus récent, et cliquez sur ‘Télécharger’.

Prenez juste un moment et un peu de soin pour choisir la bonne sauvegarde.
Étape 3 : Une fois le téléchargement terminé, vérifiez le type de fichier ‘Messages’ pour rechercher ce que vous recherchez.
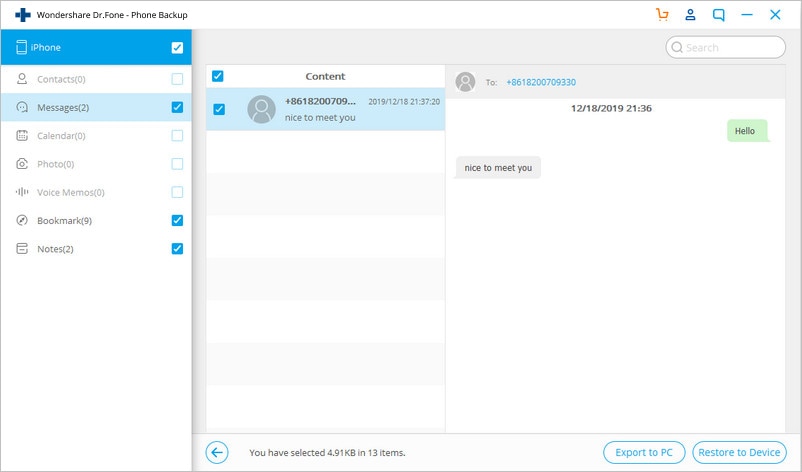
Chaque type de données peut être sélectionné individuellement.
Étape 4 : Si vous cliquez sur le type de fichier ‘Messages’, vous pourrez alors voir vos messages stockés dans la sauvegarde iCloud. Contrairement à iCloud lui-même, vous pouvez trouver, puis lire des messages individuels. Lorsque vous êtes satisfait d’avoir trouvé les messages que vous souhaitez récupérer depuis iCloud, cliquez sur ‘Restaurer sur l’appareil’.
La conclusion est que vous n’avez pas à vous inquiéter si vous avez perdu des messages de votre iPhone. Vous n’avez même pas besoin de vous inquiéter si votre iPhone est perdu ou endommagé. Vous pourrez restaurer sur votre iPhone depuis iCloud et disposer des dernières versions de tous vos SMS.
Partie 2 : Comment restaurer les messages d’iCloud à l’aide d’Apple iTunes
De ce qui précède, vous avez vu ce qui est possible avec DrFoneTool lorsque vous souhaitez récupérer des messages depuis iCloud.
Cependant, vous devez savoir que vous pouvez restaurer les messages d’iCloud sur votre iPhone avec les outils d’Apple. Il s’agit cependant d’un instrument beaucoup plus brutal et vous ne pouvez pas afficher ou restaurer des messages individuels. Pourtant, c’est aussi une solution pour restaurer les messages à partir de la sauvegarde iCloud.
Étape 1 : Commencez avec votre téléphone dans votre main et accédez à Paramètres> Général> Réinitialiser> Effacer tout le contenu et les paramètres.

Étape 2 : Ensuite, lorsque votre téléphone redémarre, accédez à Restaurer à partir de la sauvegarde iCloud > Connectez-vous avec votre compte iCloud > puis choisissez un fichier de sauvegarde à restaurer.

Nous espérons que ces captures d’écran aideront à clarifier les choses.
Les messages qui étaient contenus dans votre sauvegarde iCloud seront maintenant restaurés. Tous les messages qui n’étaient pas contenus dans la sauvegarde seront perdus.
Il y a d’autres considérations.
Partie 3 : Conseils pour sauvegarder l’iPhone avec iCloud
Il y a certaines choses importantes que vous devez garder à l’esprit lors de la sauvegarde de votre iPhone sur iCloud. Jetons un coup d’œil aux meilleurs.
iCloud sauvegarde-t-il les SMS ?
Si vous êtes curieux, accédez à Paramètres > iCloud > Stockage et sauvegarde > Gérer le stockage > ‘Votre téléphone’. Il y a une liste d’éléments sauvegardés. En regardant cette liste, les utilisateurs peuvent se demander si iCloud fait une sauvegarde des messages texte. La réponse est oui! Selon support.apple.com, iCloud effectue une sauvegarde des données suivantes :
- Contacts et contacts favoris
- App Store Données d’application, y compris les achats intégrés Paramètres, préférences et données de l’application, y compris les documents
- Remplissage automatique des informations dans Safari
- Comptes de calendrier
- Calendrier des événements
- Historique des appels
- Pellicule
- Compte Game Center
- Trousseau (mots de passe de messagerie, mots de passe Wi-Fi, etc.)
- Comptes de messagerie (les messages ne sont pas sauvegardés mais se rechargent lorsque vous lancez l’application de messagerie après la récupération)
- Tous vos paramètres, signets, cache/base de données d’application Web
- Messagerie (iMessage)
- Notes
- Messagerie (iMessage)
- Signets Safari, historique et autres données
- Favoris et historique YouTube
- Toutes les autres données à l’exception des films, des applications, de la musique et des podcasts
Gardez un contrôle sur la mémoire de stockage iCloud
C’est gratuit, mais iCloud n’offre que 5 Go de mémoire de stockage. Avec la quantité de données produites par votre iPhone, les photos consommant 3, 4 ou 5 Mo pour chaque prise de vue, la vidéo beaucoup plus, les fichiers audio de plus en plus haute qualité, etc., cette limite peut encore être utilisée. Vous pouvez acheter plus d’espace de stockage, mais vous ne le souhaitez peut-être pas. Le simple fait est que 5 Go peuvent bientôt ne plus répondre à vos besoins de sauvegarde. Le stockage local, via iTunes, sur votre ordinateur local peut être la seule option.
Gérer les données de l’application
Comme les données de votre application sont également sauvegardées par iCloud, vous trouverez peut-être utile de gérer les données de votre application pour la sauvegarde iCloud. Pour cela, allez dans les paramètres, puis appuyez sur général, puis choisissez appuyez sur gérer le stockage. Cela affichera tous les appareils connectés avec votre identifiant Apple. Pour là, vous devez sélectionner l’iPhone et vous pourrez voir votre dernière sauvegarde. Appuyez sur le bouton ‘options de sauvegarde’ et à partir de là, vous pouvez sélectionner les applications que vous faites et les applications que vous ne souhaitez pas sauvegarder.
Supprimer les SMS
Tout le monde continue d’envoyer des SMS (SMS ou MMS) sur iPhone. En vérité, les fichiers texte sont relativement très petits. Cependant, commencez à ajouter des emojis, à envoyer des gifs, des photos prises sur votre téléphone, des fichiers audio et vidéo même. Les objets peuvent s’accumuler et ils peuvent commencer à occuper une quantité importante d’espace de stockage. Avant de créer la sauvegarde, vous pouvez vérifier votre application de messagerie et supprimer tous les messages dont vous n’avez plus besoin.
DrFoneTool – l’outil téléphonique original – travaille pour vous aider depuis 2003
Rejoignez des millions d’utilisateurs qui ont reconnu DrFoneTool comme le meilleur outil.
Nous faisons de notre mieux pour remplir notre mission. Nous espérons que nous avons fait au moins un peu pour essayer de vous aider, que vous soyez un client existant, un client potentiel ou ne serez jamais un client de Wondershare, les éditeurs de DrFoneTool et d’autres excellents logiciels. S’il vous plaît essayez-nous, sans risque, si vous pensez que nous pouvons vous aider davantage.
Derniers articles

