Un guide complet pour résoudre les problèmes de connectivité AirPlay
AirPlay est une fonctionnalité vraiment cool, je le sais, vous le savez, nous le savons tous. Vous pouvez accéder à l’affichage de votre iPad ou iPhone sur votre grand écran Apple TV, vous pouvez essentiellement utiliser votre téléphone comme télécommande et tout gérer sans effort sur un écran beaucoup plus grand. Vous pouvez écouter de la musique sans fil sur les haut-parleurs, et bien d’autres choses encore. Une fois que vous commencez à utiliser AirPlay, il est assez difficile d’arrêter de l’utiliser. Cependant, un problème courant que les gens rencontrent est qu’ils ne peuvent pas accéder à AirPlay, ils peuvent rencontrer des problèmes de connectivité ou l’affichage peut ne pas fonctionner correctement. Si vous faites partie des canards malchanceux qui ont ce problème, ne vous inquiétez pas, nous pouvons vous montrer comment résoudre les problèmes de connexion AirPlay et comment résoudre les problèmes d’affichage AirPlay.
- Partie 1 : Assurez-vous que votre appareil prend en charge la mise en miroir AirPlay
- Partie 2 : Assurez-vous que votre pare-feu ne bloque pas la mise en miroir d’AirPlay
- Partie 3 : Que faire si l’option AirPlay n’est pas visible ?
- Partie 4 : Comment rendre la connexion AirPlay visible en désactivant le pare-feu Windows
- Partie 5 : Comment rendre la connexion AirPlay visible en désactivant le pare-feu Mac
Partie 1 : Assurez-vous que votre appareil prend en charge la mise en miroir AirPlay
Si vous rencontrez un problème de connexion AirPlay, il est fort probable que votre appareil ne prenne pas en charge AirPlay pour commencer, dans ce cas, nous ne pouvons pas vous dire comment résoudre les problèmes de connexion AirPlay, personne ne le peut. Vous devez savoir qu’AirPlay est une fonctionnalité Apple et, comme la plupart des fonctionnalités et produits Apple, il n’est compatible qu’avec d’autres produits Apple. Apple peut être vraiment snob de cette façon, non ? Ils insistent pour interagir uniquement avec leur propre Clique. Voici donc une liste de tous les appareils qui prennent en charge AirPlay Mirroring.
Appareils prenant en charge la mise en miroir AirPlay
• Apple TV.
• Montre Apple. Série 2.
• iPad. 1er. 2ème. 3ème. 4ème. Air. Aérien 2.
• ipad mini. 1er. …
• iPadPro.
• iPhone. 1er. 3G. 3GS. 4S. 5C. 5S. 6 / 6 Plus. 6S / 6S Plus. SE. 7 / 7 Plus.
• Ipod touch. 1er. 2ème. 3ème. 4ème. 5ème. 6ème.
Partie 2 : Assurez-vous que votre pare-feu ne bloque pas la mise en miroir d’AirPlay
Il s’agit d’un problème courant pour les systèmes d’exploitation Windows et Mac. Le pare-feu est généralement programmé pour arrêter tout le trafic provenant d’un domaine suspect. En tant que tel, il est généralement programmé pour permettre l’accès à AirPlay. Cependant, en raison d’une erreur ou d’un problème, il peut être bloqué, vous devez donc vérifier et vous assurer. Dans un Mac, vous avez un pare-feu généralement pré-installé. Afin d’activer l’accès à de nouvelles applications ou de vérifier celles qui sont bloquées ou débloquées, vous pouvez procéder comme suit pour essayer de résoudre le problème de connexion AirPlay.
1. Allez dans Préférences Système> Sécurité et confidentialité> Pare-feu
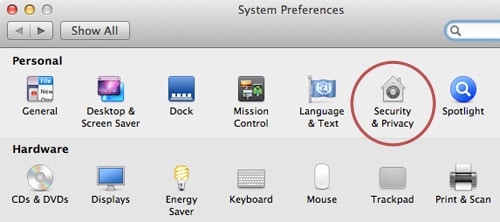
2. Cliquez sur l’icône de verrouillage dans le volet Préférences. Le mot de passe et le nom d’utilisateur vous seront demandés.
3. Sélectionnez Options de pare-feu.
4. Cliquez sur Ajouter une application (+)
5. Sélectionnez AirPlay dans la liste des applications que vous souhaitez activer.
6. Cliquez sur ‘Ajouter’, suivi de ‘OK’.
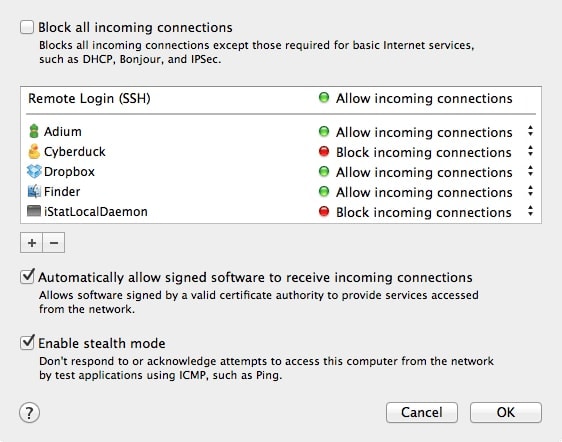
Partie 3 : Que faire si l’option AirPlay n’est pas visible ?
Lorsqu’un appareil est activé pour AirPlay, vous devriez pouvoir voir son option sur le centre de contrôle de vos appareils iOS. Cependant, si vous ne le faites pas, vous devrez peut-être le résoudre. Si vous ne trouvez pas du tout l’option AirPlay ou si vous recevez le message ‘Recherche d’Apple TV’, vous devez suivre ces étapes pour résoudre le problème de connexion AirPlay.
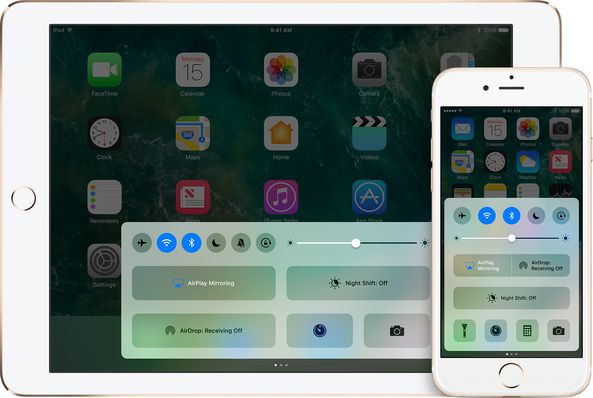
Étape 1 : Redémarrez vos appareils
La première chose à faire est de redémarrer votre appareil iOS, Apple TV ou tout appareil AirPlay. Je sais que cela peut sembler un conseil stupide, mais cela aide généralement à résoudre un grand nombre de problèmes.
Étape 2 : Vérifiez l’Ethernet
Si votre Apple TV utilise un Ethernet, vous devez vérifier correctement si le câble est branché dans la bonne prise du routeur WiFi.
Étape 3 : Vérifier le réseau Wi-Fi
Accédez à Paramètres > Wi-Fi , puis assurez-vous que tous vos appareils Apple AirPlay sont connectés au même réseau Wi-Fi.
Étape 4 : allumer
Assurez-vous qu’AirPlay sur votre Apple TV est activé. Vous pouvez le faire en allant dans Paramètres > AirPlay.
Étape 5 : Contacter le support
Si vous ne parvenez toujours pas à comprendre quel est le problème, vous devez contacter l’assistance Apple.
Partie 4 : Comment rendre la connexion AirPlay visible en désactivant le pare-feu Windows
Comme je l’ai mentionné plus tôt, votre pare-feu pourrait vous empêcher de profiter de la fonctionnalité AirPlay. Si tel est le cas, il ne suffit parfois pas de rechercher simplement un périphérique à activer, parfois vous devez désactiver complètement le pare-feu. Vous trouverez ci-dessous les étapes à suivre si vous utilisez un Windows 8. Voici donc, les méthodes par lesquelles vous pouvez désactiver le pare-feu Windows, et ainsi résoudre le problème de connexion AirPlay.
Étape 1 : Appuyez sur ‘Pare-feu’ dans la barre de recherche.

Étape 2 : Sélectionnez l’option ‘Pare-feu Windows’.
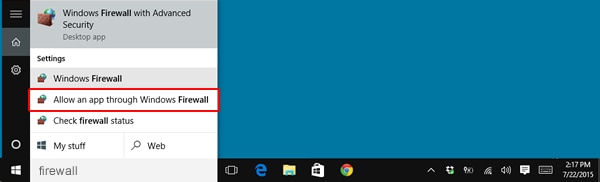
Étape 3 : Vous serez redirigé vers une fenêtre séparée, dans laquelle vous pourrez sélectionner l’option ‘Activer ou désactiver le pare-feu Windows’.
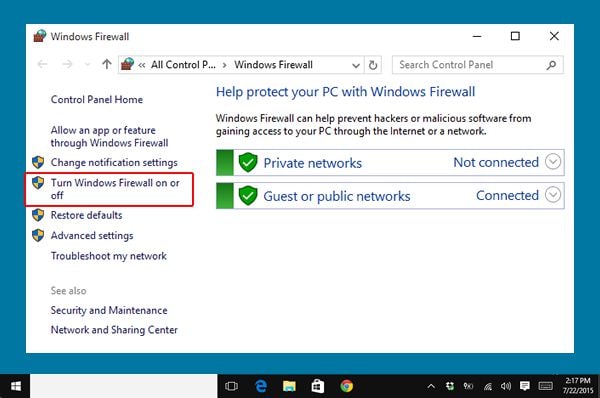
Étape 4 : Enfin, vous pouvez ajuster le paramètre pour Privé et Public. Éteignez-les tous les deux.
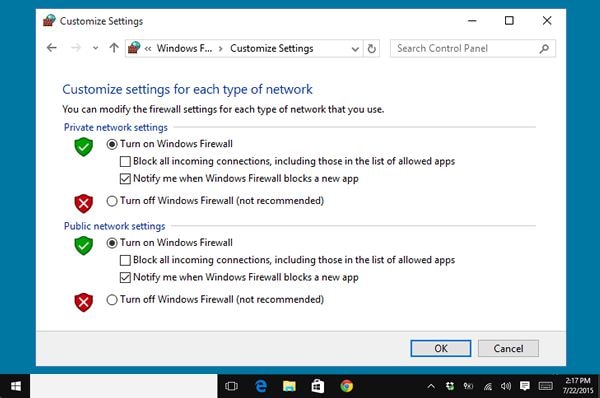
Partie 5 : Comment rendre la connexion AirPlay visible en désactivant le pare-feu Mac
Dans le cas de Mac, vous pouvez désactiver le fonctionnement du pare-feu en suivant ces étapes.
Étape 1 : Sélectionnez l’icône ‘Apple’ en haut.

Étape 2 : Allez dans ‘Préférences système’.
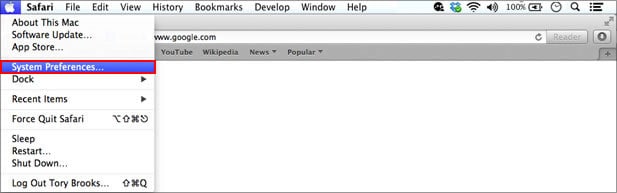
Étape 3 : Accédez à ‘Sécurité et confidentialité’.
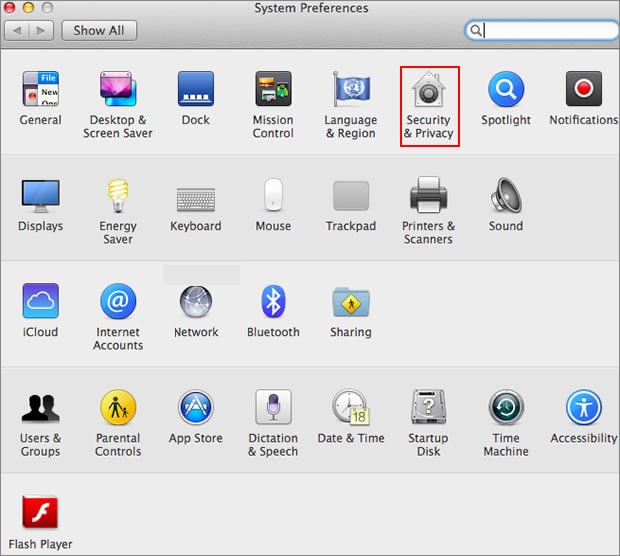
Étape 4 : Sélectionnez l’option ‘Pare-feu’.
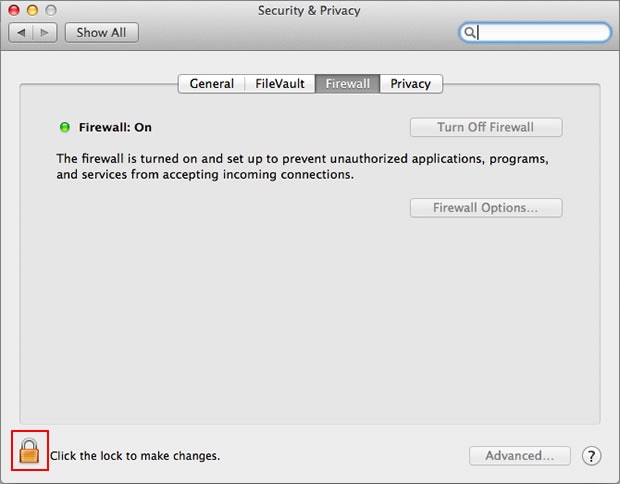
Étape 5 : Regardez en bas à gauche de la fenêtre et sélectionnez l’icône ‘verrouiller’.

Étape 6 : Lorsque vous y êtes invité, ajoutez votre nom et votre mot de passe, puis cliquez sur ‘Déverrouiller’.
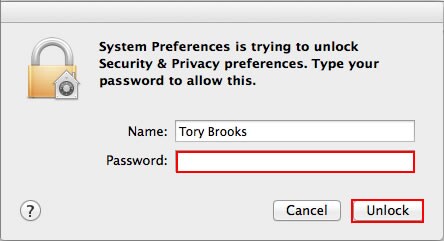
Étape 7 : Cliquez sur ‘Désactiver le pare-feu’.
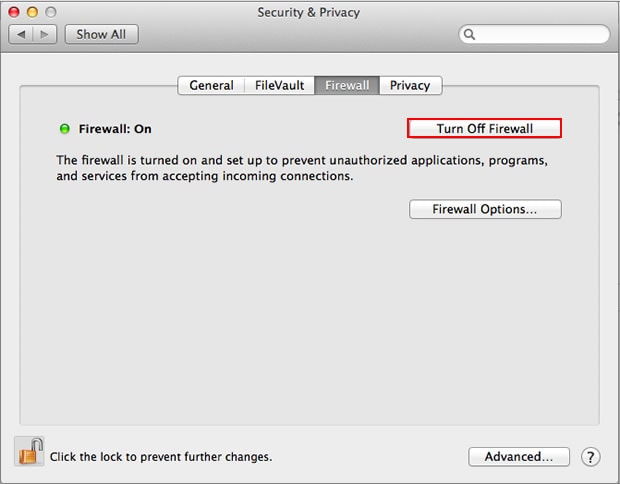
Et voila ! Vous pouvez désormais profiter de toutes vos applications et de la fonctionnalité AirPlay sans la moindre gêne !
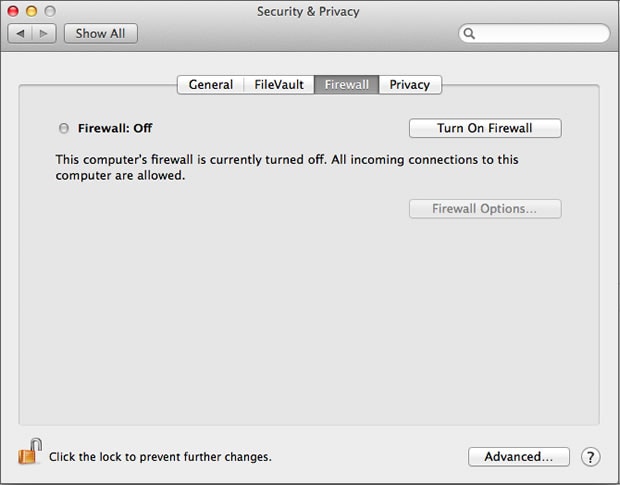
Alors maintenant, vous connaissez tous les moyens par lesquels vous pouvez essayer de dépanner votre fonctionnement AirPlay ! Alors lancez-vous, votre téléviseur grand écran vous attend ! Et pendant que vous y êtes, rappelez-vous qui vous a aidé à résoudre vos problèmes et laissez un commentaire sur la méthode qui vous a le mieux fonctionné. Nous serions ravis d’entendre votre voix !
Derniers articles