3 façons de réparer Airplay ne fonctionne pas
Si vous avez un iPhone, une Apple TV ou un iPad qui semble avoir des problèmes avec la fonction AirPlay, vous n’êtes pas seul. Un bon nombre de personnes se sont plaintes ou ont vécu d’une manière ou d’une autre le problème d’AirPlay ne fonctionne pas. Beaucoup de raisons ont été associées à ce problème. Ils comprennent:
- Il se trouve que vous avez des logiciels obsolètes dans votre iDevice.
- Vous n’avez pas de connexion Wi-Fi active. Ou si vous le faites, vous n’avez pas correctement connecté vos appareils au Wi-Fi.
- Les haut-parleurs AirPlay, en particulier ceux qui utilisent des Apple TV, n’ont pas été connectés correctement.
Si votre AirPlay ne fonctionne pas de temps en temps, j’ai trois méthodes détaillées que vous pouvez appliquer pour résoudre ce problème une fois pour toutes.
- Partie 1 : Comment réparer AirPlay ne fonctionne pas
- Partie 2 : Essayez un autre logiciel de mise en miroir
- Partie 3 : Comment réparer AirPlay ne fonctionne pas par mise à jour logicielle
Partie 1 : Comment réparer AirPlay ne fonctionne pas
Dans les cas où votre AirPlay ne fonctionne pas, il est fortement conseillé de comprendre que votre propre connexion Wi-Fi pourrait être le problème puisque la mise en miroir tourne autour de votre connexion Internet. Dans cet esprit, vous pouvez réparer un AirPlay défectueux en mettant à jour ou en utilisant une connexion Wi-Fi active. Si votre AirPlay ne fonctionne pas même après avoir confirmé que votre logiciel est à jour, il est grand temps de vérifier votre Wi-Fi. Vous trouverez ci-dessous les étapes à suivre pour résoudre AirPlay ne fonctionnant pas via Wi-Fi.
Étape 1 : Désactiver Bluetooth
Si vous utilisez une connexion Wi-Fi, il est généralement conseillé de désactiver votre Bluetooth afin d’éviter les problèmes de connexion. Pour ce faire, allez dans Paramètres> Général et choisissez Bluetooth et désactivez-le en basculant l’icône sur votre gauche.
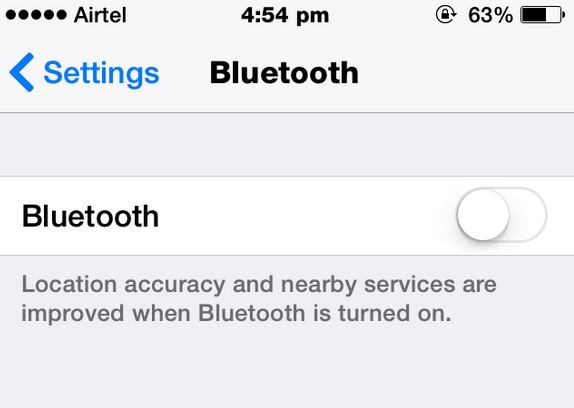
Étape 2 : Activer le Wi-Fi
Sur votre iDevice, activez votre programme Wi-Fi en allant dans Paramètres> et en sélectionnant Wi-Fi. Veuillez faire attention au Wi-Fi connecté à votre iDevice. Il doit être le même sur tous les appareils et indiqué par une « coche », comme indiqué ci-dessous.
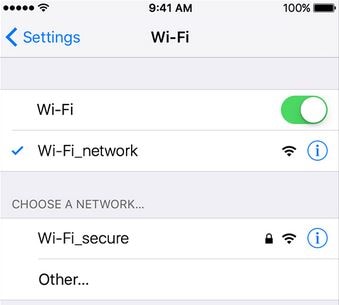
Étape 3 : Mettre à jour le routeur Wi-Fi
Les routeurs nouvellement développés sont généralement accompagnés de mises à jour fréquentes. Il est fortement conseillé de vérifier auprès de votre fournisseur d’accès Internet et de demander des mises à jour. Si vous ne mettez pas à jour votre routeur, vous serez exposé à des vitesses Internet lentes qui pourraient faire dérailler votre connexion AirPlay.
Étape 4 : Redémarrez votre Wi-Fi
Une fois votre routeur mis à jour, redémarrez-le et activez votre programme AirPlay et essayez de mettre en miroir vos appareils.
Partie 2 : Essayez un autre logiciel de mise en miroir
Si après avoir essayé différentes procédures de dépannage, votre AirPlay ne fonctionne toujours pas, il y a toujours un moyen de s’en sortir et le moyen est d’utiliser un programme de mise en miroir d’écran externe tel que DrFoneTool – Enregistreur d’écran iOS. Il s’agit d’un logiciel de mise en miroir et d’enregistrement pour les appareils iOS. Avec DrFoneTool à portée de main, vous pouvez reproduire différentes activités sur votre iPhone, iPad ou Apple TV en seulement trois étapes simples.

DrFoneTool – Enregistreur d’écran iOS
Logiciel gratuit et flexible pour la mise en miroir d’appareils iOS.
- Sûr, rapide et simple.
- Mise en miroir HD sans publicité.
- Mettez en miroir et enregistrez des jeux, des vidéos et plus encore sur votre iPhone sur un écran plus grand.
- Prend en charge l’iPhone, l’iPad et l’iPod touch qui exécute iOS 7.1 à iOS 11.
- Contient les versions Windows et iOS (la version iOS n’est pas disponible pour iOS 11).
Étapes pour mettre en miroir votre iPhone sur un ordinateur
Étape 1 : Ouvrir le programme
La première étape pour se débarrasser du problème AirPlay ne fonctionnera pas consiste à télécharger DrFoneTool et à l’installer sur votre PC ou Mac. Une fois installé, cliquez sur l’option ‘Plus d’outils’ et sélectionnez ‘Enregistreur d’écran iOS’ dans la longue liste des fonctionnalités disponibles.

Étape 2 : Se connecter au Wi-Fi
Votre AirPlay ne fonctionnera pas si vous n’avez pas de connexion Wi-Fi active. Pour réussir la mise en miroir de vos appareils, assurez-vous que vos deux appareils sont connectés à une connexion Wi-Fi unique et active. Vous pouvez le confirmer dès que vous voyez une interface d’écran similaire sur votre iPhone et votre Mac ou PC.

Étape 3 : Activer AirPlay
Étant donné que notre fonctionnalité AirPlay est notre plus gros problème, c’est l’étape à laquelle nous devons porter une attention particulière. Sur votre iPhone, effectuez un mouvement de glissement vers le haut à l’aide de votre doigt. Cette action ouvrira le centre de contrôle. Sous le centre de contrôle, appuyez sur l’icône ‘AirPlay’ et suivez les procédures comme illustré dans l’image ci-dessous.

Étape 4 : Démarrer la mise en miroir
Une fois que vous avez correctement suivi les étapes indiquées à l’étape 3, l’écran de votre iPhone sera mis en miroir sur votre ordinateur comme ci-dessous.
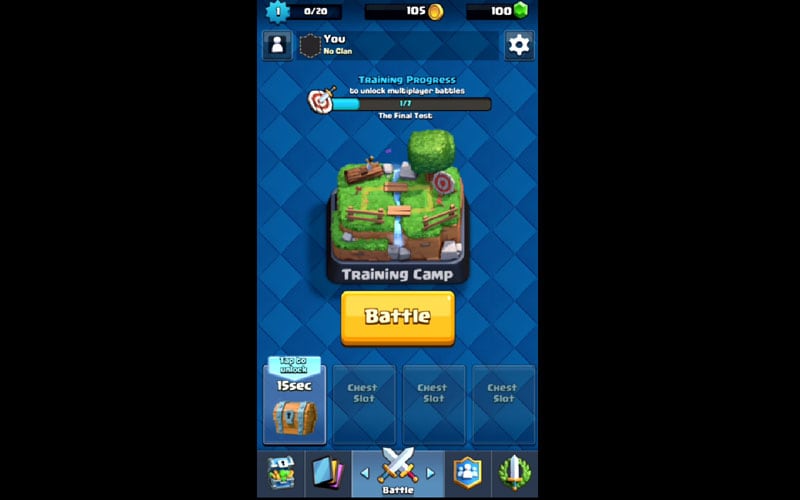
Partie 3 : Comment réparer AirPlay ne fonctionne pas par mise à jour logicielle
Le problème de mise en miroir AirPlay qui ne fonctionne pas est un phénomène courant, en particulier sur les anciens iDevices. Dans la plupart des cas, mais pas dans tous, votre AirPlay ne fonctionnera pas si vous ne disposez pas de la dernière version logicielle de votre iDevice. Étant donné que nous avons différents appareils, il est fortement conseillé de faire une recherche approfondie sur les mises à jour récentes qui concernent votre iDevice. Par exemple, vous devez rechercher les mises à jour logicielles si vous prévoyez de mettre en miroir à l’aide de votre iPhone, Apple TV ou iPad. Voici comment vous pouvez mettre à jour votre iDevice pour vous assurer que vous ne faites pas partie du mal de tête de la mise en miroir AirPlay qui ne fonctionne pas.
Étape 1 : Mettre à jour le logiciel de l’iPad
Si vous utilisez votre iPad pour mettre en miroir, je vous conseille de vérifier si vous utilisez le dernier logiciel. Vous pouvez le faire en appuyant sur Paramètres> Général et enfin en sélectionnant Mise à jour du logiciel. Si vous avez une mise à jour active, comme indiqué ci-dessous, elle sera téléchargée une fois que vous aurez accepté la demande.
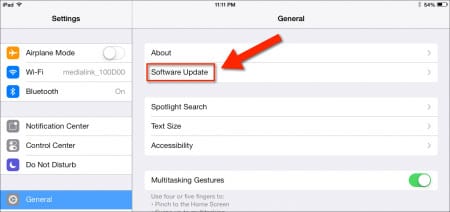
Étape 2 : Mettre à jour le logiciel iPhone
Pour mettre à jour votre iPhone iDevice, allez dans Paramètres> Général et sélectionnez Mise à jour du logiciel. Comme le montre la capture d’écran ci-dessous, vous pouvez voir que nous avons une mise à jour logicielle active, ce qui signifie uniquement que cet iPhone actuel utilise un ancien logiciel. Si, par exemple, vous utilisiez un tel iPhone, il y a de fortes chances que votre fonction AirPlay ne fonctionne pas car votre iPhone est obsolète. Ceci est un exemple clair de la raison pour laquelle vous devriez toujours mettre à jour votre iPhone.
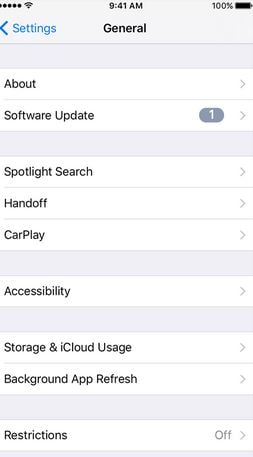
Étape 3 : Mettre à jour l’Apple TV
Si vous envisagez de mettre en miroir votre iDevice sur votre Apple TV, vous devez vous assurer que votre Apple TV fonctionne avec le dernier logiciel. Pour vérifier les mises à jour de votre Apple TV, accédez à Paramètres> Général et sélectionnez la mise à jour du logiciel. S’il existe une version plus récente, cliquez pour la télécharger.
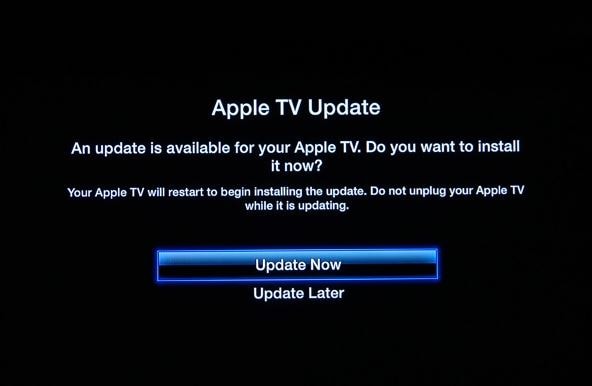
Étape 4 : Connectez vos iDevices et lancez la mise en miroir
Une fois que vous avez mis à jour tous vos appareils, connectez-les à une connexion Wi-Fi active et essayez d’activer la fonction AirPlay sur votre iPhone, iPad ou Apple TV. Si le logiciel était le problème, il sera facile de voir que le problème d’AirPlay a été résolu par la mise à jour du logiciel. Au moment où la fonction de mise en miroir AirPlay ne fonctionne pas, la première chose à laquelle vous devez faire attention doit être l’état de votre iDevice en ce qui concerne votre logiciel.
Il est facile de voir que l’AirPlay ne fonctionne pas et que le problème de mise en miroir de l’airplay ne fonctionne pas sont des problèmes courants qui peuvent être résolus facilement si les bons canaux sont suivis. La prochaine fois que vous rencontrerez le problème AirPlay ne fonctionne pas, je pense que vous serez en mesure de le résoudre en utilisant les méthodes mentionnées ci-dessus.
Derniers articles
