Dépannage Airplay : Résoudre les problèmes de connexion AirPlay
Le dépannage d’AirPlay implique généralement un certain nombre de méthodes qui peuvent être utilisées pour résoudre les problèmes liés à AirPlay. Étant donné que nous avons beaucoup de problèmes liés à AirPlay, il convient de noter que chaque méthode a été spécifiquement conçue pour un problème AirPlay particulier.
Lorsqu’il s’agit de dépanner AirPlay, divers facteurs tels que la principale raison du problème doivent être pris en compte. Pour un guide de dépannage optimal, j’ai avec moi une liste des problèmes de connexion AirPlay les plus courants ainsi que des méthodes de dépannage AirPlay pour aider chaque enregistreur d’écran avide à refléter leurs appareils sans soucis. En fonction de l’erreur de votre part, je pense que vous serez en mesure de résoudre l’erreur après avoir parcouru ce guide.
- Partie 1 : Dépannage d’AirPlay : Résoudre les problèmes d’AirPlay qui ne se connecte pas
- Partie 2 : Dépannage AirPlay : la vidéo AirPlay ne fonctionne pas
- Partie 3 : Dépannage AirPlay : le son Airplay ne fonctionne pas
- Partie 4 : Dépannage d’AirPlay : Vidéos en retard, saccadées et inactives
- Partie 5 : DrFoneTool : Le meilleur logiciel alternatif pour AirPlay
Partie 1 : Dépannage d’AirPlay : Comment résoudre les problèmes d’AirPlay qui ne se connecte pas
Je peux qualifier AirPlay de ‘cerveau’ derrière la mise en miroir d’écran. Au moment où cette fonctionnalité ne fonctionne pas, vous ne pouvez plus mettre en miroir ou enregistrer votre écran. AirPlay peut ne pas fonctionner pour diverses raisons telles qu’une mauvaise connexion Internet, de mauvaises configurations réseau et, dans la plupart des cas, l’utilisation de logiciels iPad, iPhone et Apple TV obsolètes.
Pour résoudre ce problème de longue date, assurez-vous que tous vos appareils fonctionnent avec les derniers logiciels. De plus, si votre application Bluetooth est activée, veuillez la désactiver car cela peut être la raison des problèmes de connexion AirPlay. Vous pouvez également redémarrer votre iPhone, Apple TV, routeur et votre iPad. Assurez-vous également que vous n’avez qu’un seul ou deux appareils connectés à votre Wi-Fi en même temps. Plus le nombre d’appareils est élevé, plus la connexion est lente, d’où le problème d’AirPlay qui ne se connecte pas.
Partie 2 : Dépannage AirPlay : la vidéo AirPlay ne fonctionne pas
Si votre vidéo AirPlay ne fonctionne pas, cela peut être dû à divers problèmes. Dans une telle situation, vous devez tenir compte de certains facteurs tels que; si vous êtes en streaming, quelle est la qualité de votre connexion Internet ? La mise en miroir consiste à utiliser une connexion Internet robuste et hautement fiable. La diffusion en continu avec une mauvaise connexion entraînera non seulement un décalage de vos vidéos, mais il est également possible que vos vidéos ne s’affichent pas après tout.
La prochaine chose que vous devriez considérer pour résoudre ce problème est de savoir si les câbles utilisés pour connecter vos iDevices sont authentiques et fonctionnent. Obtenir des câbles d’occasion auprès de vendeurs en bordure de route peut être la raison pour laquelle vous ne pouvez pas voir vos vidéos. Hormis les câbles défectueux, assurez-vous que les câbles existants sont bien connectés les uns aux autres.
La résolution Apple TV est une autre raison pour laquelle vous pouvez avoir des difficultés à voir vos vidéos. Par défaut, Apple TV a une résolution automatique qui peut vous empêcher de voir vos vidéos. Pour modifier ce paramètre, allez dans ‘Paramètres’ > ‘Audio et vidéos’, et enfin sélectionnez ‘résolution’. Modifiez le paramètre de Auto à votre résolution préférée.

Partie 3 : Dépannage AirPlay : le son Airplay ne fonctionne pas
Pour résoudre ce problème, vous devez vous assurer que la fonction audio de tous vos appareils n’est pas désactivée. En dehors de cela, assurez-vous également que votre iPhone n’est pas en mode silencieux ou vibration.

Si vous n’êtes pas sûr de l’état du son de votre iPhone, basculez l’interrupteur latéral de votre iPhone comme indiqué ci-dessus pour activer le mode de sonnerie.
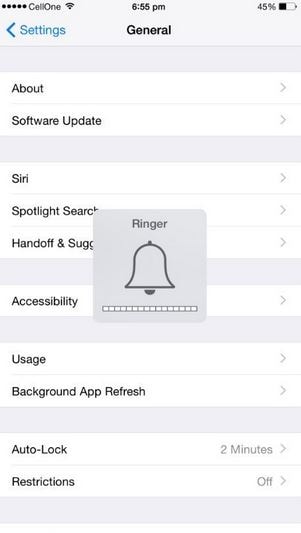
Partie 4 : Dépannage d’AirPlay : Vidéos en retard, saccadées et inactives
Il s’agit en fait de l’un des problèmes de connexion AirPlay les plus courants. Ce que je peux dire, c’est que la qualité et la nature des vidéos en miroir dépendent uniquement de la qualité de l’enregistreur d’écran. Si vous utilisez un enregistreur d’écran mal assemblé, il y a de fortes chances que vous rencontriez des décalages.
Une autre méthode pour résoudre ce problème consiste à s’assurer que les périphériques de mise en miroir utilisent uniquement le Wi-Fi de mise en miroir. Dans la plupart des cas, si vous avez plus de deux appareils utilisant la même connexion Wi-Fi, il y a de fortes chances que vous rencontriez des décalages. Assurez-vous que lors de la mise en miroir, les appareils les moins utilisés sont éteints.
Une autre façon d’éviter les décalages est de connecter votre Apple TV directement à votre Ethernet plutôt que d’utiliser le Wi-Fi. La raison derrière cela est le fait qu’Ethernet est beaucoup plus puissant que le Wi-Fi. Contrairement au Wi-Fi, Ethernet n’est pas distrait par les murs ou les corps externes.
La solution la moins courante bien que fortement recommandée consiste à vérifier si vos paramètres Wi-Fi sont conformes à ceux stipulés par Apple. La raison pour laquelle j’appelle cette solution ‘la moins courante’, c’est parce que les appareils de mise en miroir Apple sont livrés avec des paramètres entièrement configurables sur toutes les plates-formes. Mais n’assumez pas le problème. On ne sait jamais.
Partie 5 : DrFoneTool : Le meilleur logiciel alternatif pour AirPlay
Avec l’émergence des enregistreurs d’écran faisant sentir leur présence dans le monde, il est devenu difficile de déterminer les miroirs d’écran optimaux. Cependant, j’ai une bonne nouvelle pour vous. Si vous recherchez le meilleur enregistreur d’écran qui résoudra vos problèmes de connexion AirPlay, ne cherchez pas plus loin que DrFoneTool – Enregistreur d’écran iOS. C’est un outil flexible qui vous permet de mettre en miroir et d’enregistrer votre écran iOS sur votre ordinateur ou votre réflecteur.

DrFoneTool – Enregistreur d’écran iOS
L’expérience de mise en miroir d’écran iOS la plus fluide !
- Mettez en miroir votre iPhone et iPad en temps réel sans décalage.
- Mettez en miroir et enregistrez des jeux, des vidéos et plus encore sur votre iPhone sur un écran plus grand.
- Prend en charge les appareils jailbreakés et non jailbreakés.
- Prend en charge l’iPhone, l’iPad et l’iPod touch qui exécute iOS 7.1 à iOS 11.
- Contient les versions Windows et iOS (la version iOS n’est pas disponible pour iOS 11).
Étapes pour mettre en miroir votre iPhone sur un ordinateur
Étape 1 : Téléchargez et installez DrFoneTool
Vous pouvez télécharger ce programme génial à partir du site Web officiel de DrFoneTool. Une fois que vous avez fait cela, installez le programme et cliquez sur l’option ‘Plus d’outils’ pour ouvrir une nouvelle interface avec différentes fonctionnalités. Cliquez sur l’option ‘Enregistreur d’écran iOS’.

Étape 2 : Connecter l’iDevice et le PC
Tout ce dont vous avez besoin pour connecter vos appareils et commencer à travailler est une connexion Wi-Fi active. Assurez-vous que ces deux appareils utilisent la même connexion de données. Au moment où vous les connectez tous les deux à différents fournisseurs de données, vous ne serez pas en mesure de refléter votre écran.

Étape 3 : Centre de contrôle ouvert
Ouvrez le centre de contrôle en faisant glisser votre doigt sur votre écran dans un mouvement ascendant. Sur votre nouvelle interface, cliquez sur ‘AirPlay’ et dans votre prochaine interface cliquez sur iPhone et enfin cliquez sur l’icône ‘Terminé’. Une autre nouvelle page s’ouvrira où vous connecterez votre iPhone à DrFoneTool et basculerez l’icône de mise en miroir sur votre droite pour l’activer. Appuyez sur ‘Terminé’ pour activer l’enregistrement ‘AirPlay’.

Étape 4 : Lancer la mise en miroir
Au moment où AirPlay est actif, une nouvelle interface avec l’option d’enregistrement apparaîtra. Pour enregistrer et mettre en pause votre écran, appuyez sur l’icône de cercle sur votre gauche. Si vous souhaitez passer en plein écran, appuyez sur l’icône rectangle sur votre droite.
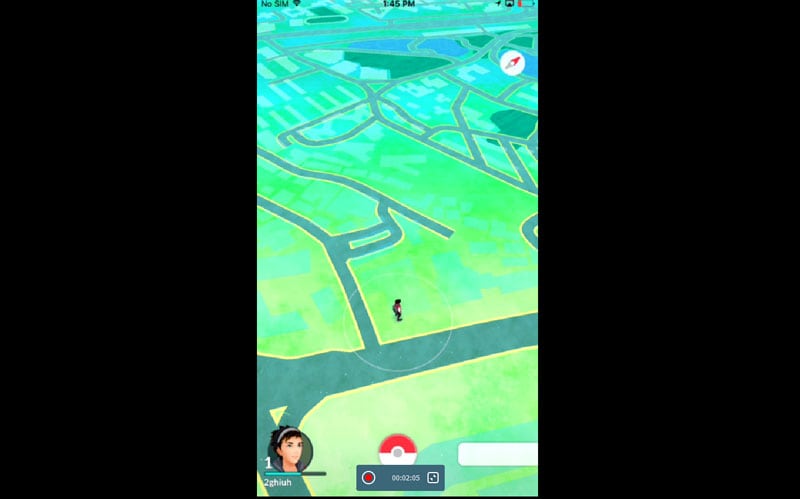
Outre la mise en miroir, vous pouvez également utiliser DrFoneTool pour enregistrer des présentations, des jeux, des applications et des devoirs à des fins éducatives. En dehors de cela, ce programme vous garantit des vidéos de qualité HD sans aucun décalage. Ainsi, peu importe ce que vous recherchez dans un programme de miroir d’écran, DrFoneTool vous couvre.
Il est assez évident qu’AirPlay et les enregistreurs d’écran ont complètement révolutionné la façon dont nous visions nos iPhones. Bien qu’il soit amusant d’enregistrer nos écrans, nous ne pouvons pas supposer qu’AirPlay peut parfois se bloquer. D’après ce que nous avons couvert, nous pouvons affirmer de manière concluante que quelle que soit l’erreur que nous rencontrons lors de la mise en miroir, différentes méthodes de dépannage AirPlay sont disponibles pour résoudre le problème. Ceci, bien sûr, donne à chacun d’entre nous la liberté de refléter et d’enregistrer nos appareils sans aucun souci.
Derniers articles
