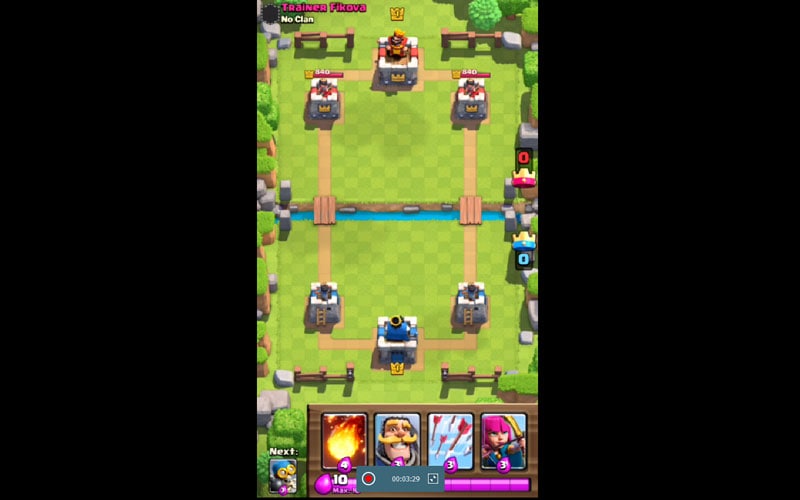AirPlay ne se connecte pas ? Guide complet pour réparer !
La fonction AirPlay sur iPhone vous aide à mettre en miroir et à enregistrer vos iDevices sur différentes plates-formes telles que Mac ou PC. Bien qu’il s’agisse d’une fonctionnalité intéressante, elle se bloque parfois, ce qui rend difficile son utilisation efficace par différents utilisateurs. Dans une fonctionnalité AirPlay défectueuse, de nombreux utilisateurs reçoivent généralement une notification AirPlay ne se connecte pas.
Nous allons examiner différents problèmes d’AirPlay et comment nous pouvons les résoudre au cas où vous recevriez le message AirPlay ne se connectera pas sur votre Apple TV, iPad ou sur votre logiciel Reflector.
- Partie 1 : Comment réparer AirPlay ne se connecte pas à l’iPad
- Partie 2 : AirPlay ne se connecte pas à Apple TV
- Partie 3 : Comment réparer AirPlay ne se connecte pas à Reflector
- Partie 4 : Obtenir un logiciel de mise en miroir alternatif
Partie 1 : Comment réparer AirPlay ne se connecte pas à l’iPad
Si votre iPad ne peut pas se connecter à airplay, voici une méthode de diagnostic pour résoudre ce problème.
Étape 1 : Vérifiez les mises à jour de votre iPad
Si vous utilisez une ancienne mise à jour de l’iPad, cela peut expliquer pourquoi vous ne pouvez pas vous connecter à AirPlay sur votre iPad. Pour vérifier si vous disposez de la dernière mise à jour, accédez à « Paramètres » et sélectionnez « Général ». Sous l’option générale, sélectionnez la mise à jour ‘Logiciel’. S’il y a une mise à jour actuelle, elle sera téléchargée. Vous pouvez également utiliser iTunes pour mettre à jour votre iPad.
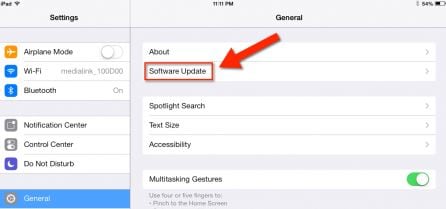
Étape 2 : Configurations réseau
Étant donné qu’AirPlay et la mise en miroir fonctionnent à l’aide d’une connexion Internet active, il est conseillé de s’assurer que vous utilisez la même connexion Wi-Fi. Si vous vous trouvez dans une zone avec différentes connexions Wi-Fi, assurez-vous de n’utiliser qu’une seule d’entre elles.
Étape 3 : Activer AirPlay
La partie la plus importante de la mise en miroir est la connexion à AirPlay. Assurez-vous que votre AirPlay est actif. Vous pouvez le faire en faisant glisser doucement votre doigt sur votre écran dans un mouvement ascendant. Cela ouvrira votre centre de contrôle. Appuyez sur l’option AirPlay et activez-la.
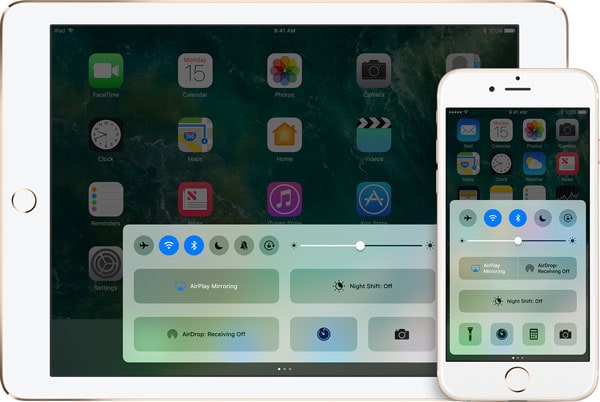
Partie 2 : AirPlay ne se connecte pas à Apple TV
La fonction AirPlay d’Apple peut parfois cesser de fonctionner, vous empêchant ainsi de mettre en miroir votre iPad sur votre Apple TV ou votre PC. Pour résoudre ce problème, suivez scrupuleusement ces étapes de base.
Étape 1 : Vérifiez vos mises à jour Apple TV
La première et principale étape à franchir consiste à vérifier si votre Apple TV fonctionne avec le dernier logiciel, car les logiciels obsolètes rendront difficile la connexion à AirPlay. Sur votre Apple TV, allez dans ‘Paramètres’, ‘Général’ et sélectionnez ‘Mettre à jour le logiciel’.
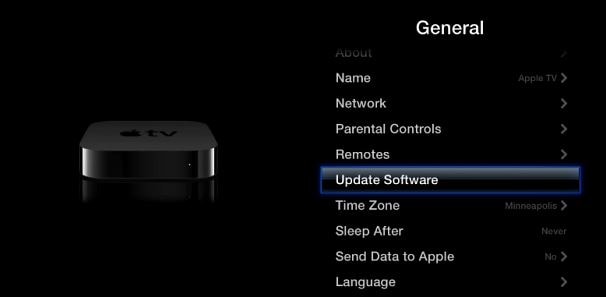
Une nouvelle interface s’ouvrira pour vous informer s’il y a une mise à jour. Si votre appareil est obsolète, vous recevrez une notification à l’écran vous demandant de mettre à jour votre Apple TV. Cliquez sur l’option « Mettre à jour maintenant » pour télécharger la dernière version du logiciel.
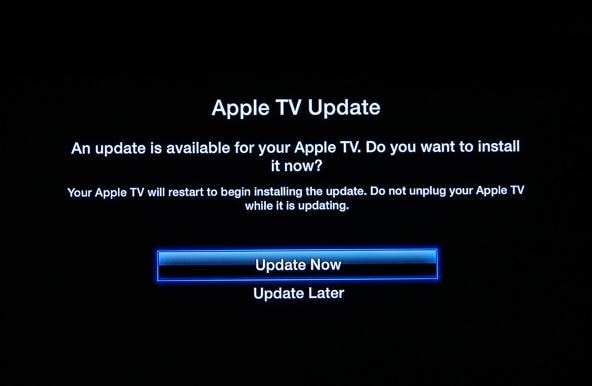
Étape 2 : Confirmer la connexion réseau
Pour que vous puissiez connecter avec succès votre Apple TV à Airplay, vous devez être connecté à la même connexion Wi-Fi avec votre iDevice. Sur votre iDevice, allez dans ‘Paramètres’ et sélectionnez ‘Wi-Fi’ et vérifiez la connexion Wi-Fi à laquelle vous êtes connecté. Sur votre Apple TV, allez dans ‘Paramètres’ et sélectionnez ‘Général’, puis sélectionnez ‘Réseau’. Assurez-vous que le Wi-Fi utilisé par Apple TV et iDevice est le même.
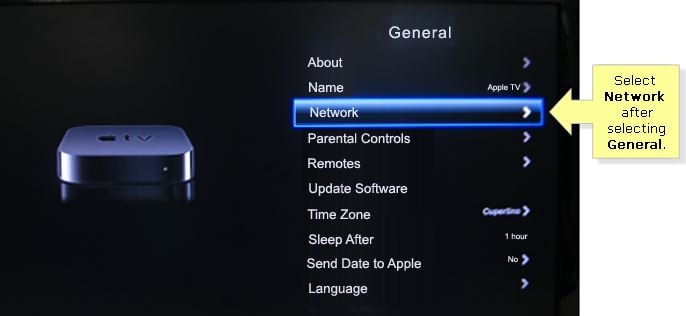
Étape 3 : Activer AirPlay sur Apple TV
Pour activer AirPlay sur votre Apple TV, allez dans ‘Paramètres’ et sélectionnez ‘AirPlay’. Essayez maintenant de vous connecter à AirPlay ou de mettre en miroir votre Apple TV à l’aide de votre iDevice. Alternativement, vous pouvez essayer de déconnecter vos câbles Apple TV pendant environ 30 secondes et les reconnecter.
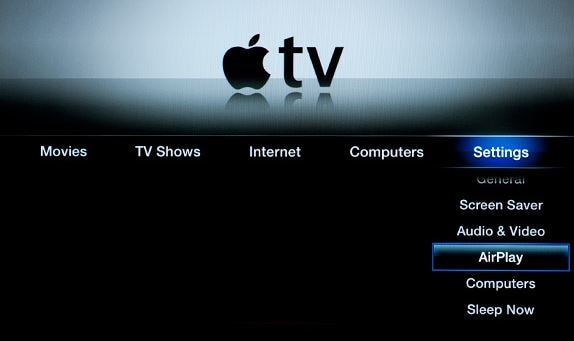
Partie 3 : Comment réparer AirPlay ne se connecte pas à Reflector
Reflector est un logiciel qui transforme votre PC ou Mac en récepteur AirPlayer. Tout comme la fonction AirPlay sur iPhone, Reflector fonctionne en affichant l’écran de votre iDevice sur un appareil dédié sur le moniteur de votre PC. Si vous ne voyez pas l’icône du miroir AirPlay ou si vous ne pouvez pas vous connecter à airplay, sachez que vous ne serez pas en mesure de détecter votre appareil iOS. Avec le logiciel Reflector, si la fonction airplay ne se connecte pas, voici comment vous pouvez vous en sortir.
Méthode 1 : Vérifiez votre connexion
Si vous utilisez une connexion réseau domestique, essayez de vérifier la connexion de votre pare-feu car elle peut être la cause du problème.
Méthode 2 : mettre à jour le réflecteur
Si vous utilisez une ancienne version de Reflector, vous devez la mettre à jour vers la dernière version. Si vous utilisez l’iPhone 10 en miroir, il y a de fortes chances que vous deviez utiliser Reflector 2. Reflector 1 fonctionne parfaitement sur iOS 6,7 et 8.
Partie 4 : Obtenir un logiciel de mise en miroir alternatif
Si vous avez fait de votre mieux pour réparer ou connecter AirPlay sur votre iPhone en vain, vous pouvez toujours utiliser un programme externe pour vous aider. Grâce à une technologie avancée, vous pouvez trouver différents programmes de mise en miroir qui peuvent vous aider à mettre en miroir votre iPhone sans vous soucier de la fonction AirPlay défectueuse de votre iPhone. L’un des meilleurs programmes de mise en miroir est sans aucun doute DrFoneTool – Enregistreur d’écran iOS car il vous garantit les meilleures vidéos et expérience de mise en miroir. Essentiellement, DrFoneTool – iOS Screen Recorder est un logiciel d’enregistrement, mais vous pouvez également l’utiliser pour refléter votre écran iOS sur votre ordinateur ou votre réflecteur.

DrFoneTool – Enregistreur d’écran iOS
Un puissant logiciel de miroir et d’enregistrement que vous ne manquerez pas !
- Mettez en miroir votre appareil en temps réel sans décalage.
- Mettez en miroir et enregistrez des jeux mobiles, des vidéos et plus encore sur un écran plus grand.
- Prend en charge les appareils jailbreakés et non jailbreakés.
- Prend en charge l’iPhone, l’iPad et l’iPod touch qui exécute iOS 7.1 à iOS 11.
- Contient les versions Windows et iOS (la version iOS n’est pas disponible pour iOS 11).
Que vous utilisiez un iPad, un iPhone, une Apple TV ou le logiciel Reflector, rencontrer la notification AirPlay n’est pas connecté devrait sonner l’alarme, surtout si vous aimez filtrer ou mettre en miroir vos appareils. D’après ce que nous avons couvert, il est facile de voir que le problème de non connexion d’AirPlay peut être facilement résolu si les bonnes méthodes et étapes sont appliquées.
Derniers articles