Les 3 meilleurs émulateurs Android pour Mac : exécutez les applications Android recherchées
- Partie 1. Pourquoi exécuter des applications Android sur Mac
- Partie 2. Top 3 des émulateurs Android pour Mac
Partie 1. Pourquoi exécuter des applications Android sur Mac
- • Pour exécuter environ 1.2 million d’applications sur Mac à partir de Google Play Store.
- • Pour jouer à des tonnes de jeux Android sur un écran plus grand.
- • Les personnes qui passent beaucoup de temps devant leur bureau trouveront plus pratique de pouvoir utiliser des applications telles que WeChat, WhatsApp, Viber, Line, etc. sur leur Mac.
- • Le développeur d’applications peut tester ses applications sur le bureau avant de l’envoyer au Google Play Store pour examen par l’utilisateur.
- • Certains émulateurs prennent en charge les widgets batterie et GPS. Ainsi, les développeurs peuvent tester leurs applications en fonction des performances de la batterie et peuvent également tester le fonctionnement de leurs applications sur différents emplacements géographiques.
Partie 2. Top 3 des émulateurs Android pour Mac
- • BlueStacks
- • Genymotion
- • Andy
1. BlueStacks
BlueStacks App Player est probablement l’émulateur le plus populaire pour exécuter des applications Android sur Mac. Il est disponible pour Mac et Windows. Il crée une copie virtuelle des applications du système d’exploitation Android sur le système d’exploitation invité. Il utilise la technologie unique ‘LayerCake’ qui vous permet d’exécuter des applications Android sur votre PC sans aucune application de bureau virtuel externe. Une fois installé, l’utilisateur peut profiter de jeux et d’applications Android tels que les flux d’actualités et les réseaux sociaux sur un grand écran.
BlueStacks maintient un gestionnaire de recherche interne qui permet à n’importe quel apk, le format de fichier de package utilisé pour distribuer et installer l’application et le middleware sur n’importe quel appareil Android, de s’y installer. Ça peut être
Advantage
- • Les fichiers .apk peuvent être installés dans BlueStacks à partir de Mac simplement en double-cliquant.
- • Il peut également se synchroniser entre les applications sur Mac et le téléphone ou la tablette Android en installant l’application BlueStacks Cloud Connect sur l’appareil Android.
- • Les applications peuvent être lancées directement à partir du tableau de bord Mac.
- • Pas besoin de configurer une connexion Internet supplémentaire car il obtient automatiquement la connexion Internet de l’ordinateur hôte.
- • BlueStacks App Player est disponible pour Windows et Mac.
Désavantage
- Lors de l’exécution d’applications graphiques complexes, il ne répond pas à l’entrée en temps opportun.
- Il ne fournit aucun mécanisme pour désinstaller proprement de l’ordinateur hôte.
Télécharger
- • Il peut être téléchargé sur le site officiel de BlueStacks. C’est absolument gratuit.
Comment utiliser ce service
Téléchargez BlueStacks pour Mac OS X depuis le site officiel de BlueStacks et installez-le comme n’importe quel autre logiciel sur votre PC. Une fois installé, il démarrera sur son écran d’accueil. De là, vous pouvez trouver les applications installées, trouver de nouvelles applications dans les ‘Top Charts’, rechercher des applications, jouer à des jeux et modifier les paramètres. La souris sera le contrôleur tactile de base. Pour accéder à Google Play, vous devrez associer un compte Google à BlueStacks.
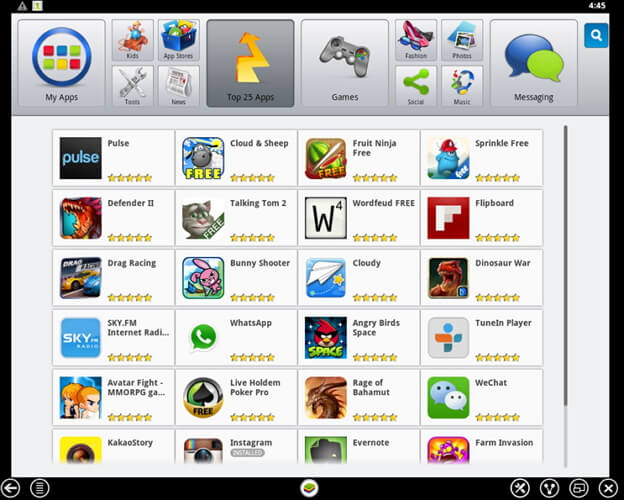
2. Genymotion
Genymotion est un émulateur tiers rapide et merveilleux qui peut être utilisé pour créer un environnement virtuel pour Android. C’est l’émulateur Android le plus rapide au monde. Il peut être utilisé pour développer, tester et exécuter des applications Android sur Mac PC. Il est disponible pour les machines Windows, Mac et Linux. Il est facile à installer et peut créer un appareil Android personnalisé. Vous pouvez démarrer plusieurs appareils virtuels en même temps. Il a la fonctionnalité parfaite de pixel afin que vous puissiez être précis dans le développement de votre interface utilisateur. En utilisant l’accélération OpenGL, il peut atteindre les meilleures performances 3D. Il commande directement les capteurs des périphériques virtuels avec les capteurs Genymotion. C’est l’évolution du projet open source Android et déjà approuvé par environ 300,000 XNUMX développeurs dans le monde.
Advantage
- • Les meilleures performances 3D sont obtenues grâce à l’accélération OpenGL.
- • Prise en charge de l’option plein écran.
- • Peut démarrer plusieurs appareils virtuels en même temps.
- • Entièrement compatible avec ADB.
- • Disponible pour les machines Mac, Windows et Linux.
Désavantage
- • Exiger Virtual Box pour exécuter Genymotion.
- • Impossible de déployer la machine Android hors ligne.
Télécharger
- Genymotion peut être téléchargé depuis le site officiel de Genymotion. La dernière version de Genymotion est la 2.2.2. Vous devez choisir un forfait qui répond à vos exigences.
Comment utiliser ce service
- 1. Téléchargez Genymotion. Vous devez créer un compte pour le télécharger.
- 2. Ouvrez le programme d’installation .dmg. Il installera également Oracle VM Virtual Box sur votre ordinateur.
- 3. Déplacez Genymotion et Genymotion Shell vers le répertoire de l’application.
- 4. Cliquez sur l’icône du répertoire de l’application et la fenêtre suivante apparaîtra.
- 5. Pour ajouter un périphérique virtuel, cliquez sur le bouton Ajouter.
- 6. Cliquez sur le bouton de connexion.
- 7. Entrez votre nom d’utilisateur et votre mot de passe pour vous connecter au Genymotion Cloud et cliquez sur le bouton de connexion. Une fois connecté au cloud Genymotion, l’écran suivant apparaîtra.
- 8. Sélectionnez une machine virtuelle et cliquez sur Suivant.
- 9. Donnez un nom à la machine virtuelle comme ci-dessous et cliquez sur Suivant.
- 10. Votre appareil virtuel va maintenant être téléchargé et déployé. Cliquez sur le bouton Terminer après le déploiement réussi de votre machine virtuelle.
- 11. Cliquez sur le bouton Jouer pour démarrer la nouvelle machine virtuelle et profitez-en.
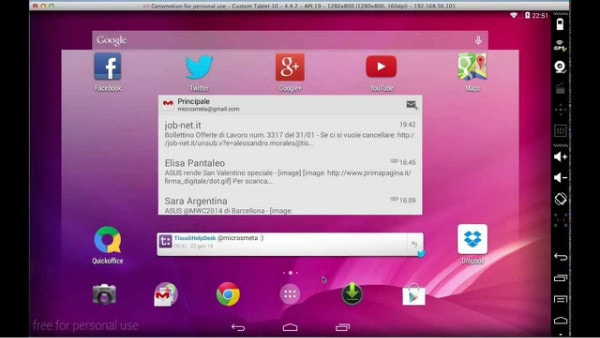
3. Andy
Andy est un émulateur open source qui permet aux développeurs et aux utilisateurs de profiter d’applications plus robustes, de les expérimenter dans plusieurs environnements d’appareils et de ne plus être limités par les limites de stockage de l’appareil, la taille de l’écran ou le système d’exploitation séparé. L’utilisateur peut mettre à jour son Android via Andy. Il fournit une synchronisation transparente entre le bureau et l’appareil mobile. L’utilisateur peut utiliser son téléphone comme joystick tout en jouant à des jeux.
Advantage
- • Il fournit une synchronisation transparente entre le bureau et l’appareil mobile.
- • Activez la mise à jour du système d’exploitation Android.
- • Activez le téléchargement d’applications à partir de n’importe quel navigateur de bureau vers Andy OS.
- • Les téléphones peuvent être utilisés comme joystick lors de jeux.
- • Extension de stockage illimitée.
Désavantage
- • Augmentez l’utilisation du processeur.
- • Consomme beaucoup de mémoire physique.
Télécharger
- • Vous pouvez télécharger Andy depuis www.andyroid.net.
Mode d’emploi :
- 1. Téléchargez et installez Andy.
- 2. Lancez Andy. Le démarrage prendra environ une minute, puis un écran de bienvenue devrait s’afficher.
- 3. Connectez-vous à votre compte Google et complétez le reste de l’écran de configuration. Il vous sera demandé de fournir les informations de votre compte Google à 1ClickSync, l’application qui vous permet de synchroniser Andy et l’appareil mobile

Derniers articles