Comment Miracast miroir l’écran Android sans fil
Miracast est un moyen de connecter ou de refléter l’écran d’un écran à l’autre sans aucun câble nécessaire. Miracast peut être utilisé pour des appareils tels que des téléphones intelligents, des ordinateurs portables et des tablettes à afficher sur un autre écran tel qu’un téléviseur, un projecteur, etc. Avant de refléter un écran sur un autre, il faut utiliser un modem tel qu’un projecteur ou un câble HDMI, etc.
Partie 1: Configuration matérielle et logicielle requise pour utiliser Miracast
Le Miracast aura besoin d’un chipset sans fil, d’un système d’exploitation et d’un support de pilote, mais même si cela ne fonctionne toujours pas, l’achat d’un adaptateur miracast sera une option et devra également mettre à niveau le système d’exploitation.
1. Configuration logicielle requise :
La configuration requise pour l’utilisation de Miracast Android nécessite des systèmes d’exploitation mis à jour et nouveaux tels que Windows 8.1, Windows Phone 8.1, Android 4.4 ou un logiciel Android mis à jour, Blackberry 10.2.1 ou supérieur. Miracast android ne fonctionne pas sur les anciens systèmes d’exploitation Windows Vista, Windows Xp et de nombreux autres systèmes d’exploitation avant Windows 7. Les systèmes d’exploitation tels que Windows 7, Windows 8 et les nouvelles distributions Linux prenant en charge Wi-Fi Direct peuvent prendre en charge Miracast pour miroir de l’écran Android sans fil.
2. Configuration matérielle requise :
Les exigences matérielles pour l’utilisation de Miracast pour Android nécessiteront un ordinateur portable ou une tablette disposant d’Intel Forth et Fifth Generation. Certains ordinateurs portables de troisième ou quatrième génération prennent également en charge Miracast Android. Les appareils OS X et iOS ne prennent pas en charge Miracast, donc ces propriétaires d’appareils doivent utiliser le logiciel Apples Airplay pour diffuser l’écran.
Partie 2: Comment utiliser Miracast pour mettre en miroir l’écran Android
Même s’il devient plus facile de diffuser un écran à l’aide de Miracast, il faut maintenir son PC, son ordinateur portable, son Android et ses tablettes à jour avec le système d’exploitation et les versions les plus récents. Le système d’exploitation mis à jour et nouveau est beaucoup plus préféré pour utiliser Miracast pour refléter l’écran Android. L’ancien système d’exploitation peut ne pas prendre en charge Miracast et si la mise à niveau d’un ancien PC vers Windows 8.1 ne donnera pas non plus la possibilité d’utiliser Miracast pour refléter l’écran Android, il faut donc obtenir les derniers pilotes pour le mettre à jour à partir de Windows.
Ce qui suit explique étape par étape comment utiliser Miracast pour mettre en miroir l’écran Android. Les étapes permettront de mieux comprendre comment mettre en miroir l’écran Android sur Windows à l’aide de Miracast.
1. La première étape :
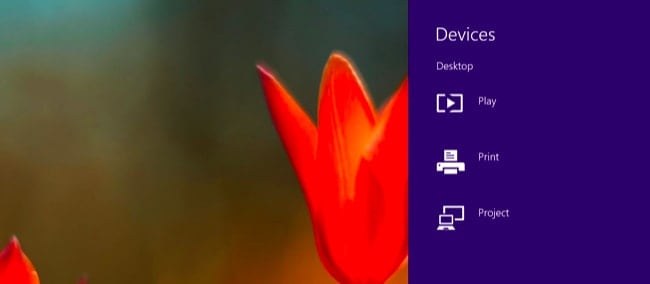
Nous devons d’abord accéder aux options de Miracast pour cela, nous devons appuyer sur la touche Windows + C et sélectionner les appareils que nous devons sélectionner ou nous pouvons faire glisser de droite pour profiter des options. Après cela, nous avons cliqué sur l’option «Projet».
2. La deuxième étape :
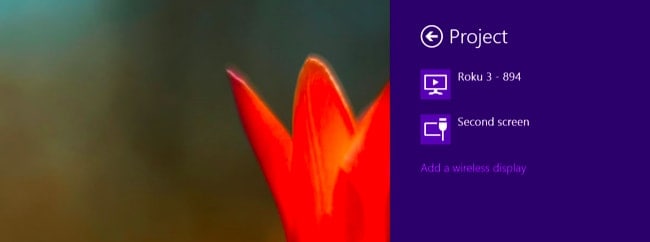
Pour voir si votre ordinateur prend en charge Miracast ou Non, essayez de voir si l’option d’ajout d’un écran sans fil est disponible.Si oui, votre ordinateur prend en charge Miracast. Pour projeter l’écran sur un appareil Miracast, nous devons cliquer sur l’option Ajouter une option d’affichage sans fil et sélectionner l’appareil que vous souhaitez, qui sera affiché dans la liste. Pour se déconnecter de l’affichage sans fil, il suffit d’ouvrir le charme des appareils et de cliquer sur l’option de projet et de cliquer sur le bouton de déconnexion indiqué sous l’affichage sans fil.
3. La troisième étape :
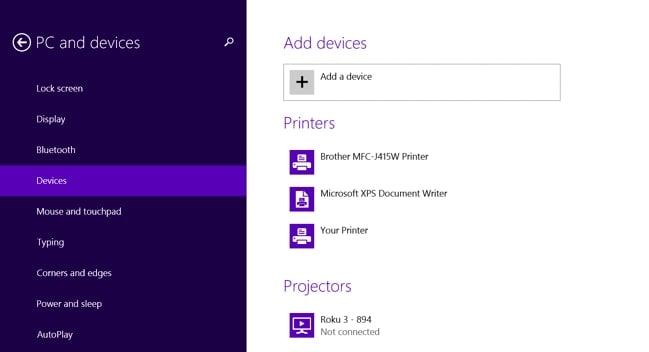
Il existe d’autres options disponibles pour utiliser Miracast en utilisant les paramètres du PC. Cliquez simplement sur Modifier les paramètres du PC qui se trouvent au bas de l’option Paramètres répertoriée sur l’écran. Cliquez sur PC et périphériques et après avoir cliqué, il y aura une option de périphériques. Pour vérifier les périphériques numérisés disponibles pour les récepteurs Miracast, cliquez sur Ajouter un périphérique. Après avoir cliqué sur Ajouter un appareil, vous pouvez voir l’appareil auquel vous souhaitez vous connecter. Cliquez sur l’appareil sur lequel vous souhaitez vous connecter, puis les récepteurs Miracast seront ajoutés sous l’option Projecteurs à l’écran.
Nous avons maintenant appris à utiliser l’appareil Miracast pour refléter l’écran Android sur l’écran Windows. Mais miracast est disponible sur les appareils Android avec Android 4.2 Jelly bean et également sur les nouvelles versions d’Android. Comme la façon dont un ordinateur a besoin d’un système d’exploitation approprié, c’est le même cas avec Android, mais la différence est que les versions et la version Android doivent être mises à jour afin qu’elles prennent en charge les appareils Android. Les anciens appareils d’Android peuvent également ne pas prendre en charge Miracast même après la mise à jour des nouvelles versions.
Les points suivants mettront l’accent sur la façon d’utiliser Miracast Android sur les appareils Android pour refléter un écran Android 4.2+.
1. La première étape :
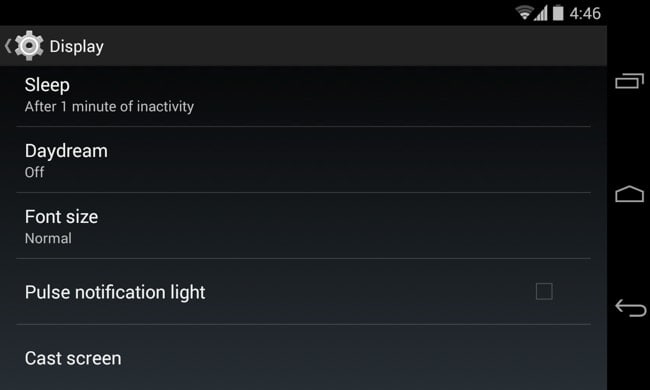
Maintenant, ouvrez d’abord les paramètres des appareils, puis cliquez sur Afficher dans le menu des paramètres, puis cliquez sur l’option d’affichage sans fil indiquée ci-dessus.
2. La deuxième étape :
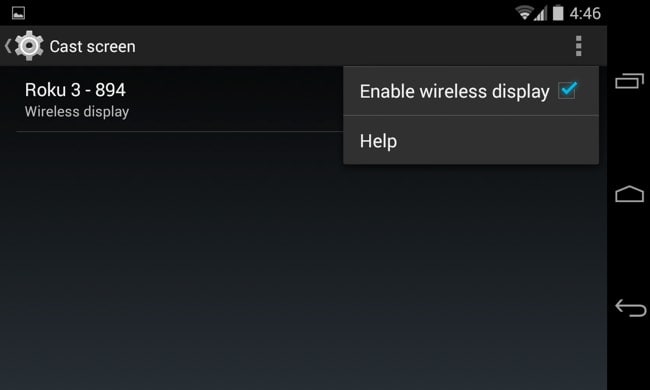
Après avoir cliqué sur l’affichage sans fil, l’option sera disponible pour analyser les appareils Miracast à proximité. En cliquant sur l’option de numérisation, les périphériques disponibles s’affichent dans une liste, puis cliquez sur le périphérique Miracast préféré avec lequel être couplé.
3. La troisième étape :
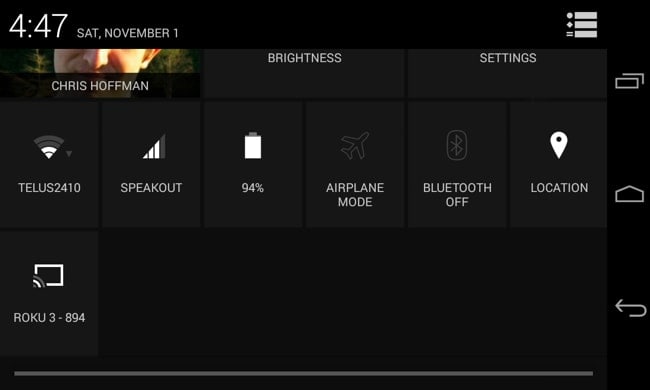
Cliquez sur l’appareil avec lequel vous souhaitez afficher l’écran, puis commencez à diffuser l’écran avec lequel vous souhaitez partager. En faisant cela dans la barre de notification, la notification apparaîtra que vous partagez et diffusez votre écran. Lorsque vous souhaitez déconnecter la connexion, accédez simplement à la barre de notification et cliquez sur le bouton de déconnexion pour arrêter le partage et la diffusion de votre écran.
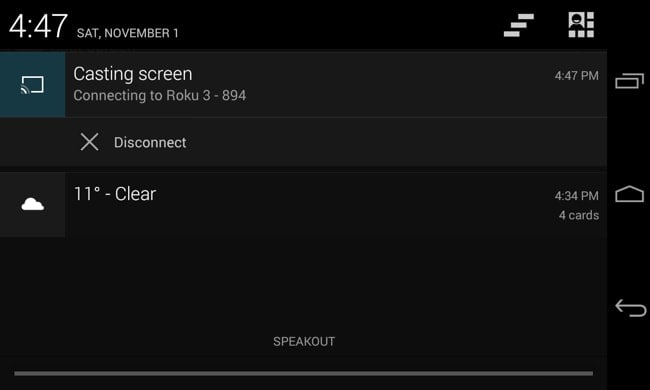
Il existe également un autre moyen de diffuser l’écran en accédant aux paramètres rapides en activant la fonction d’affichage sans fil sous l’écran de diffusion. Accédez aux paramètres rapides et cliquez sur l’option d’écran de diffusion affichée dans les paramètres, puis après avoir cliqué dessus, vous verrez la liste des appareils disponibles ou à proximité pour diffuser votre écran, puis sur l’écran avec lequel vous souhaitez diffuser et commencer à diffuser votre écran Android. .
Certains peuvent rencontrer un problème de surbalayage lors de la mise en miroir d’un écran Android sur un téléviseur. En allant simplement dans la barre de menu des options du téléviseur, vous pouvez trouver l’option d’ajuster le niveau de zoom dans les paramètres.
Miracast est un excellent moyen de refléter l’écran, en particulier dans les entreprises où il faut connecter sans relâche le projecteur en connectant diverses entrées de câble HDMI, etc. moyens pour les vidéoconférences, les diaporamas et la conception de produits de groupe de manière plus simple.
Derniers articles