Puis-je utiliser Miracast sur Mac ?
Un câble HDMI est un excellent moyen pour vous de connecter n’importe quel appareil à un téléviseur ou à un écran externe. Il vous permet de projeter les médias en cours de lecture sur votre appareil à petit écran sur un affichage plus accessible visuellement afin que davantage de personnes puissent consulter votre contenu. le plus gros inconvénient est qu’il nécessite une connexion physique – les câbles peuvent être dangereux pour les personnes maladroites. Lorsqu’il s’agit de refléter sans fil l’écran de votre appareil, il y a quelques options à considérer. L’un d’eux est Miracast.
Miracast utilise la technologie WiFi Direct pour établir une connexion entre deux appareils sans avoir besoin d’un routeur. Par conséquent, vous pourrez connecter un appareil mobile (ordinateur portable, smartphone ou tablette) à un récepteur d’affichage secondaire (TV, projecteur ou moniteur) – avec lui, ce qui est sur l’écran de votre appareil mobile sera reflété sur un téléviseur , écran de projection ou moniteur. Sa connexion peer-to-peer signifie qu’il dispose d’une connexion sécurisée afin que tout contenu protégé comme Netflix ou Blu-ray ne puisse pas être diffusé en continu. De nos jours, il y a environ 3,000 XNUMX appareils pris en charge par Miracast – cela semble beaucoup, mais il reste encore beaucoup à faire.
Partie 1 : Miracast a-t-il une version Mac ?
Comme beaucoup d’autres technologies, il y aura des problèmes de compatibilité avec Miracast. À ce jour, les deux systèmes d’exploitation d’Apple, OS X et iOS, ne prennent pas en charge Miracast ; par conséquent, il n’existe pas de version Miracast pour Mac. C’est simplement parce qu’Apple a sa solution de mise en miroir d’écran, AirPlay.
AirPlay permet aux utilisateurs de visualiser et de regarder du contenu multimédia à partir d’un appareil source, c’est-à-dire un iPhone, un iPad, un Mac ou un MacBook, vers une Apple TV. Contrairement à Miracast, qui est purement une solution de mise en miroir, AirPlay permet aux utilisateurs d’effectuer plusieurs tâches tout en diffusant le contenu multimédia sur votre appareil source. Cela signifie simplement que vous pouvez utiliser votre iPhone, iPad, Mac ou MacBook pour d’autres choses et qu’il n’apparaîtra pas sur l’écran de votre Apple TV.
Bien qu’il ait ses avantages, il comporte quelques limitations. Premièrement, il ne peut fonctionner qu’avec les appareils Apple ; par conséquent, vous ne pouvez pas utiliser AirPlay pour mettre en miroir des écrans depuis ou vers des appareils non Apple. AirPlay est également actuellement compatible avec les seuls Apple TV de deuxième et troisième génération, vous n’avez donc pas de chance si vous avez un modèle de première génération.
Partie 2 : Comment mettre en miroir Android sur Mac ?
Les produits Apple sont difficiles à utiliser car ils ne sont généralement pas compatibles avec d’autres marques. C’est pourquoi la plupart des utilisateurs Apple auront tendance à tout avoir Apple. Cependant, si vous êtes du genre à aimer mélanger les choses, il y a encore de l’espoir. Si vous avez un appareil mobile Android et que vous souhaitez le mettre en miroir sur un Mac, vous pouvez jouer à un jeu sur votre Mac ou utiliser WhatsApp sur un écran plus grand.
Puisqu’il n’y a pas de Mac Miracast, suivez ces étapes pour le moyen le plus simple et le plus rapide de mettre en miroir votre Android sur l’écran de votre Mac :
#1 Les outils
Vysor est un excellent moyen de dupliquer votre écran Android sur l’écran de votre Mac. Tout ce dont vous avez besoin, c’est de trois choses :
- Application Vysor Chrome : installez-la dans Google Chrome. Étant donné que Chrome est un navigateur multiplateforme, cette application devrait fonctionner sur Windows, Mac et Linux.
- Un câble USB pour connecter votre Android à votre Mac.
- Appareil Android compatible avec le débogage USB.
#2 Premiers pas
Mettez votre appareil Android en mode débogage USB :
- Dirigez-vous vers votre appareil Paramètres menu et appuyez sur À propos du téléphone. Trouvez le Numéro de construction et appuyez dessus sept fois.
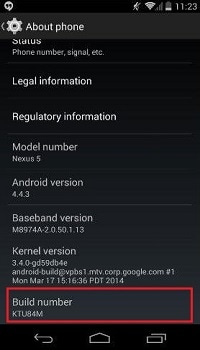
- Retournez à votre Paramètres menu et appuyez sur Options pour les développeurs.
- Trouvez et tapez sur Activer le mode de débogage USB.
- Cliquez OK lorsque vous y êtes invité
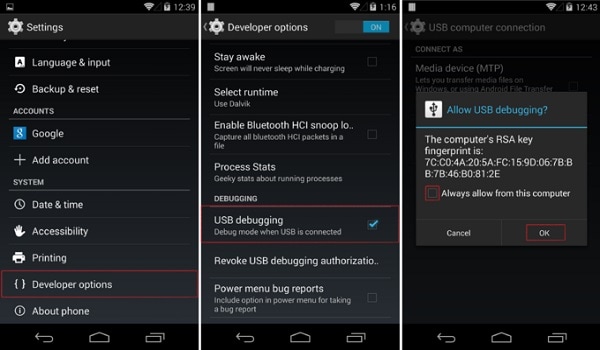
#3 Miroir allumé
Maintenant que tout est prêt, vous pouvez commencer à mettre en miroir votre Android sur votre Mac :
- Lancement Vysor depuis votre navigateur Chrome.
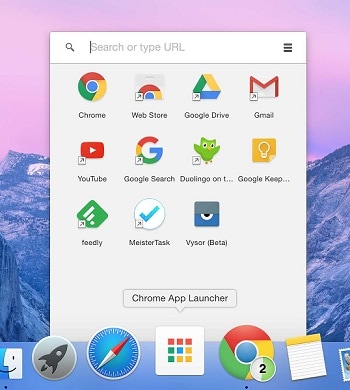
- Cliquez Trouver des appareils et choisissez votre appareil Android une fois la liste remplie.
- Lorsque Vysor démarre, vous devriez pouvoir voir votre écran Android sur votre Mac.
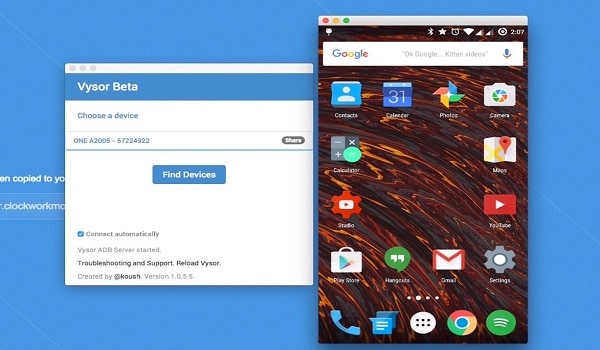
Conseil : vous pouvez utiliser votre souris et votre clavier lorsque votre écran Android est mis en miroir sur votre Mac. C’est génial ?
Partie 3 : Comment mettre en miroir Mac sur TV (sans Apple TV)
Et si vous avez une Apple TV mais qu’elle a décidé de prendre sa retraite un jour ?
Google Chromecast est une alternative à AirPlay qui permet aux utilisateurs de Mac ou de MacBook de refléter leurs écrans sur un téléviseur. Voici comment procéder :
#1 Configurer Google Chromecast
Après avoir terminé la configuration physique de Chromecast (en le branchant sur votre téléviseur et en l’allumant), procédez comme suit :
- Lancement Chrome et aller à chromecast.com/setup
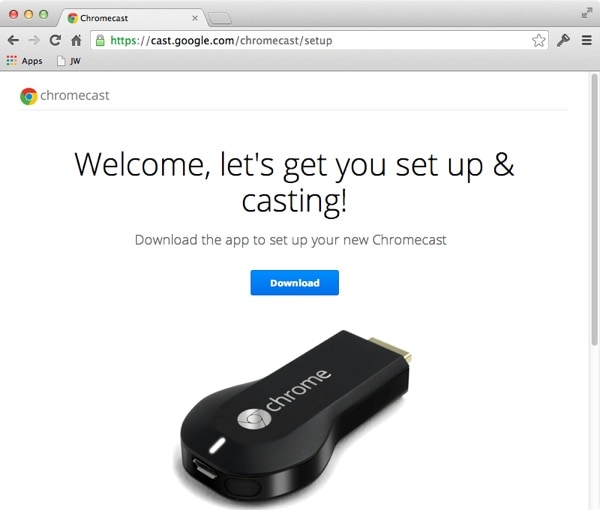
- Cliquez Télécharger pour obtenir le Chromecast.dmg fichier sur votre Mac.
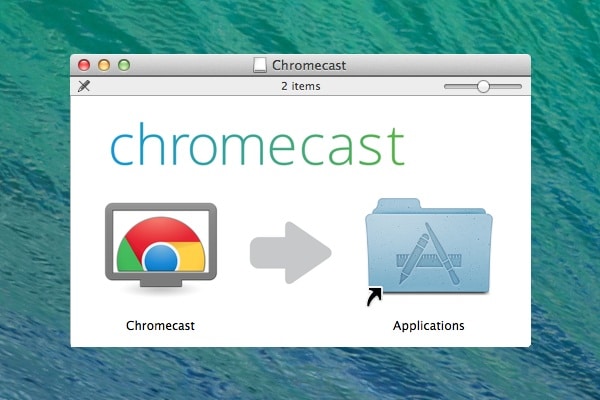
- Installez le fichier sur votre Mac.
- Cliquez Accepter bouton pour accepter ses conditions de confidentialité et ses conditions d’utilisation.

- Il commencera à rechercher les Chromecasts disponibles.
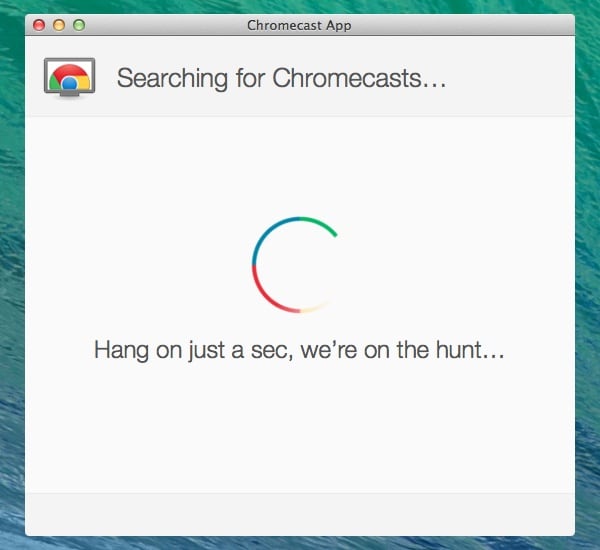
- Cliquez sur le Préparatifs bouton pour configurer votre Chromecast une fois la liste remplie.
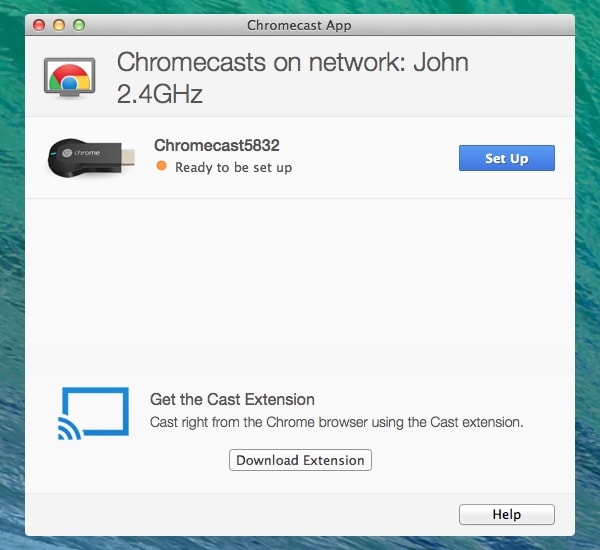
- Cliquez Continuer lorsque le logiciel confirme qu’il est prêt à configurer le Clé HDMI
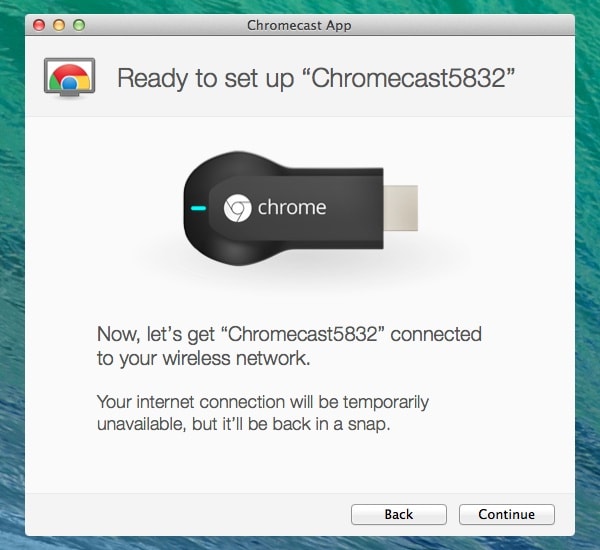
- Sélectionnez votre Pays afin que vous puissiez configurer correctement l’appareil.
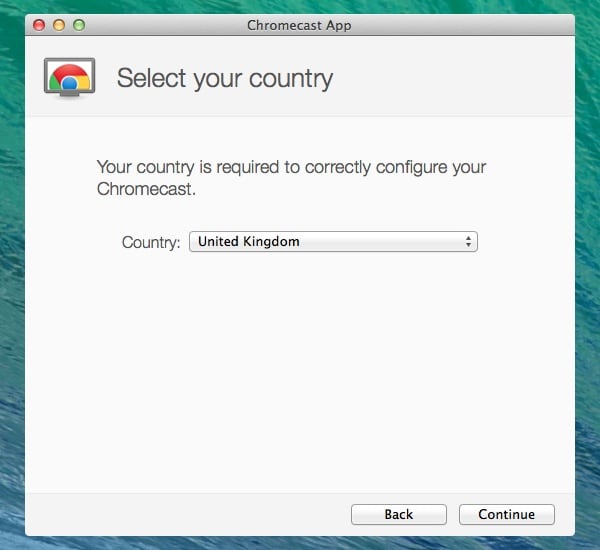
- Cela invitera le logiciel à connecter l’appareil à l’application.
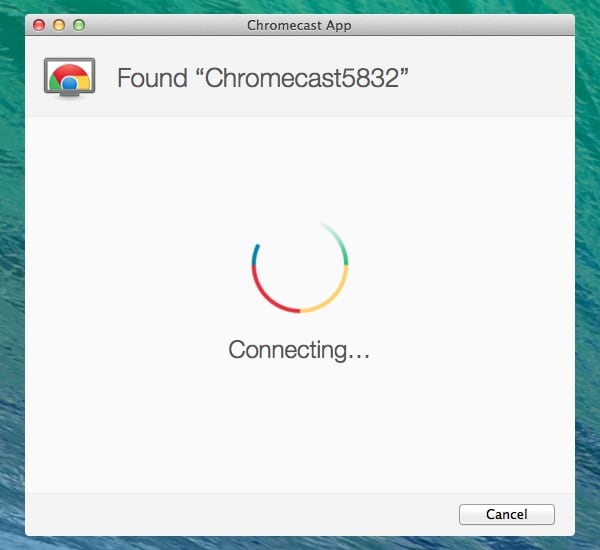
- Confirmez que le code qui s’affiche sur votre application Chromecast (Mac) correspond à celui qui s’affiche sur votre téléviseur : cliquez sur le C’est mon code .
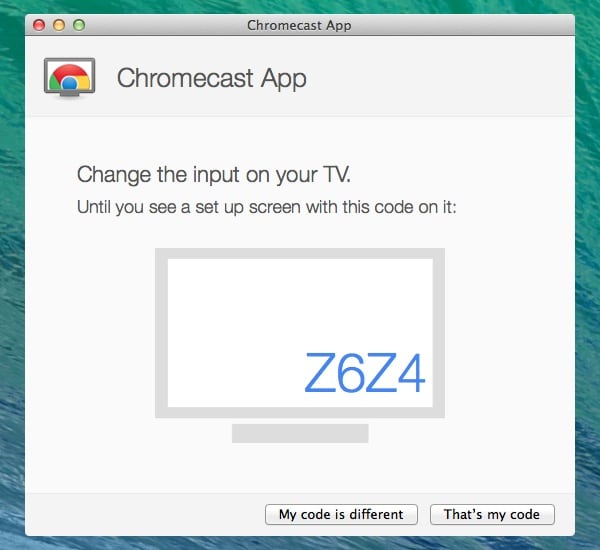
- Sélectionnez le réseau Wi-Fi auquel vous souhaitez vous connecter et entrez le mot de passe.
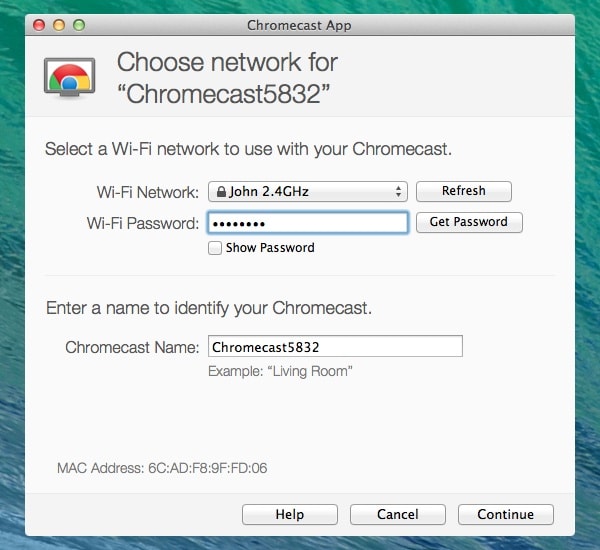
- Vous pourrez alors changer le nom de votre appareil Chromecast.
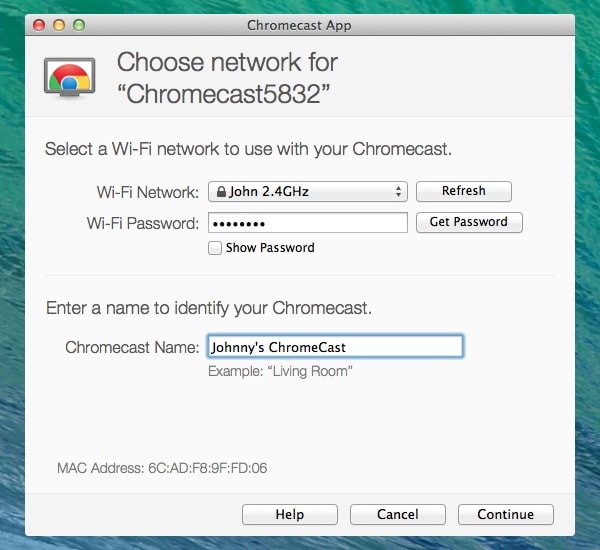
- Cliquez Continuer pour connecter le dongle HDMI à votre réseau WiFi.
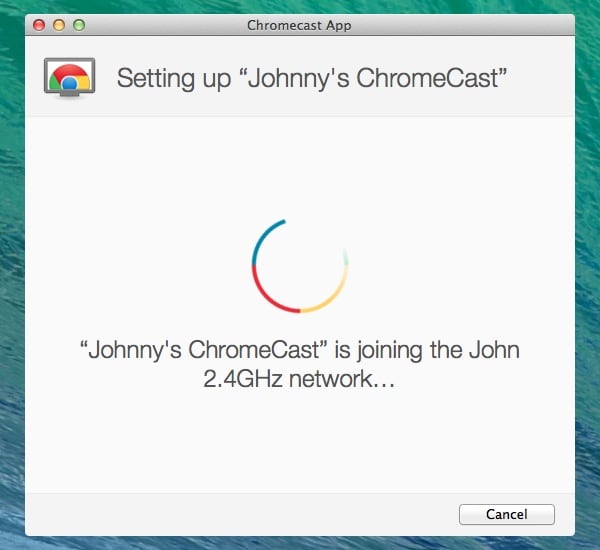
- Une confirmation s’affichera si la configuration est réussie sur votre Mac et TV. Clique le Obtenir l’extension Cast bouton pour installer l’extension de navigateur Cast.
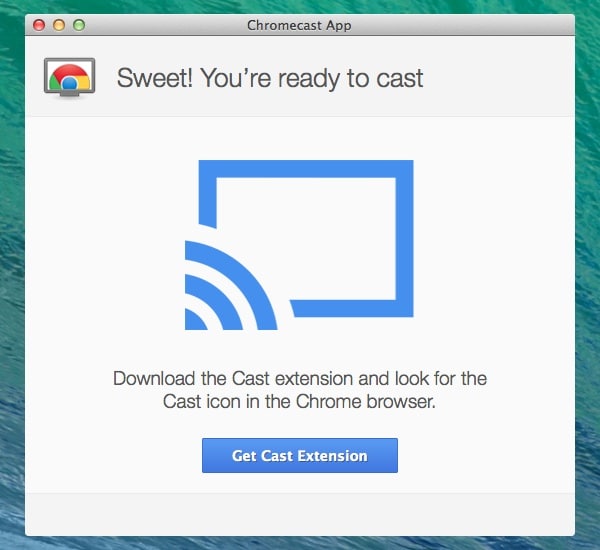
- Un navigateur Chrome s’ouvrira. Clique le Ajouter une extension bouton. Clique le Ajouter bouton lorsque vous y êtes invité.

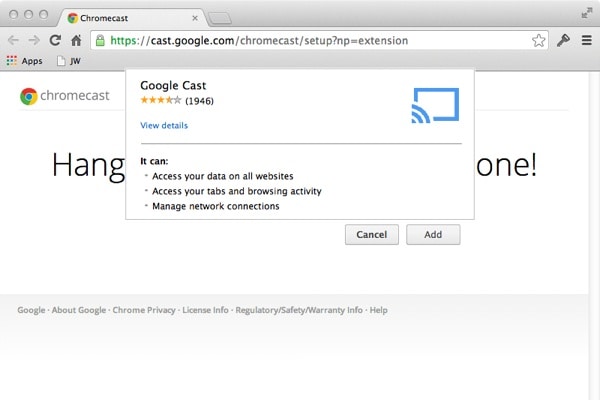
- Une confirmation apparaîtra après une installation réussie. Vous verrez une nouvelle icône sur la barre d’outils Chrome.
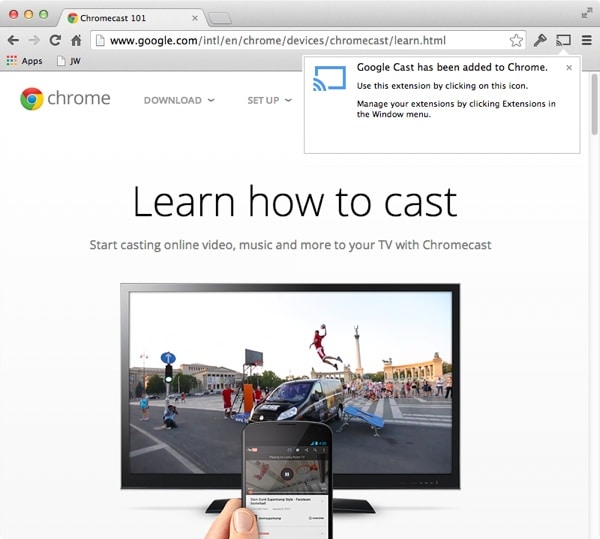
- Pour commencer à utiliser Chromecast, cliquez sur le Icône Chromecast pour l’activer, cela enverra le contenu de l’onglet de votre navigateur à votre téléviseur. Il deviendra bleu lors de l’utilisation.
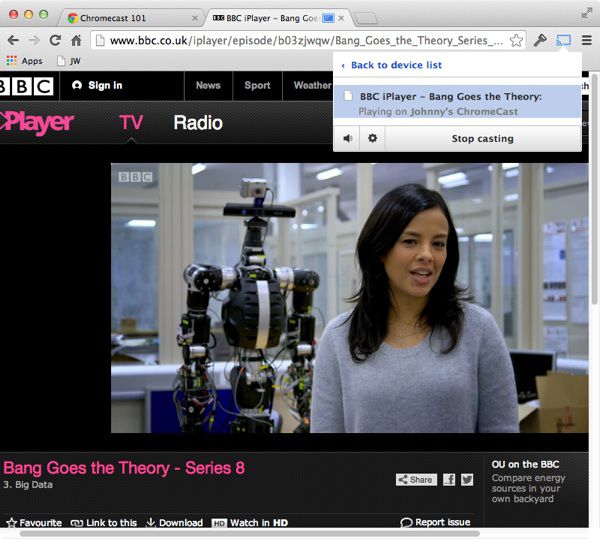
Conclusion:
Miracast pour Mac n’est pas disponible, mais cela ne signifie pas que vous ne pouvez pas mettre en miroir votre Mac sur un téléviseur. J’espère que cet article vous aidera beaucoup.

Wondershare MirrorGo
Mettez en miroir votre iPhone sur votre ordinateur !
- Clavier de jeu : Mappez n’importe quelle clé à votre application de jeux ou à toute autre application.

- Commande inversée : Contrôlez votre mobile iOS/Android sur le PC.
- Miroir de l’écran: Mettez en miroir l’écran d’un téléphone iOS/Android sur un PC avec Wi-Fi.
- Transfert de fichier: Faites glisser et déposez des fichiers, partagez le presse-papiers entre votre Android et un ordinateur.
- Enregistrez et prenez des captures d’écran : Enregistrez les écrans de téléphone iOS/Android ; Prenez des captures d’écran sur mobile et enregistrez-les sur PC.
Derniers articles
