Mettez en miroir n’importe quoi de votre PC vers votre téléviseur
Google Chromecast
Google Chromecast a été classé comme l’un des meilleurs outils pour mettre en miroir sans fil un PC sur un téléviseur en raison de ses nombreuses fonctionnalités intéressantes, notamment la possibilité de diffuser des vidéos, des photos et de la musique en ligne sur votre téléviseur en utilisant non seulement votre PC, mais aussi votre tablette et/ou votre smartphone. , il prend en charge plusieurs applications telles que YouTube, Netflix, HBO Go, Google Play Movies and Music, Vevo, ESPN, Pandora et Plex, et sa configuration facile dont nous discutons ci-dessous ;
Diffuser des onglets Chrome
La première étape consiste à installer l’application Chromecast qui est disponible ici:
https://cast.google.com/chromecast/setup/
Cliquez sur le bouton ‘Google Cast’ dans Chrome pour refléter votre onglet,

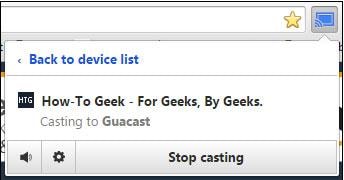
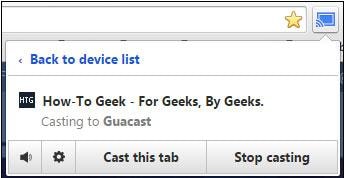
Sur ce bouton, il s’affichera si vous avez plus d’un Chromecast sur votre réseau, vous devrez alors sélectionner le Chromecast dans le menu déroulant et votre onglet Chrome s’affichera sur votre téléviseur.
Pour arrêter, vous pouvez cliquer sur le bouton Diffuser, puis sélectionner ‘Arrêter la diffusion’.
Sur le bouton Cast, vous pouvez cliquer sur ‘Cast this Tab’ pour refléter un autre onglet.
Bien que cette procédure soit très simple, vous pouvez obtenir des résultats variables bien qu’elle fonctionne considérablement bien.
Les fichiers vidéo peuvent être diffusés dans l’onglet Google Chrome.
Pour augmenter l’expérience lors de la diffusion d’une vidéo, vous pouvez sélectionner le plein écran et le périphérique de sortie remplira également tout l’écran. Vous pouvez également réduire l’onglet miroir.
Vous pouvez également constater que certains formats vidéo ne sont pas pris en charge, ce qui peut être évité en diffusant tout votre écran, dont nous énumérons les étapes ci-dessous ;
Sur le bouton Diffuser à nouveau, il y a une petite flèche dans le coin supérieur droit où vous voyez d’autres options.
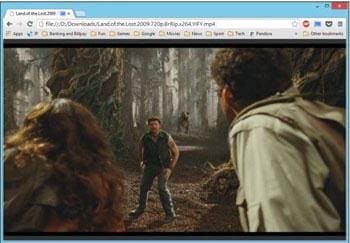
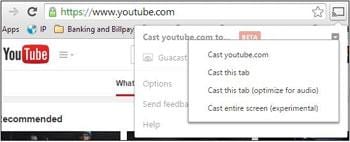
Casting abs optimisé pour l’audio
En suivant les étapes que nous avons décrites ci-dessus, vous avez peut-être remarqué que le son est produit à partir de l’appareil source, dont l’expérience peut ne pas être aussi excitante. ‘Cast this tab (optimized for audio)’ résout ce léger problème. Le son est reflété sur votre périphérique de sortie, ce qui vous donne une qualité encore meilleure.


Le son est contrôlé sur votre application/page Web/TV, le volume de votre PC devient inutile. Le bouton de sourdine de votre page Web est ce dont vous aurez besoin pour couper le son de votre appareil, comme indiqué ci-dessus.
‘Diffusion de l’écran entier’ vous aidera à refléter plus d’un onglet ou l’intégralité de votre bureau.
Diffuser votre bureau
Il est étiqueté ‘expérimental’ car il s’agit d’une fonctionnalité bêta, mais il fonctionnera parfaitement bien.
Vous devrez utiliser l’option ‘Résolution d’écran’ sur votre bureau. Cela s’obtient en faisant un clic droit sur le bureau.
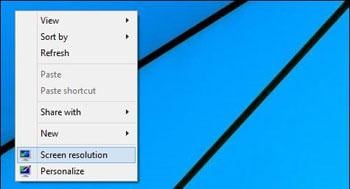
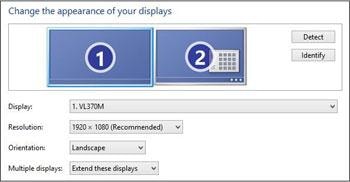
Dans le panneau Résolution, vous pouvez ensuite choisir votre téléviseur comme deuxième ou même troisième écran.
Cela ramène le câble HDMI qui limite l’emplacement du PC tout en offrant une sortie parfaite.
La mise en miroir de tout votre écran devrait permettre de déplacer son PC où bon lui semble tout en conservant la qualité.
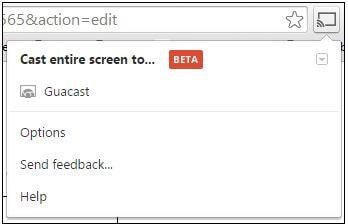

Lorsque vous choisissez de dupliquer/diffuser votre téléviseur, un écran d’avertissement s’affiche. Vous devrez cliquer sur ‘Oui’. (ci-dessus)
Une fois votre écran affiché sur le périphérique de sortie, votre PC affichera une petite barre de contrôle qui se trouvera en bas et pourra être déplacée n’importe où sur l’écran ou même masquée en cliquant sur ‘Masquer’.

La diffusion peut toujours être arrêtée en cliquant sur Diffuser, puis sur ‘Arrêter la diffusion’.
Pour obtenir une qualité vidéo encore meilleure, vous pouvez cliquer sur ‘Cast youtube.com’ dans le menu déroulant.


Ce service peut être effectué à partir d’autres services comme Netflix et est génial car il diffuse directement sur votre Chromecast à partir de votre routeur, il augmente la qualité en éliminant le facteur informatique dans la procédure de diffusion.
La diffusion ou la mise en miroir est un excellent service non seulement pour la visualisation à domicile, mais également pour les présentations au travail ou même à l’université, ou lorsque vous souhaitez afficher ou montrer cette page Web. Ce n’est peut-être pas non plus de la même qualité que de connecter votre PC directement à votre téléviseur, mais avec un bon PC, cela devrait vous donner une qualité considérablement bonne.

Wondershare MirrorGo
Mettez en miroir votre appareil Android sur votre ordinateur !
- Glissez et déposez fichiers entre votre ordinateur et votre téléphone directement.
- Envoyer et recevoir messages en utilisant le clavier de votre ordinateur, y compris SMS, WhatsApp, Facebook, etc.
- Afficher plusieurs notifications simultanément sans décrocher votre téléphone.
- Utilisez applications android sur votre PC pour une expérience plein écran.
- Enregistrement votre gameplay classique.
- Capture d’écran aux points cruciaux.
- Partage mouvements secrets et enseigner le jeu de niveau supérieur.
Derniers articles

