Comment mettre en miroir l’écran de l’iPad/iPhone sur la télévision
Avez-vous envié l’un de vos amis qui est capable de projeter l’écran de son iPad/iPhone sur son téléviseur ? Vous voulez faire la même chose mais vous vous sentez un peu intimidé, ce qui vous a amené ici. C’est en fait très facile à faire et vous êtes au bon endroit pour apprendre à mettre en miroir l’iPad sur le téléviseur ou l’écran de l’iPhone sur le téléviseur.
N’hésitez pas à lire la suite pour vous libérer du carcan des petits écrans de votre iPad ou iPhone ; c’est tellement mieux de partager vos photos et vidéos de vacances avec votre famille et vos amis une fois que vous savez comment faire cela ! Plus besoin de surcharger le nouveau canapé blanc que vous venez d’acheter et plus besoin de vous battre pour l’air alors que tout le monde essaie de se rapprocher les uns des autres pour regarder votre iPad ou iPhone !
Partie 1 : Mettre en miroir l’iPad/iPhone sur Apple TV
Si vous êtes un fanboy ou une fangirl d’Apple, votre maison est probablement remplie de tout et de rien d’Apple. Si vous avez une Apple TV, il vous sera beaucoup plus facile de refléter le contenu de votre iPhone ou de votre iPad dessus – il est facile de diffuser l’écran avec quelques balayages et tapotements en utilisant AirPlay.
Les étapes ci-dessous concernent les iPhones, mais cela devrait fonctionner si vous souhaitez également mettre en miroir l’iPad sur Apple TV.
- Ouvrez le centre de contrôle en balayant le cadre inférieur.
- Appuyez sur l’icône AirPlay.
- Dans la liste des sources, appuyez sur Apple TV pour connecter votre iPhone au téléviseur via AirPlay. Vous pouvez désactiver cette option en revenant à la liste des sources et en appuyant sur votre iPhone.
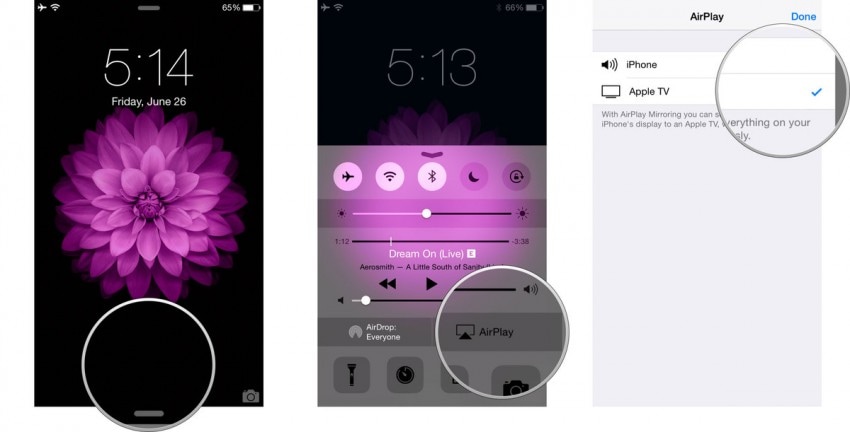
Partie 2 : Miroir iPad/iPhone sans Apple TV
Si vous voyagez beaucoup pour le travail et avez l’intention de diffuser le contenu de vos présentations depuis votre iPad ou iPhone, sachez qu’il n’y a pas toujours d’Apple TV sur place. Dans ces situations, avoir un Câble adaptateur HDMI un Adaptateur AV numérique Lightning par Apple. Cela signifie que vous transporterez un autre article, mais c’est bien mieux que de ne pas pouvoir projeter vos présentations sur place.
Cette méthode est également idéale si vous n’aimez pas trop utiliser plusieurs applications, etc., car vous n’avez besoin que de quelques câbles pour pouvoir profiter d’une vue plus large de votre contenu.
Voici comment vous pouvez refléter l’écran de l’iPhone sur la télévision à l’aide du câble adaptateur HDMI – vous pouvez également l’utiliser pour les iPad :
- Connectez l’adaptateur Lightning Digital AV à votre iPad/iPhone.
- Connectez l’adaptateur au téléviseur à l’aide d’un câble HDMI haut débit.
- À l’aide de la télécommande du téléviseur ou du projecteur, sélectionnez la source d’entrée HDMI correspondante. Vous devriez pouvoir voir le contenu de votre iPad ou iPhone sur l’écran.
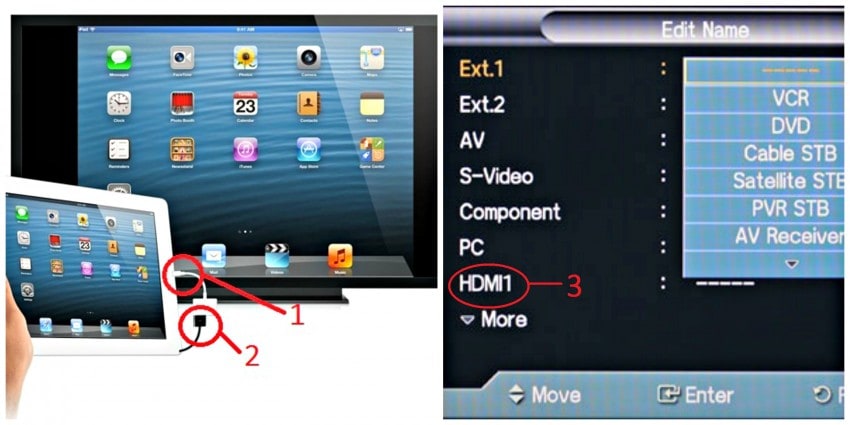
Astuce 1 : Vous devrez peut-être ajuster le rapport d’affichage en conséquence.
Astuce 2 : Vous pouvez recharger votre iPad/iPhone tout en faisant votre présentation en utilisant cette méthode, en vous assurant que votre appareil est toujours sous tension après une longue présentation.
Partie 3 : Mettre en miroir iPad/iPhone sur TV avec Chromecast
Si vous n’avez pas d’Apple TV mais que vous souhaitez quand même refléter l’écran de l’iPhone sur le téléviseur, vous pouvez choisir d’utiliser Chromecast. Il s’agit d’un appareil conçu pour diffuser le contenu des iPhones et iPads directement sur votre téléviseur afin que vous puissiez regarder un film ou une émission, jouer à des jeux ou présenter un album photo.
Voici comment mettre en miroir l’iPad sur le téléviseur :
- Branchez l’appareil Chromecast sur votre téléviseur, allumez-le et allumez votre téléviseur. Passez au réglage d’entrée HDMI approprié.
- Téléchargez l’application Chromecast sur votre iPad ou iPhone.
- Activez le Wi-Fi sur votre iPhone et connectez-vous à votre Chromecast.
- Lancez l’application Chromecast. Elle devrait avoir localisé et connecté automatiquement votre iPad ou iPhone. Terminez la configuration : renommez l’appareil (facultatif) et sélectionnez le réseau Wi-Fi auquel vous souhaitez vous connecter. Assurez-vous que votre iPad ou iPhone et Chromecast sont connectés au même réseau.
- Pour diffuser des applications prises en charge par Chromcast (Netflix, YouTube, Photo Cast, etc.), lancez l’application et cliquez sur l’icône Chromecast située dans le coin droit de l’application et sélectionnez l’option Chromecast.
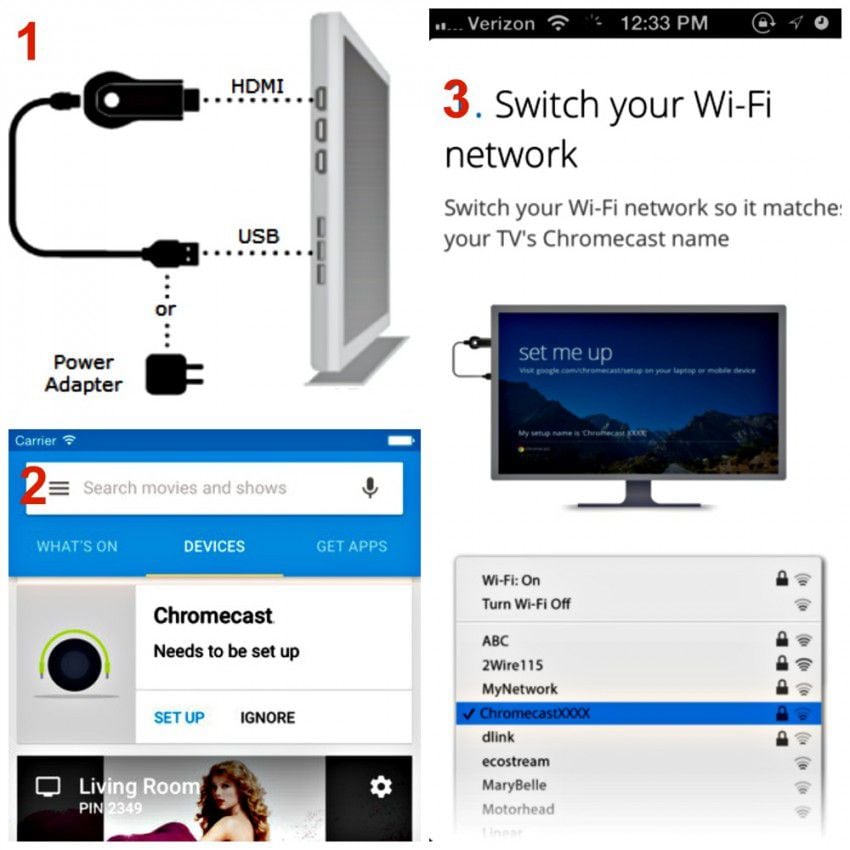
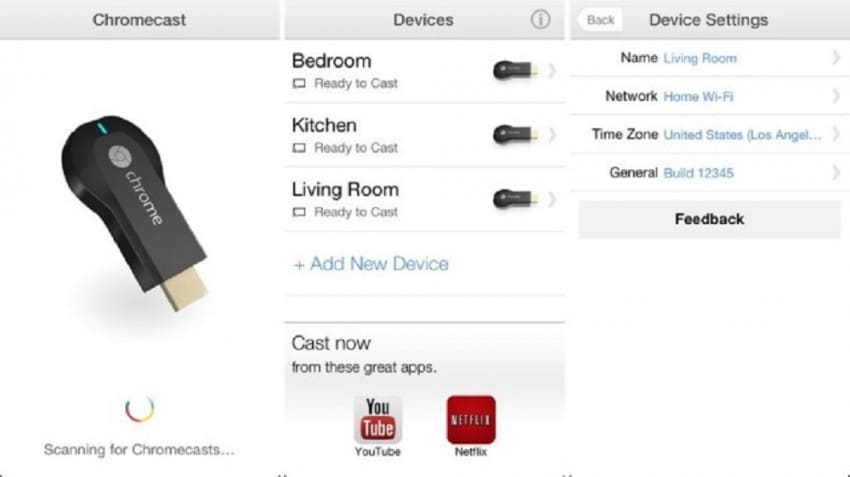

Partie 4 : Mettre en miroir iPad/iPhone sur TV avec Roku
Roku est l’un des rares appareils de mise en miroir qui permet aux utilisateurs de diffuser de la musique et des photos à partir de leur iPad ou iPhone avec sa fonction ‘Play on Roku’ sur son application iOS. Cependant, notez qu’il ne vous permettra pas de diffuser des chansons et des vidéos que vous avez achetées directement sur iTunes.
Voici comment mettre en miroir l’iPad sur le téléviseur ou l’écran de l’iPhone sur le téléviseur en utilisant Roku :
- Connectez votre lecteur Roku à votre téléviseur à l’aide d’un câble HDMI. allumez-le et allumez votre téléviseur. Changez la source d’entrée en HDMI.
- Suivez les étapes de configuration sur votre téléviseur pour installer Roku et l’allumer sur votre téléviseur.
- Téléchargez l’application Roku sur votre iPad ou iPhone.
- Pour démarrer la mise en miroir du contenu de votre iPad ou iPhone sur votre téléviseur, cliquez sur l’option Lire sur Roku et cliquez sur le type de média (musique, photo ou vidéo) que vous souhaitez projeter sur votre téléviseur.

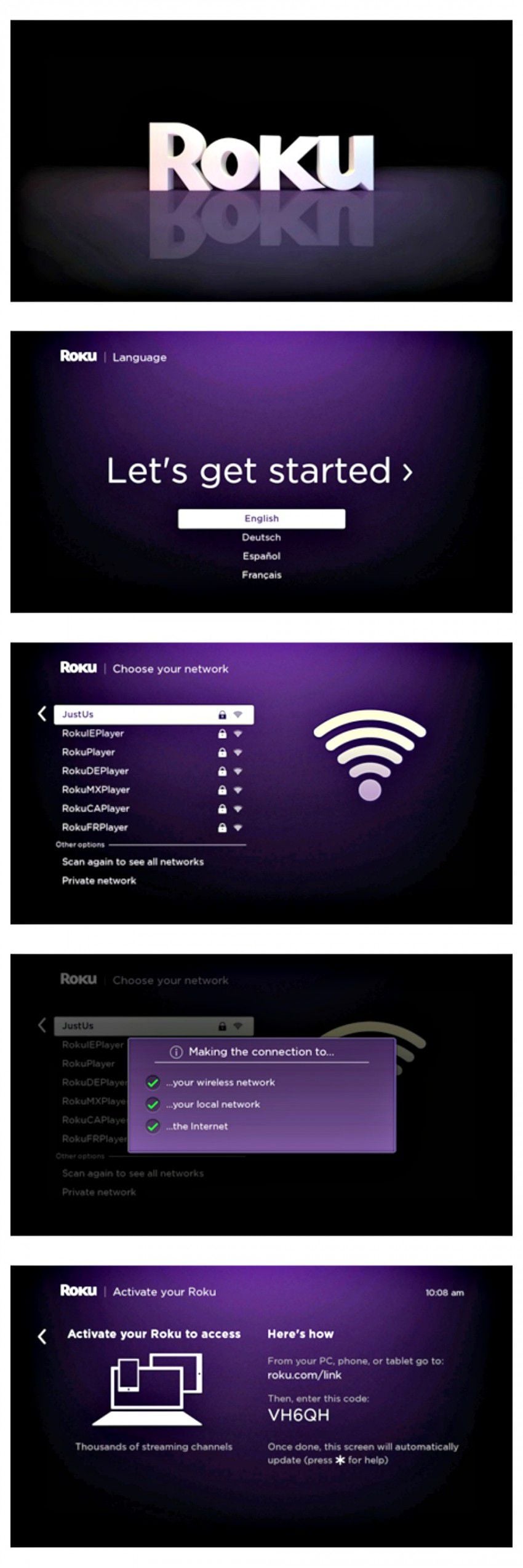

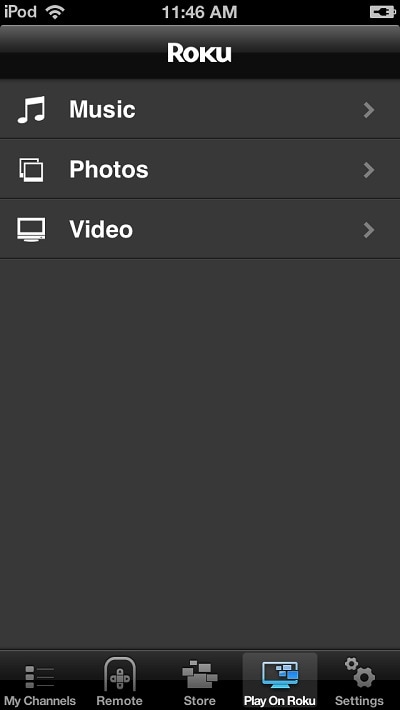
Et ce sont les quatre façons dont vous pouvez refléter l’écran de l’iPhone sur la télévision – elles devraient également fonctionner de la même manière pour votre iPad. Nous recommandons que si vous utilisez déjà beaucoup d’appareils Apple, il vous serait plus facile de projeter votre iPhone ou iPad sur Apple TV. Cependant, tout le monde ne peut pas se permettre une Apple TV, nous espérons donc que les autres alternatives s’avéreront être d’excellentes solutions pour vous. car maintenant, vous avez quatre réponses ! Bonne chance!
Derniers articles