Comment mettre en miroir l’écran de votre iPad/iPhone ?
Aujourd’hui, nous allons explorer différentes méthodes de mise en miroir d’écran. Nous diviserons l’article en 4 parties; chaque partie traitant d’une méthode. Il est très important que les utilisateurs d’iOS connaissent ces méthodes de mise en miroir d’écran.
- Partie 1 : Utiliser HDMI pour connecter l’iPad/iPhone au téléviseur
- Partie 2 : Utiliser Airplay pour mettre en miroir l’iPad/iPhone sur Apple TV
- Partie 3 : Utiliser Chromecast pour mettre en miroir l’iPad/iPhone sur le téléviseur
- Partie 4 : Utiliser l’enregistreur d’écran iOS pour diffuser tout l’écran de l’iPad/iPhone
Partie 1 : Utiliser HDMI pour connecter l’iPad/iPhone au téléviseur
Nous allons vous montrer comment utiliser HDMI pour connecter votre iPhone/iPad à votre téléviseur dans cette partie de l’article. L’utilisation de HDMI est le moyen le plus simple de connecter un iPad/iPhone au téléviseur pour la mise en miroir d’écran et la diffusion de vidéos, jouer à des jeux, etc. Cette méthode se connecte à l’aide d’un câble prenant en charge le port du téléviseur et notre iPhone. Nous avons besoin d’un câble adaptateur HDMI appelé Adaptateur AV numérique Lightning. Apprenons les étapes faciles et simples :
Étape 1. Connectez l’adaptateur AV numérique Lightning à l’iPhone/iPad
Comme nous le savons, l’adaptateur HDMI joue le rôle le plus important dans cette méthode, nous devons connecter l’adaptateur AV numérique à l’iPhone ou à l’iPad à cette étape.

Étape 2. Connectez l’adaptateur au téléviseur à l’aide d’un câble HDMI
Maintenant, dans la deuxième étape, nous devons connecter le même adaptateur au téléviseur à l’aide d’un câble HDMI haut débit qui prend en charge le port du téléviseur.

Étape 3. Sélectionnez l’entrée HDMI
C’est la dernière étape et l’iPhone sera connecté au téléviseur pour diffuser ce que vous voulez. Nous devons sélectionner la source d’entrée HDMI dans les paramètres du téléviseur à cette étape. Après avoir configuré cela, nous l’avons fait avec succès.
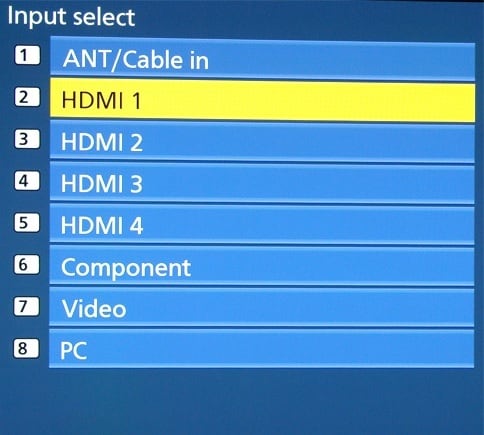
Partie 2 : Utiliser Airplay pour mettre en miroir l’iPad/iPhone sur Apple TV
Nous allons vous apprendre à utiliser Airplay pour mettre en miroir votre iPad/iPhone sur votre Apple TV dans cette partie. La mise en miroir d’écran avec Airplay est le choix le plus simple et le meilleur pour tous les utilisateurs d’iOS.
Étape 1. Ouvrez le Panneau de configuration
La mise en miroir Airplay de votre iPhone/iPad sur Apple TV est un processus simple. Dans cette première étape, nous devons balayer vers le haut depuis le cadre inférieur de l’iPhone pour ouvrir le panneau de configuration.
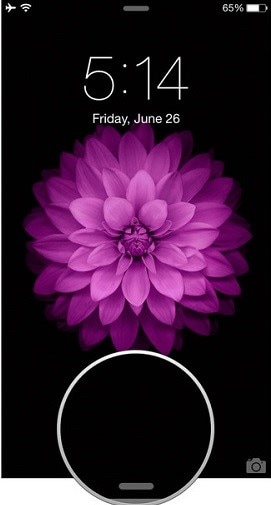
Étape 2. Appuyez sur le bouton Airplay
Après avoir ouvert le panneau de configuration sur votre iPhone, nous devons le faire glisser horizontalement afin d’obtenir l’écran de lecture en cours. Nous pouvons facilement voir le bouton airplay maintenant, et nous devons appuyer sur le bouton Airplay à cette étape.
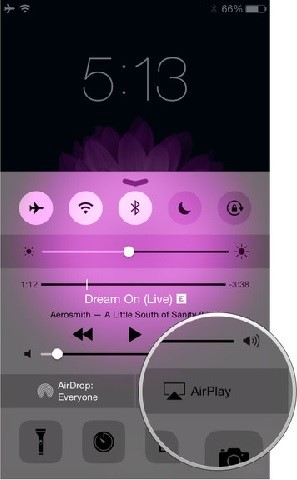
Étape 3. Sélection d’Apple TV
Dans cette étape, nous devons sélectionner l’endroit où nous voulons diffuser le miroir. Comme nous allons diffuser notre iPhone sur l’Apple TV, nous devons appuyer sur Apple TV comme indiqué dans la capture d’écran ci-dessous. C’est ainsi que nous pouvons diffuser n’importe quel iPhone/iPad sur une Apple TV en quelques étapes simples sans aucun problème.
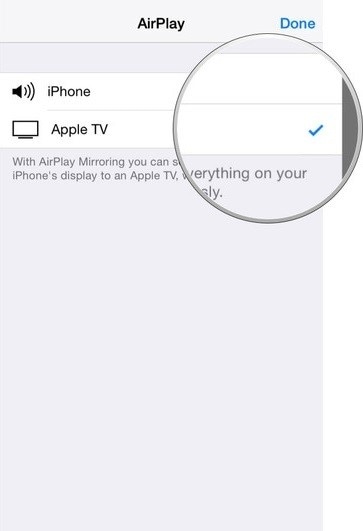
Partie 3 : Utiliser Chromecast pour mettre en miroir l’iPad/iPhone sur le téléviseur
Chromecast est un outil merveilleux utilisé pour mettre en miroir l’iPad/iPhone sur votre téléviseur afin que vous puissiez diffuser du contenu à partir des téléphones. En tant qu’appareil de streaming multimédia, Chromecast fonctionne bien sur iPhone, iPad, téléphones et tablettes Android. Nous pouvons facilement acheter cet appareil sur eBay et l’utiliser. Cette partie de l’article vous apprendra comment utiliser Chromecast.
Étape 1. Brancher Chromecast sur le téléviseur HD
Tout d’abord, nous devons brancher l’appareil Chromecast sur notre téléviseur et l’alimenter comme indiqué sur la capture d’écran. Après cela, nous devons visiter chromecast.com/setup et télécharger l’application pour notre iPhone.

Étape 2. Connexion au Wi-Fi
Dans cette étape, nous allons connecter Chromecast à notre Internet Wifi.
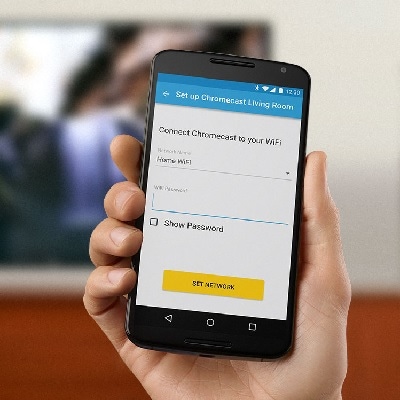
Étape 3. Appuyez sur Diffuser
Il s’agit de la dernière étape dans laquelle nous devons appuyer sur le bouton Diffuser dans l’application activée pour la diffusion. C’est ainsi que nous pouvons refléter l’écran de notre iPhone sur le téléviseur à l’aide de Chromecast.
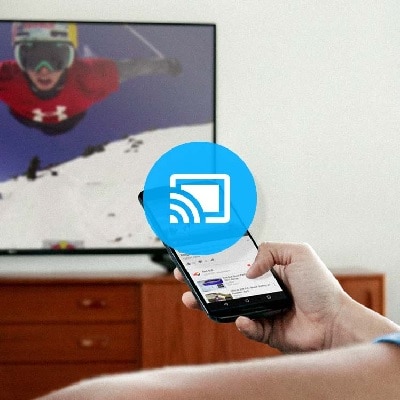
Partie 4 : Utiliser l’enregistreur d’écran iOS pour diffuser tout l’écran de l’iPad/iPhone
Lorsqu’il s’agit de Screen Mirroring de manière simple et facile, iOS Screen Recorder de Dr Phone est l’option la plus appropriée. Vous verrez comment nous pouvons utiliser iOS Screen Recorder pour diffuser tout l’écran de notre iPhone et iPad dans cette partie de l’article.

DrFoneTool – Enregistreur d’écran iOS
Enregistrez facilement l’écran de votre iPhone, iPad ou iPod
- Mettez en miroir votre appareil iOS sur l’écran de votre ordinateur sans fil.
- Enregistrez des jeux, des vidéos et plus encore sur votre PC.
- Mise en miroir sans fil de votre iPhone pour toutes les situations, telles que les présentations, l’éducation, les affaires, les jeux. etc.
- Prend en charge les appareils exécutant iOS 7.1 à iOS 11.
- Contient les versions Windows et iOS (la version iOS n’est pas disponible pour iOS 11).
Étape 1. Exécutez Dr Phone
Tout d’abord, nous devons exécuter Dr Phone sur notre ordinateur et cliquer sur ‘Plus d’outils’.
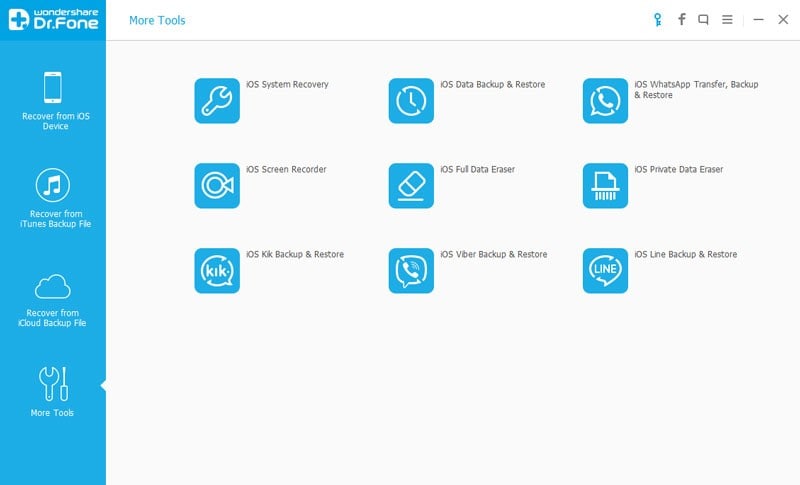
Étape 2. Connexion Wi-Fi
Nous devons connecter à la fois notre ordinateur et notre iPhone au même Internet Wifi. Après la connexion, nous devons cliquer sur ‘iOS Screen Recorder’ qui fera apparaître l’iOS Screen Recorder comme dans l’image ci-dessous.
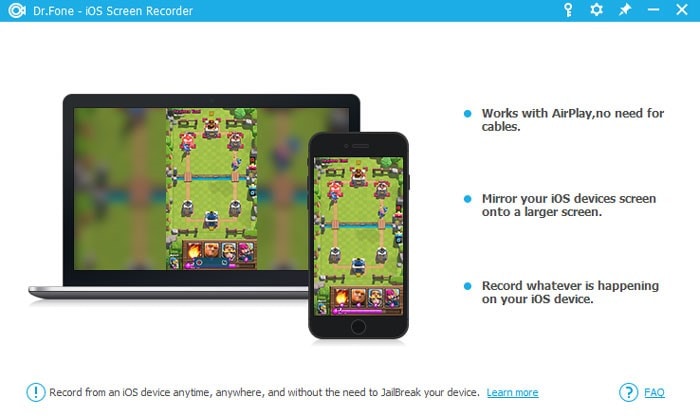
Étape 3. Activez la mise en miroir de Dr Phone
Dans cette étape, nous devons activer la mise en miroir de Dr Phone. Si vous avez iOS 7, iOS 8 et iOS 9, vous devez glisser et cliquer sur l’option ‘Aiplay’ et choisir Dr Phone comme cible. Après cela, vous cochez la case Mirroring pour l’activer.
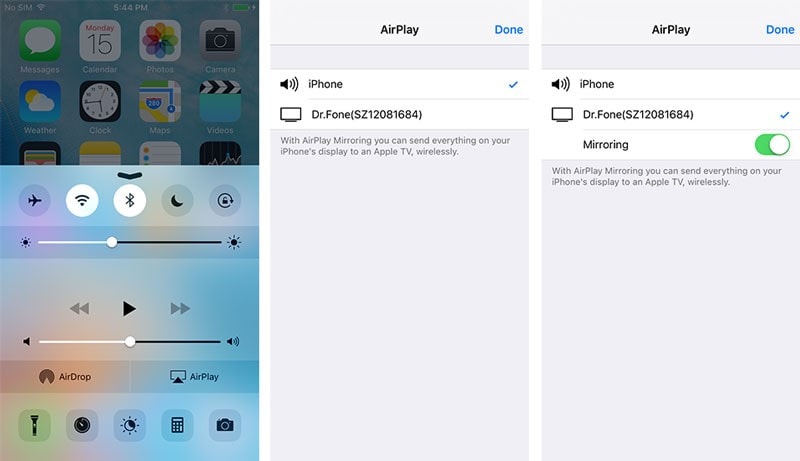
Pour ceux qui ont iOS 10, ils peuvent glisser et cliquer sur Airplay Mirroring. Après cela, vous devez choisir Dr Phone.
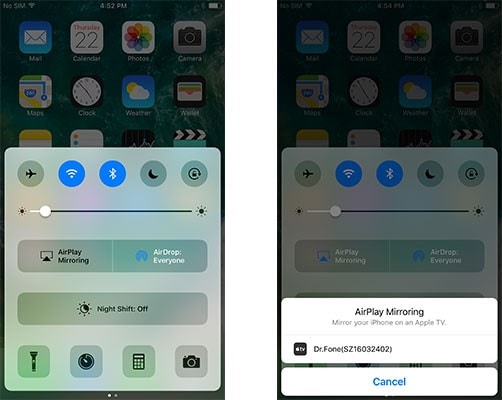
Étape 4. Cliquez sur le bouton pour démarrer l’enregistrement
Nous pouvons voir deux boutons sur l’écran de notre ordinateur. Dans cette dernière étape, nous devons appuyer sur le bouton circulaire gauche pour démarrer l’enregistrement et le bouton carré pour afficher le plein écran. Appuyez sur le bouton Esc du clavier pour quitter le mode plein écran et cliquez sur le même bouton circulaire pour arrêter l’enregistrement. Vous pouvez également enregistrer le fichier.
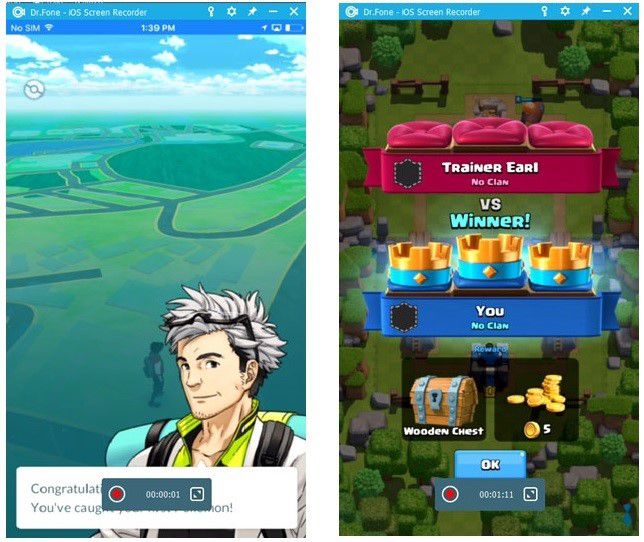
Nous avons appris différentes façons de mettre en miroir l’écran dans cet article. Vous pouvez utiliser l’une des méthodes mentionnées en fonction de vos besoins et profiter du contenu en streaming sur votre téléviseur.
Derniers articles
