Différentes méthodes pour la mise en miroir de l’écran de l’iPhone
C’est devenu une mode de nos jours que les gens veuillent refléter les écrans de leurs appareils mobiles sur leur Smart TV, leurs ordinateurs et leur Apple TV. Il existe plusieurs applications tierces qui peuvent être utilisées pour obtenir cet effet. Dans les appareils Apple, Airplay est facile à utiliser car il est préinstallé sur leurs appareils. Dans d’autres Smart TV et ordinateurs Windows, les applications tierces sont la seule solution. Nous examinons ici toutes les options que vous pouvez utiliser pour la mise en miroir de l’écran de l’iPhone.
Partie 1 : Mise en miroir de l’écran de l’iPhone sur un PC Windows
iOS Screen Recorder est une application qui peut être utilisée en conjonction avec Airplay pour mettre en miroir un iPhone ou un iPad sur un écran d’ordinateur. Bien qu’il s’agisse avant tout d’un enregistreur d’écran, il fonctionne bien via WiFi, pour se connecter à un PC et afficher le contenu de votre écran. iOS Screen Recorder fonctionne avec les appareils fonctionnant sous iOS 7.1 et supérieur. La mise en miroir est idéale pour enseigner, faire des présentations professionnelles, jouer à des jeux et bien plus encore. iOS Screen Recorder est fourni avec DrFoneTool, comme l’un des outils. Alors, comment pouvez-vous mettre en miroir votre iPhone sur votre ordinateur Windows à l’aide de l’enregistreur d’écran iOS et d’Airplay ?

DrFoneTool – Enregistreur d’écran iOS
Enregistrez facilement l’écran de votre iPhone, iPad ou iPod
- Mettez en miroir votre appareil iOS sur l’écran de votre ordinateur sans fil.
- Enregistrez des jeux, des vidéos et plus encore sur votre PC.
- Mise en miroir sans fil de votre iPhone pour toutes les situations, telles que les présentations, l’éducation, les affaires, les jeux. etc.
- Prend en charge les appareils exécutant iOS 7.1 à iOS 11.
- Contient les versions Windows et iOS (la version iOS n’est pas disponible pour iOS 11).
Guide étape par étape sur la mise en miroir de l’iPhone sur un ordinateur Windows à l’aide de l’enregistreur d’écran iOS
Commencez par installer DrFoneTool, puis lancez-le ; sur le côté gauche de la fenêtre, allez dans ‘Plus d’outils’ et vous trouverez iOS Screen Recorder comme l’un des outils.

Assurez-vous que votre iPhone et votre ordinateur fonctionnent sur le même réseau Wi-Fi. Une fois cela fait, cliquez sur iOS Screen Recorder pour lancer son écran d’accueil.

En ce qui concerne la mise en miroir de votre iPhone, il existe deux méthodes différentes pour iOS 7 à 9 et pour iOS 10.
- Pour iOS 7 à 9
Balayez vers le haut depuis le cadre de l’écran pour accéder au centre de contrôle. Ici vous trouverez l’icône Airplay, cliquez dessus pour lancer Airplay. Cliquez ensuite sur ‘DrFoneTool et activez la mise en miroir.

- Pour iOS 10
Balayez vers le haut depuis le cadre de l’écran pour accéder au centre de contrôle. Cliquez à nouveau sur l’option ‘Airplay Mirroring’, puis sélectionnez ‘DrFoneTool’, afin de pouvoir mettre en miroir l’appareil.

C’est ainsi que vous utilisez l’enregistreur d’écran iOS pour mettre en miroir votre iPhone sur un ordinateur Windows.
Partie 2: Écran iPhone en miroir sur Mac
Lorsque vous souhaitez diffuser votre iPhone sur un ordinateur Mac, l’un des meilleurs récepteurs à utiliser est AirServer. Cela fonctionne bien avec Airplay et donne de bons résultats.
Si votre iPhone fonctionne sur iOS 7 et supérieur, vous devez suivre ces étapes :
Installez Airserver sur votre ordinateur Mac, puis connectez les deux appareils. Ils doivent tous les deux fonctionner sur le même réseau WiFi afin de se connecter
Balayez vers le haut depuis la lunette pour accéder au centre de contrôle.
Dans le centre de contrôle, vous verrez l’icône Airplay ; appuyez dessus pour voir la liste des appareils qui utilisent Airplay dans le réseau Wi-Fi domestique.
Choisissez le nom attribué à vos ordinateurs Mac, puis activez le bouton de mise en miroir. L’écran de votre iPhone sera instantanément mis en miroir sur votre ordinateur Mac.
Si votre iPhone fonctionne sur iOS 6 et inférieur, vous devez suivre ces étapes :
Démarrez votre iPhone puis cliquez deux fois sur le bouton d’accueil. Cela fera apparaître un menu coulissant, qui sera au bas de l’écran d’accueil.
Lorsque vous vous déplacez à l’extrême gauche de ce curseur, vous trouverez le bouton Airplay. Appuyez sur ce bouton pour accéder à la liste des appareils utilisant Airplay sur votre réseau Wi-Fi domestique.
Étant donné qu’Airserver est déjà installé sur votre Mac, son nom sera répertorié comme l’un de ces appareils. Cliquez sur le nom afin de connecter les deux appareils
Basculez le commutateur Airplay et l’écran de votre iPhone apparaîtra sur votre ordinateur Mac
Partie 3: Mise en miroir d’écran pour Apple TV
La mise en miroir de l’écran de l’iPhone sur votre Apple TV est assez simple car ils sont déjà compatibles.
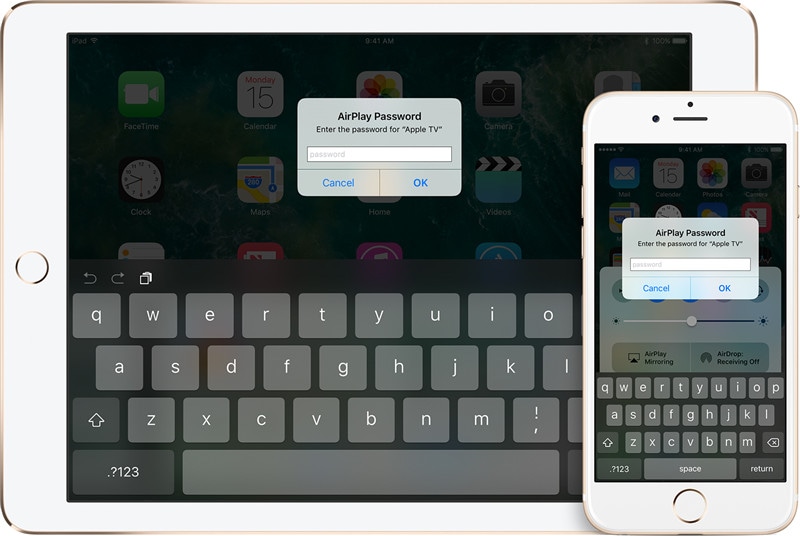
Commencez par vous assurer que l’Apple TV et l’iPhone sont sur le même réseau WiFi. Connectez-les au réseau s’ils ne sont pas déjà connectés.
Balayez vers le haut depuis le bas de la lunette sur votre iPhone pour accéder au centre de contrôle
Une fois dans le centre de contrôle, appuyez sur le bouton Airplay Mirroring pour voir une liste des appareils qui utilisent Airplay
Sélectionnez l’Apple TV dans la liste et notez le code d’accès Airplay qui apparaît sur le téléviseur. Vous devrez saisir ce code dans votre iPhone pour terminer le processus de mise en miroir de l’écran de l’iPhone.
L’Apple TV utilisera l’orientation et le rapport d’aspect de l’écran de votre iPhone. Si vous souhaitez que l’écran se remplisse sur l’Apple TV, vous devrez alors régler le format d’image ou le zoom.
Partie 4 : Mise en miroir de l’écran de l’iPhone sur d’autres téléviseurs intelligents
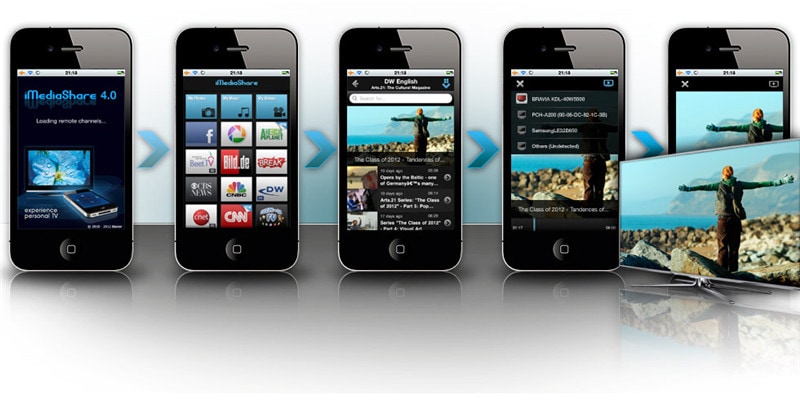
Si vous souhaitez connecter votre iPhone à une Smart TV qui ne dispose pas de la technologie Apple TV, vous devez utiliser iMediashare. Il s’agit d’une application qui permet à votre iPhone de se connecter sans fil à n’importe quel Smart TV.
Accédez à l’écran d’accueil de votre iPhone et appuyez sur l’icône de l’application iMediashare. Il ne vous faudra que quelques secondes pour retrouver tous les médias numériques que vous avez conservés dans votre iPhone. Cela rendra tous vos médias facilement accessibles, peu importe d’où vous les avez obtenus.
Une fois la numérisation terminée, les médias seront affichés dans des catégories ou des canaux spéciaux. Vous êtes sur le point de profiter de la manière la plus simple de mettre en miroir l’écran de l’iPad.
Choisissez l’une des chaînes et vous verrez toutes les photos, vidéos et musiques qui y sont stockées. Déplacez-vous vers le haut ou vers le bas et sur les chaînes pour trouver le média que vous souhaitez diffuser sur la Smart TV.
Imediashare élimine les conjectures pour décider quel lecteur multimédia vous devez utiliser sur votre iPhone à des fins de mise en miroir claire de l’écran de l’iPhone sur la Smart TV.
Tout ce que vous avez à faire est d’appuyer sur le média, et vous le regarderez bientôt sur votre Smart TV.
Que vous ayez Apple TV, Airplay ou une autre application, vous pouvez désormais mettre en miroir votre iPhone ou un autre appareil iOS sur un certain nombre de grands écrans. De cette façon, vous profitez de regarder des films que vous téléchargez, des vidéos que vous enregistrez, sur de grands écrans sans avoir à les convertir.
Derniers articles
