2 façons : diffuser des vidéos VLC de Mac vers Apple TV avec AirPlay
Dans cet article, nous comprendrons 2 façons simples mais bénéfiques de savoir comment un utilisateur peut diffuser une vidéo VLC qu’il souhaite visionner de Mac à Apple TV avec AirPlay.
AirPlay est un tel phénomène grâce auquel l’utilisateur peut utiliser l’écran de n’importe quel appareil iOS pour afficher ou diffuser une vidéo avec l’Apple TV. C’est très utile pour l’utilisateur lorsqu’il doit partager son contenu numérique avec son entourage. Il offre une expérience de visualisation sur écran plus grand pour toutes les personnes présentes.
Ainsi, comment VLC Media Player et AirPlay peuvent être combinés en tant que VLC AirPlay et être utilisés ensemble sur un écran plus grand d’Apple TV seront vus de deux manières différentes et pratiques
Partie 1 : diffuser des vidéos MP3/MP4 de Mac vers Apple TV
Comment un utilisateur peut-il diffuser un format vidéo mp3 ou mp4 de Mac vers Apple TV en utilisant AirPlay ?
Étape 1:
– Tout d’abord, l’utilisateur doit ouvrir la vidéo qu’il souhaite diffuser via AirPlay.
– Cela devrait être fait en utilisant VLC Media Player présent sur le Mac.
Étape 2:
– Lorsque VLC Media Player a été ouvert, l’utilisateur doit se déplacer en haut à droite du bureau Mac.
– Puis cliquez ou mettez en surbrillance l’icône ressemblant à un petit téléviseur.
– Ce faisant, une liste déroulante avec tous les appareils disponibles connectés au bureau Mac s’ouvre.
– Sélectionnez ensuite Apple TV. C’est le moyen par lequel la vidéo sélectionnée sera diffusée sur le plus grand écran.
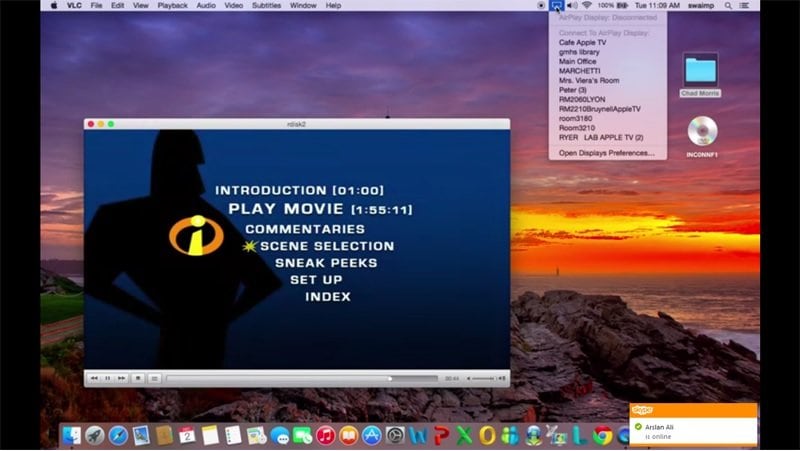
Étape 3:
– Ensuite, l’utilisateur doit accéder au paramètre audio présent en haut à gauche de l’écran de la fenêtre VLC Player.
– En cliquant ou en mettant en surbrillance l’option audio, un menu déroulant apparaîtra.
– À la fin du menu déroulant, l’option ‘Périphérique audio’ apparaîtra.
– Ensuite, en cliquant sur l’option Périphérique audio, une liste supplémentaire d’options s’ouvrira.
– Lorsque l’option AirPlay est visible, assurez-vous qu’une coche est présente, c’est-à-dire qu’elle doit être sélectionnée. Cela garantira que la vidéo est rendue via l’Apple TV que l’utilisateur utilisera plus tard.
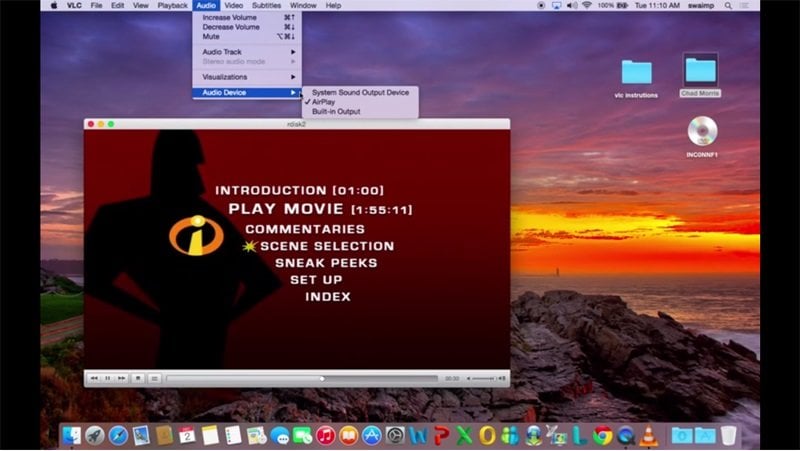
Étape 4:
– Ensuite, passez à l’option qui est présente juste après l’option Audio qui est l’option ‘Vidéo’.
– Mettez en surbrillance ou cliquez sur l’option Vidéo avec laquelle un menu déroulant apparaîtra.
– Après cela, l’utilisateur se retrouvera avec une liste de différentes options pour lire la vidéo de son choix.
– L’utilisateur doit donc sélectionner le paramètre approprié et à travers lequel il souhaite lire la vidéo.
– Le meilleur choix recommandé pour une meilleure expérience de visionnage pour toutes les personnes présentes sera ‘Plein écran’.
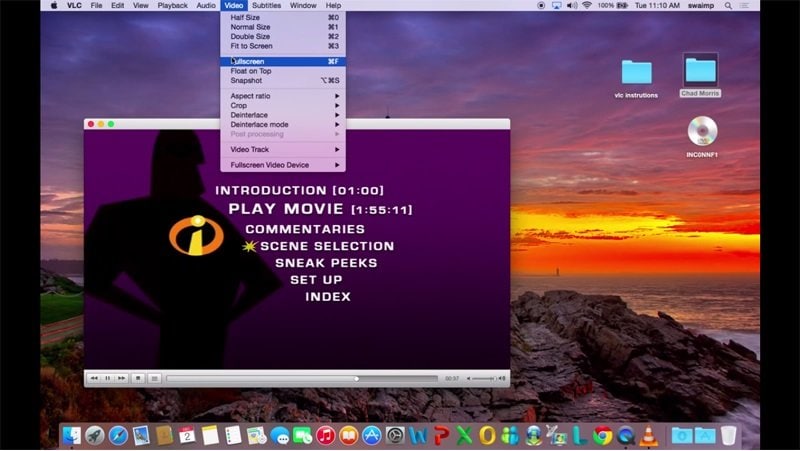
Une fois qu’une vidéo a été convertie en une version compatible pour l’Apple TV, elle utilise le VLC AirPlay Mirror Apple TV pour afficher ces vidéos à partir du Mac. Certaines des différentes manières de convertir une vidéo MKV ont été mentionnées ci-dessous.
Partie 2 : diffuser des vidéos MKV de Mac vers Apple TV
Comment l’utilisateur peut-il diffuser des vidéos VLC au format MKV du Mac vers son Apple TV en utilisant AirPlay ?
Une Apple TV ou un Mac ne diffusera pas une vidéo au format MKV ou AVi ou tout autre qui n’est pas compatible avec le système. Donc, si un tel problème survient, l’utilisateur aurait besoin de deux outils de ce type.
1. Subler :
Subler est un logiciel que l’utilisateur peut utiliser pour accéder et convertir le format de son fichier .mkv en une version compatible pour le streaming sur l’Apple TV AirPlay.
2. Mise en miroir AirPlay :
L’utilisateur l’utilisera pour diffuser la vidéo VLC convertie sur l’Apple TV, mais uniquement après la conversion.
Examinons les deux en détail maintenant et voyons la méthode étape par étape pour la conversion de la vidéo.
1. Subler :
Un logiciel appelé « Subler » est utilisé pour convertir un fichier vidéo VLC en une version compatible accessible pour le Mac et diffusée en continu sur l’Apple TV via AirPlay.
C’est un logiciel entièrement légal à utiliser pour un utilisateur Mac. Pendant la conversion, il affiche le fichier vidéo, son audio et ses sous-titres séparément.
Une méthode de conversion étape par étape pour un tel fichier a été mentionnée ci-dessous.
Étape 1:
Installer Subler
– L’utilisateur doit d’abord télécharger et installer le logiciel Subler pour son Mac. La conversion de fichiers n’aura pas lieu sans ce logiciel.
– Une fois qu’il a été téléchargé, l’utilisateur doit cliquer sur le fichier installé et appuyer simultanément sur les touches ‘Commande & N’. Cela ouvre Subler.
– Il peut être vu au bas de la capture d’écran montrée.
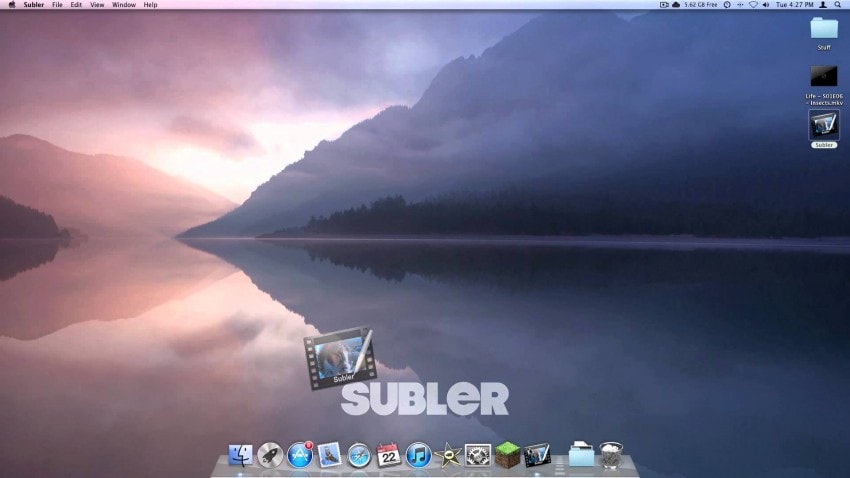
Étape 2:
Créer un nouveau projet
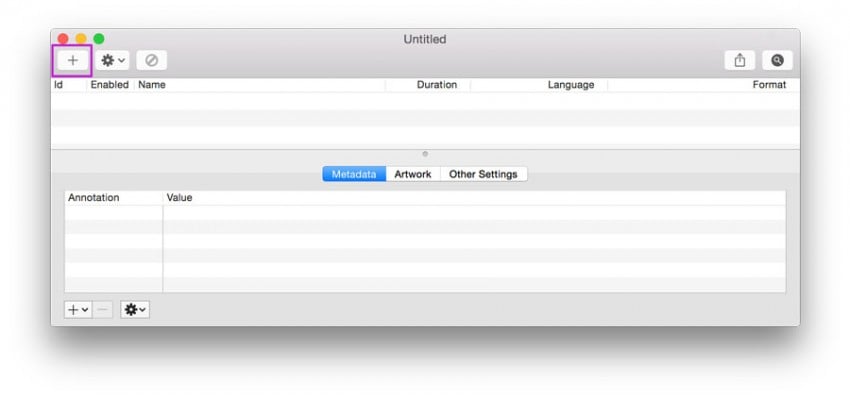
– Une fois Subler ouvert, l’utilisateur doit créer un nouveau projet et ajouter ses fichiers VLC. Cela peut être fait soit en cliquant sur le bouton plus ‘+’ dans le coin supérieur gauche du Mac, soit en faisant glisser et en déposant le fichier dans la fenêtre Subler ouverte.
– Ou le fichier peut être glissé et déposé dans la fenêtre Subler nouvellement ouverte.
Étape 3:

– Une fois cette opération effectuée, l’utilisateur verra s’afficher la fenêtre contenant la description du fichier. Rappelles toi;
un. ‘H.264’ est le fichier vidéo.
b. ‘AAC’ est le fichier audio
Ne décochez pas les fichiers vidéo et audio. Ils doivent être contrôlés avant la conversion.
– Après cela, l’utilisateur doit cliquer sur le bouton ‘Ajouter’.
Étape 4: Enregistrer la vidéo
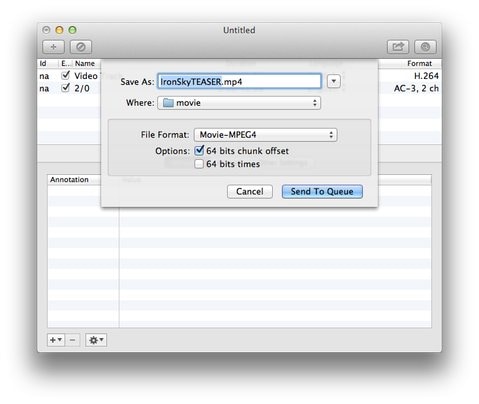
– L’utilisateur doit regarder dans le coin supérieur gauche de l’écran. L’option ‘Fichier’ sera visible. Ils doivent donc cliquer dessus.
– Lorsque le menu déroulant apparaît, cliquez sur l’option ‘Enregistrer’. En faisant cela, le menu ‘Enregistrer’ s’ouvrira sur le Mac.
– L’utilisateur doit ensuite sélectionner le format de fichier approprié et l’endroit où il souhaite l’enregistrer.
– Cliquez ensuite sur l’option ‘Enregistrer’ dans la fenêtre ouverte. Le fichier a été enregistré.
Ce fichier est maintenant prêt à être diffusé sur l’Apple TV. Et pour cela, encore une fois, l’utilisateur doit utiliser VLC AirPlay Mirroring.
2. Mise en miroir AirPlay :
Assurez-vous que le fichier a été converti en une version compatible pour être diffusé sur l’Apple TV. Ensuite, l’utilisateur doit ouvrir AirPlay Mirroring et vérifier les éléments suivants.
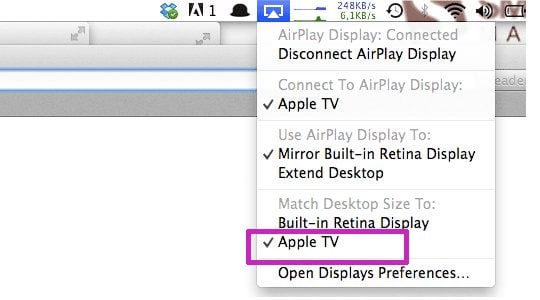
– Assurez-vous que lorsque AirPlay est ouvert, l’option ‘AirPlay Display’ doit être affichée comme connectée. On peut le voir en haut de la fenêtre.
– Assurez-vous également que l’option d’AirPlay Apple TV a été connectée en tant que coche. Il peut être vu vers la fin du menu déroulant.
L’utilisateur devra suivre les mêmes étapes que ci-dessus pour diffuser cette vidéo convertie comme mentionné ci-dessus dans un premier temps. C’est le seul moyen de diffuser un fichier VLC du Mac vers AirPlay Apple TV. Mais dans ce cas, la conversion du fichier en une version compatible s’est produite.
Se souvenir
Pourquoi AirPlay Mirror est-il utilisé ?
– Sachez qu’Apple TV ne prend pas en charge les fichiers ayant l’extension .mkv et donc AirPlay Mirror servira de support pour convertir ces vidéos VLC afin qu’elles soient compatibles avec l’Apple TV.
Pourquoi toutes les étapes doivent-elles être suivies les unes après les autres dans l’ordre ? Sinon que peut-il arriver ?
– Lors de la diffusion des vidéos VLC via VLC AirPlay de Mac vers Apple TV, assurez-vous que toutes les étapes sont suivies de manière cohérente les unes après les autres. Si ce n’est pas le cas, la personne peut ne pas disposer de l’audio ou de la vidéo appropriée pour la vidéo en continu. L’audio sera lu uniquement via le bureau Mac et non via l’Apple TV.
Quel est l’avantage du streaming sur l’Apple TV ?
– Lorsque les vidéos VLC sont diffusées du Mac vers l’Apple TV, l’Apple TV peut prendre en charge presque tous les types de fichiers et de formats vidéo.
Par conséquent, ce sont les quelques étapes simples et utiles dans lesquelles nous pouvons diffuser des vidéos VLC de Mac vers Apple TV avec AirPlay. J’espère que ces 2 méthodes vous seront également utiles.
Derniers articles