Diffuser le téléphone sur le PC sans fil ou via USB
La mise en miroir d’écran est une fonctionnalité très courante qui est adoptée par de nombreux utilisateurs comme une alternative bon marché aux grands et grands écrans. Les gens ont réussi à refléter leur smartphone sur l’écran de leur PC pour afficher le contenu présent sur leur téléphone avec plus de détails et de précision. Parfois, les gens ressentent le besoin de profiter du contenu présent sur leur téléphone avec leur famille, ce qui nécessite des écrans plus grands. Cet article traite de divers logiciels de screencasting fournissant les services pour diffuser votre Android ou iPhone sur PC qui vous aideraient à décider quoi et comment utiliser un logiciel spécifique sans effort.
Lorsque vous ne pouvez pas mettre en miroir le téléphone sur l’ordinateur, consultez le guide expliquant comment mettre en miroir Android sur PC Et comment miroir iPhone à PC.
Diffuser le contenu de l’iPhone et d’Android sur l’ordinateur avec MirrorGo
Parfois, le petit écran Android ou iPhone ne suffit pas pour gérer avec précision l’application ou les fichiers disponibles sur l’appareil. Dans de telles circonstances, la meilleure solution consiste à diffuser le téléphone sur le PC à l’aide d’une application de mise en miroir.
Wondershare MirrorGo est l’option la plus sûre pour effectuer une telle activité, peu importe que la plate-forme du téléphone soit Android ou iOS. L’application vous propose d’afficher les jeux, les vidéos et les fichiers similaires de votre téléphone sur un écran d’ordinateur beaucoup plus grand, où il est facile d’accomplir la tâche à accomplir.
Étape 1 : Téléchargez MirrorGo et connectez le téléphone au PC
MirrorGo est disponible pour les PC Windows. Téléchargez l’application et lancez-la sur l’appareil. Vous devrez connecter le téléphone Android avec un câble USB. D’autre part, l’appareil iOS doit être connecté au même réseau Wi-Fi que le PC.
Étape 2 : Connectez-vous avec les mêmes informations d’identification
Pour activer la diffusion avec un appareil Android, vous devez appuyer 7 fois sur l’option développeur sous le bouton À propos du téléphone. Après cela, accédez à Paramètres supplémentaires, où vous devez activer le débogage USB.

Si vous utilisez un iPhone, recherchez simplement l’option Screen Mirroring. Après l’analyse, appuyez sur MirrorGo avant de passer à l’étape 3.

Étape 3 : Lancer le téléphone sur l’ordinateur
Enfin, accédez à nouveau à MirrorGo depuis l’ordinateur et vous verrez l’écran de l’appareil Android ou iOS connecté.

Partie 2 : Comment diffuser un téléphone sur un PC avec AirDroid ?
Si nous commençons sur la liste des logiciels de mise en miroir qui fournissent des services explicites à ses utilisateurs, AirDroid peut être considéré comme un logiciel de première ligne pour les utilisateurs d’Android pour mettre en miroir leur écran sur PC sans fil. AirDroid fournit un ensemble de fonctionnalités détaillées sous la forme d’options de transfert de fichiers, contrôlant votre téléphone via un ordinateur et l’écran reflétant votre téléphone sur le PC avec commodité. AirDroid est disponible pour ses utilisateurs sous la forme d’une application de bureau et d’un site Web. Si vous souhaitez utiliser efficacement la plate-forme sous la forme d’une application de bureau, vous devez suivre le guide étape par étape fourni ci-dessous pour contrôler avec succès votre téléphone Android à partir d’un PC.
Étape 1 : Téléchargez l’application sur les deux appareils
Avant d’utiliser les services de l’application, il est important d’installer l’application de bureau à partir de leur site officiel et de télécharger l’application mobile sur votre téléphone Android via Google Play Store.
Étape 2 : Connectez-vous avec les mêmes informations d’identification
Pour refléter efficacement votre téléphone sur l’écran du PC, vous devez vous connecter aux deux plates-formes avec le même nom d’utilisateur.
Étape 3 : Accéder à l’option appropriée
Sélectionnez le bouton ‘Screen Mirroring’ présent sur la fenêtre après avoir accédé à l’onglet ‘Remote Control’ sur la barre latérale de la plate-forme. L’écran est maintenant reflété sur le PC et peut être visualisé facilement.
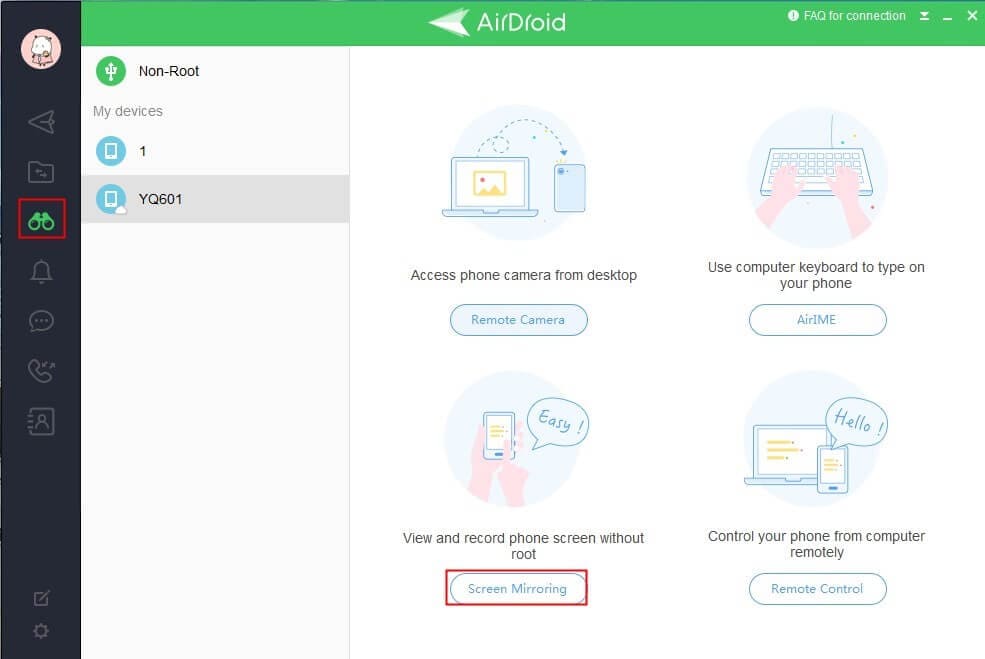
Partie 3 : Comment diffuser un téléphone sur un PC avec Reflector 3 ?
Reflector 3 est une autre plate-forme appréciable qui vous fournit des services de dépistage pour les utilisateurs d’Android et d’iPhone. Tout en comprenant les différences fondamentales dans l’approche des bonnes options pour diffuser votre téléphone sur PC, cet article énonce les directives pour l’utilisation des services de Reflector 3 pour Android et iPhone séparément.
Pour les utilisateurs d’Android
Step 1: Télécharger et installer
Vous devez télécharger et installer l’application sur vos appareils et les connecter au même fournisseur de services Internet. Lancez l’application pour lancer le processus.

Étape 2 : Ouvrir les paramètres sur le téléphone
Ensuite, allumez votre téléphone et faites glisser le doigt vers le bas pour ouvrir la section Paramètres rapides.
Étape 3 : sélectionnez les options de diffusion
Vous devez activer l’option de diffusion sur le téléphone, qui est disponible sous le nom de ‘Cast’ ou ‘Smart View’.
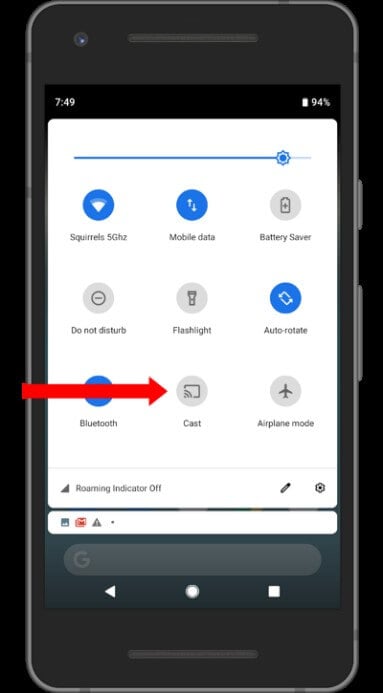
Étape 4 : Sélectionnez l’ordinateur
Un écran s’ouvrira devant vous, composé de la liste des appareils pouvant être des récepteurs sans fil de votre écran. Appuyez sur l’option appropriée pour projeter votre téléphone sur l’écran.
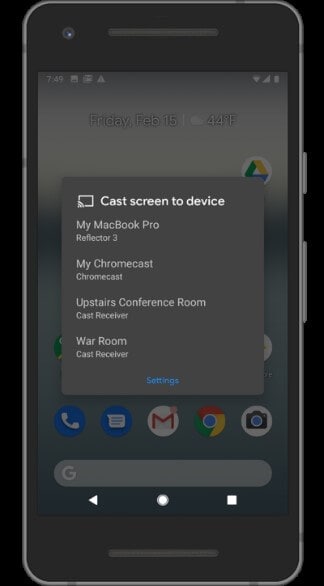
Pour les utilisateurs iOS
À l’inverse, il est important de comprendre qu’avec des résultats similaires, il existe différents schémas d’étapes à suivre pour filtrer votre iPhone avec le PC. Pour cela, jetez un œil au guide fourni comme suit.
Étape 1 : Télécharger et lancer
Téléchargez le logiciel sur les deux appareils. Ensuite, vous devez confirmer s’ils sont connectés via la même connexion Internet. Ensuite, vous pouvez lancer le programme.

Étape 2 : Centre de contrôle d’accès
Maintenant, à l’aide de votre iPhone, balayez vers le haut pour ouvrir le centre de contrôle. Sélectionnez l’option ‘Screen Mirroring’.
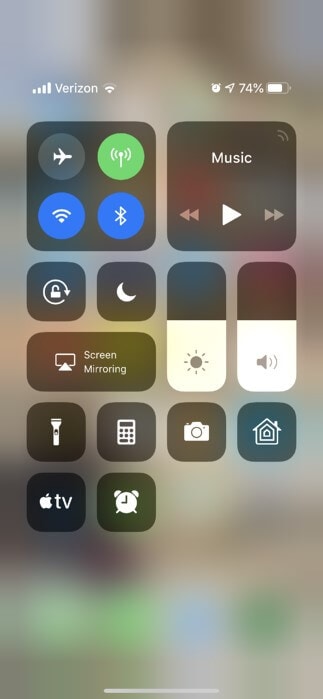
Étape 3 : Sélectionnez l’écran approprié
Avec une liste de récepteurs compatibles Airplay sur le devant, vous devez appuyer sur la bonne option pour conclure la procédure de diffusion ou de projection vidéo du téléphone vers l’ordinateur.
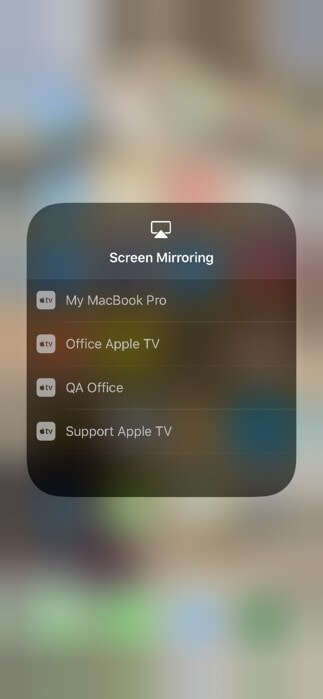
Partie 4 : Comment diffuser le téléphone sur l’ordinateur par LetsView ?
LetsView est une autre plate-forme convaincante et attrayante qui vous offre un environnement de pointe pour la mise en miroir de votre téléphone sur votre ordinateur. Cette plate-forme est disponible à la fois sur Google Play Store et App Store, ce qui en fait une option facile pour tout type d’utilisateurs de smartphones.
Pour Android
Pour comprendre la méthode de filtrage de votre téléphone Android sur un écran de PC, vous devez suivre le guide étape par étape fourni ci-dessous.
Étape 1 : Télécharger et lancer
Assurez-vous que les applications sont téléchargées sur les deux applications et que les deux appareils sont connectés au même Wi-Fi.
Étape 2 : Détectez votre PC
Lorsque vous utilisez LetsView sur votre téléphone, vous devez détecter votre PC sur lequel vous souhaitez mettre en miroir votre écran et le sélectionner.
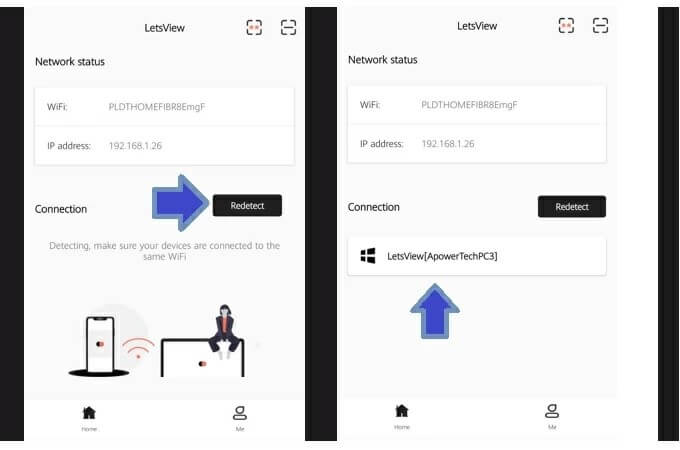
Étape 3 : Sélectionnez l’option appropriée
Vous serez dirigé vers un autre écran contenant deux options parmi lesquelles choisir. Étant donné que notre objectif est de refléter l’écran de notre téléphone Android sur l’ordinateur, vous devez sélectionner l’option indiquant ‘Mise en miroir de l’écran du téléphone’.

Pour iOS
Étape 1 : Téléchargez et connectez-vous
Vous devez télécharger les applications sur les deux appareils. Parallèlement à cela, vous devez vous assurer que les deux appareils disposent des mêmes connexions Internet.
Étape 2 : Ouvrez l’application et détectez le PC
Ensuite, ouvrez l’application LetsView sur votre iPhone et détectez le PC en appuyant sur le bouton ‘Redétecter’. Appuyez sur le nom d’ordinateur approprié.
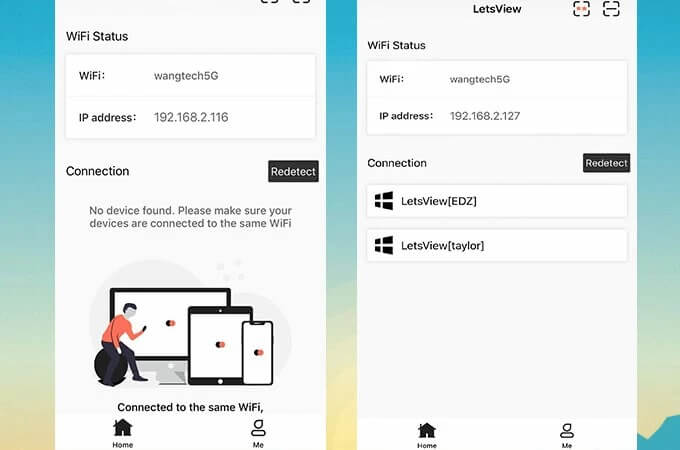
Étape 3 : Mettez en miroir votre téléphone
Cela ouvre un autre écran où vous devez sélectionner l’option ‘Mise en miroir de l’écran du téléphone’ pour connecter le téléphone à l’écran de l’ordinateur.

Conclusion
Cet article vous a fourni des instructions détaillées sur l’utilisation de différents logiciels de mise en miroir d’écran qui présentent une interface très facile à utiliser et des services convaincants.
Derniers articles