3 façons d’afficher l’écran de l’iPhone sur PC
La mise en miroir d’écran est un concept courant dans de nombreuses entreprises commerciales et utilitaires personnels où les utilisateurs envisagent de consommer cette fonctionnalité comme une alternative à toutes les méthodes et techniques coûteuses qui impliquent de regarder du contenu informatif sur des écrans plus grands. Il existe de nombreux endroits où les gens envisagent d’utiliser la fonction de mise en miroir d’écran pour permettre aux gens de regarder le contenu tout en étant assis à leur place avec emphase. Désormais, nous pouvons considérer la mise en miroir d’écran comme une fonctionnalité offrant facilité et confort. Cet article abordera les différentes méthodes qui peuvent être adaptées pour afficher l’écran de l’iPhone sur un PC.
Si vous voulez apprendre à partager un écran iPad sur PC, vous trouverez une solution dans l’autre article.
Q&A : Est-il possible de voir un écran d’iPhone sur un ordinateur ?
Vous pouvez afficher un écran d’iPhone sur un PC via USB et d’autres plates-formes. De nombreuses personnes préfèrent utiliser la fonction de mise en miroir d’écran pour afficher efficacement leur contenu et économiser les dépenses d’achat de divers écrans et modules pour afficher l’écran des appareils sur des écrans plus grands. De nombreux logiciels et méthodes différents ont été adoptés au fil du temps par les gens, ce qui vous présente une liste très explicite parmi laquelle choisir.
Partie 1 : Afficher l’écran de l’iPhone sur PC via USB – Lonely Screen
Il existe de nombreux logiciels qui ont été introduits au fil du temps pour présenter une technique de gestion et de contrôle de votre écran sur PC en y connectant votre iPhone. Lonely Screen est une autre plate-forme explicable qui nous a présenté une structure très convaincante, permettant à tout utilisateur d’iPhone de se connecter à un PC et d’afficher son écran sur un système plus grand. Sans avoir besoin d’installer quoi que ce soit sur votre iPhone, contrairement à de nombreuses autres plates-formes, Lonely Screen utilise Airplay pour communiquer avec l’appareil iOS. Cela permet aux utilisateurs d’afficher leur iPhone sur PC via USB via Lonely Screen. Le processus d’activation de ce service est assez simple, ce qui vous amène ensuite à afficher un contenu sans restriction ni limitation. Vous pouvez afficher le contenu de n’importe quelle niche et qualité avec cette plate-forme, ce qui en fait une option qui en vaut la peine. Pour bien comprendre la procédure de mise en miroir de l’iPhone sur un PC via USB à l’aide de Lonely Screen, vous devez suivre le guide étape par étape fourni comme suit. La procédure peut être un peu détaillée par rapport à d’autres plates-formes ; cependant, il est évident que cette procédure est plus fiable et confortable par rapport aux techniques existantes.
Étape 1 : Connectez le téléphone à l’ordinateur via USB
Vous devez connecter votre iPhone à l’aide d’un câble USB pour afficher l’écran de l’iPhone sur PC via USB.
Étape 2 : Activez le point d’accès personnel de l’iPhone.
Cette procédure sera conclue à l’aide du Personal Hotspot du téléphone. Pour l’activer, vous devez accéder aux ‘Paramètres’ de votre iPhone et accéder à l’option ‘Point d’accès personnel’. Cela vous amène à un autre écran où vous basculerez l’option de point d’accès personnel pour l’activer.
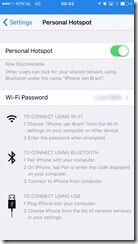
Étape 3 : Lancer Lonely Screen
Ensuite, vous devez activer l’application Lonely Screen sur votre ordinateur.
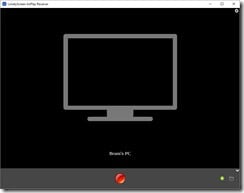
Étape 4 : Mettez en miroir votre iPhone
Vous pouvez connecter votre téléphone à l’application à l’aide d’Airplay. Activez l’option Airplay depuis votre iPhone et connectez-le à l’ordinateur associé. L’iPhone est alors connecté à la plate-forme et peut être facilement visualisé sur l’écran du PC.
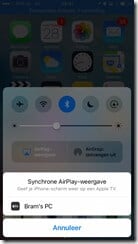
Partie 2 : Affichage sans fil iPhone sur PC avec Zoom
Zoom a développé une figure très vive à l’époque en tant que plate-forme qui relie les gens du monde entier. Il fournit un ensemble de fonctionnalités très détaillées où vous pouvez partager votre écran depuis l’iPhone avec sa fonction de partage d’écran. Cependant, vous devez disposer d’un compte client de bureau pour remplir cette tâche. Deux méthodes peuvent être adoptées lors de la mise en miroir d’écran sur Zoom sur un PC Windows 10.
Partager l’écran avec Screen Mirroring
Étape 1 : Sélectionnez l’écran
Appuyez sur l’option ‘Partager l’écran’ dans la barre d’outils présente ci-dessous. Ensuite, sélectionnez l’écran de l’iPhone/iPad dans la liste et appuyez sur le bouton pour partager votre écran. Vous devrez peut-être installer le plug-in sur le PC pour que cela soit partagé.
Étape 2 : Connectez votre iPhone.
Pour connecter votre téléphone au PC, vous devez l’ouvrir et faire glisser votre doigt vers le haut pour ouvrir son centre de contrôle. Tapez sur l’option ‘Screen Monitoring’ et sélectionnez l’option constituant Zoom dans la liste fournie. Le téléphone sera ensuite mis en miroir avec succès sur l’écran du PC via Zoom.
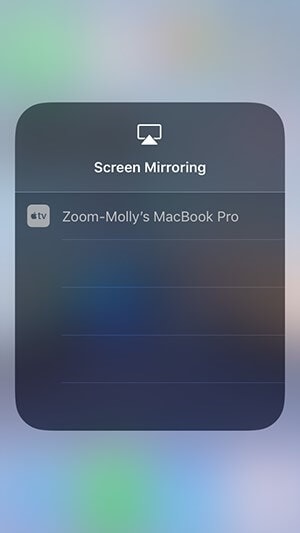
Partager l’écran avec une connexion filaire
Étape 1 : Accéder à l’option de partage de zoom appropriée
Après avoir démarré la réunion Zoom, vous observerez un bouton vert indiquant ‘Partager l’écran’ dans la barre d’outils ci-dessous. Appuyez sur l’option pour ouvrir un autre écran. Vous devez sélectionner l’option affichant ‘iPhone/iPad via câble’, suivie du bouton en bas à droite pour partager l’écran avec succès.
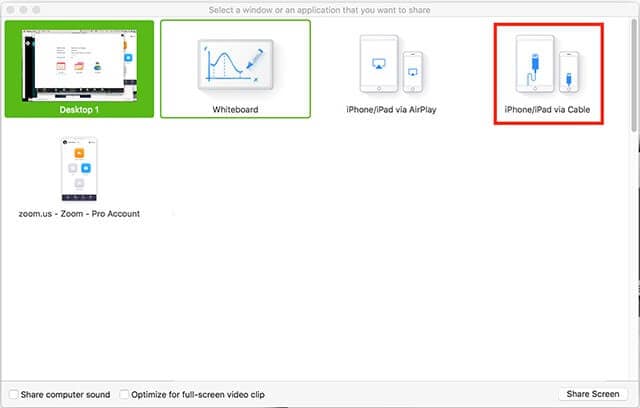
Étape 2 : Mettez en miroir votre téléphone sur Zoom
Vous devez d’abord connecter votre téléphone à l’aide d’un câble USB. Pour mettre en miroir avec succès l’iPhone sur un PC via USB, vous devez accepter toutes les fenêtres invitées à partager l’écran sur Zoom. Cela connecterait avec succès l’écran de l’iPhone aux réunions Zoom, vous permettant de montrer facilement l’écran à tous les participants.
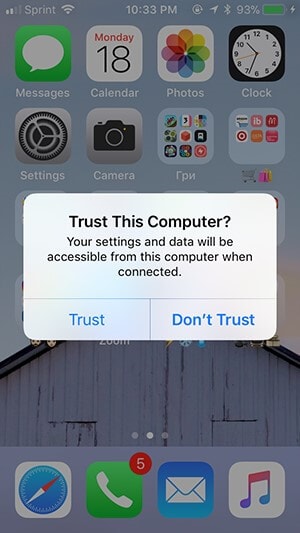
Vous pourriez être intéressé par les articles ci-dessous :
Partie 3 : Afficher l’écran de l’iPhone avec MirrorGo
Le marché est saturé d’une variété de solutions qui vous permettent d’afficher votre iPhone sur un PC. Tout en rassurant la disponibilité de ces solutions, il existe une autre solution qui offre à ses utilisateurs un environnement contrôlé pour profiter de l’utilisation de leur iPhone sur un PC.
Wondershare MirrorGo améliore les capacités d’exploitation des applications sur le petit écran d’un iPhone et vous offre une expérience haute définition sur un grand écran. Il offre un ensemble d’outils très sophistiqués avec lesquels vous pouvez facilement enregistrer la vidéo de l’écran, puis capturer un instant spécifique avec son outil de capture d’écran. Avec la possibilité de partager votre expérience sur d’autres plates-formes, MirrorGo atténue une expérience très avancée en matière de mise en miroir d’écran par rapport aux outils traditionnels du marché. Pour développer une approche d’utilisation appropriée de l’application, vous devez tenir compte des étapes suivantes pour afficher l’écran de votre iPhone sur le PC.

Wondershare MirrorGo
Mettez en miroir votre iPhone sur votre ordinateur !
- Mettez en miroir l’écran du téléphone iOS sur l’ordinateur pour une expérience en plein écran.
- Contrôle inverse iPhone avec une souris sur votre ordinateur.
- notifications simultanément sans décrocher votre téléphone.
- Capture d’écran aux points cruciaux.
Étape 1 : Connecter l’iPhone et le PC
Avant de passer à l’utilisation de MirrorGo pour diffuser l’écran de l’iPhone sur l’écran du PC, il est important de confirmer que votre iPhone et votre ordinateur sont connectés sur le même réseau Wi-Fi.
Étape 2 : Accéder à la mise en miroir de l’écran
Après avoir confirmé la connexion Wi-Fi, vous devez ouvrir les paramètres de l’iPhone en faisant glisser l’écran d’accueil. Cela vous amène à une série d’options où vous devez vous diriger vers l’option ‘Screen Mirroring’.

Étape 3 : Mettez en miroir votre iPhone
Avec une nouvelle fenêtre sur le devant, vous devez sélectionner l’option ‘MirrorGo’ sur l’écran pour établir une connexion entre l’iPhone et le PC.

Conclusion
Cet article vous a présenté le guide détaillé approprié expliquant les étapes qui seraient appropriées pour refléter l’écran de votre iPhone sur l’écran du PC. Comme indiqué dans l’article, il existe des méthodes déviantes qui peuvent être adoptées pour afficher l’écran de votre iPhone sur le PC. Vous devez parcourir cet article en détail pour comprendre la signification de ces méthodes et comprendre les étapes à suivre pour exécuter les tâches avec succès.
Derniers articles
