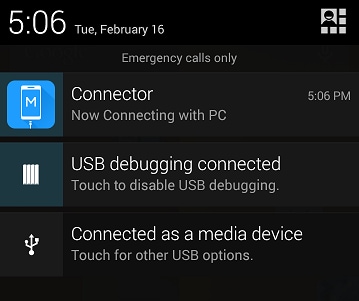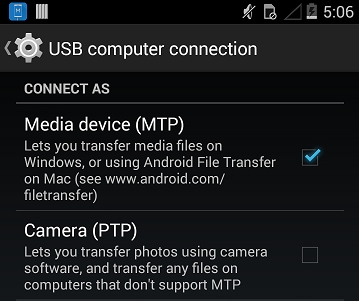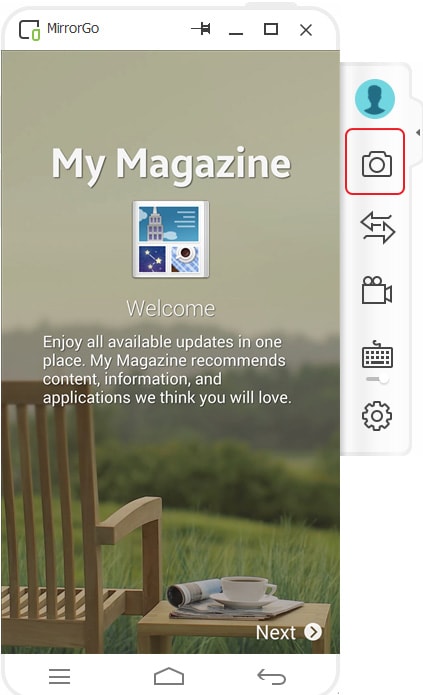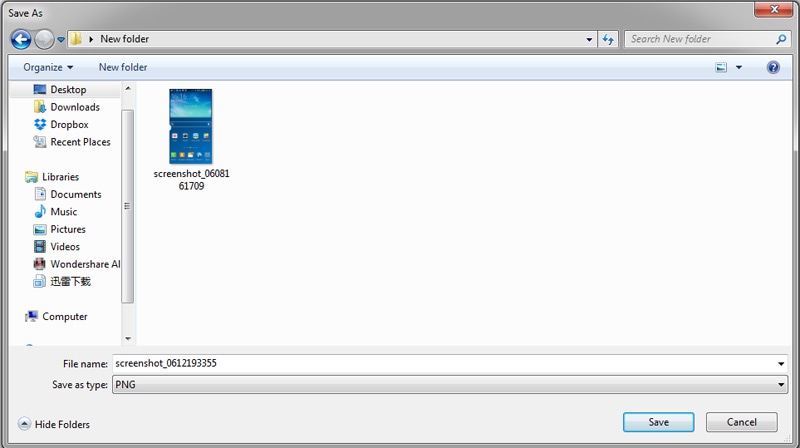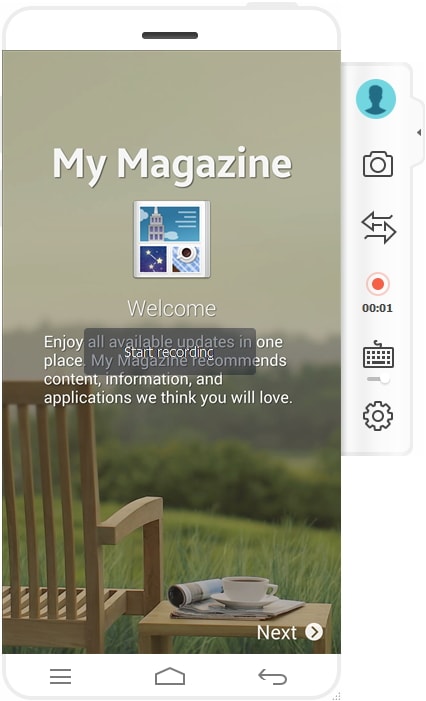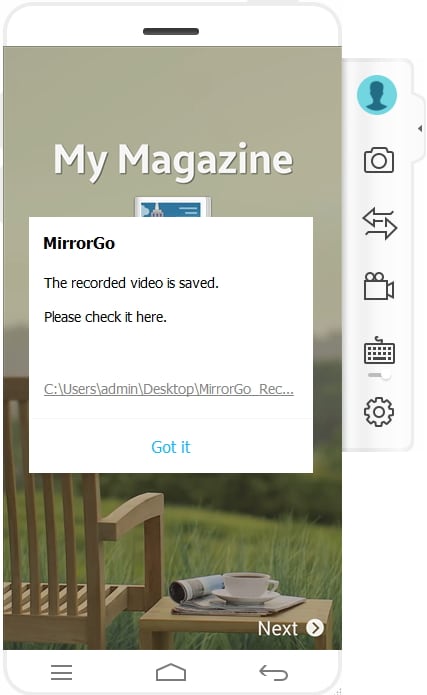Meilleures applications pour Huawei Mirror Share sur PC
Cela se produit généralement avec vous lors d’une présentation au bureau ou d’une tâche où vous rencontrez une vidéo ou un détail si important que vous trouvez efficace pour être discuté ou montré entre vos collègues. À de telles étapes, il n’existe pas d’outils bon marché correctement conçus qui vous aideraient à projeter l’écran de votre téléphone sur un écran plus grand, permettant aux gens de bien regarder l’écran et de développer leur analyse à partir de celui-ci. Screen Mirroring a fourni une solution ultime à ces besoins et a présenté des plates-formes impressionnantes et simples qui vous permettraient de refléter votre appareil sur un écran plus grand. Les téléphones Huawei sont comptés parmi les appareils Android les plus couramment utilisés où les gens se sont plaints de la disponibilité de la fonction de partage d’écran pour affichant son écran sur les plus massifs pour que les gens aient une vision plus large des objectifs présentés. Cet article traite des différents mécanismes qui vous permettent de mettre en miroir Huawei sur PC via une variété de méthodes impliquant différentes fonctions du téléphone.

Partie 1 : Huawei Mirror Share to PC en utilisant le multi-écran de Huawei
Huawei a reconnu l’importance de cette fonctionnalité et a conçu son mécanisme en fournissant la capacité de mise en miroir d’écran sur son téléphone. Cette fonctionnalité intégrée vous permet de partager plus facilement l’écran de Huawei avec un PC. La fonction de mise en miroir offerte par Huawei peut être contrée en quelques étapes simples qui ne sont pas difficiles à comprendre. Pour obtenir la fonction de partage de miroir de Huawei sur PC, suivez les étapes ci-dessous.
Étape 1 : Ouvrir les connexions à partir de l’ordinateur
Il est nécessaire que vos appareils soient connectés pour la mise en miroir d’écran via une seule connexion Wi-Fi. Après avoir connecté votre PC et Huawei à l’aide de la même source Wi-Fi, accédez au Centre de notifications de votre PC en appuyant sur le bouton en bas à droite pour accéder à un nouvel écran. Appuyez sur ‘Connecter’ dans la liste des options sous la section Réduire.
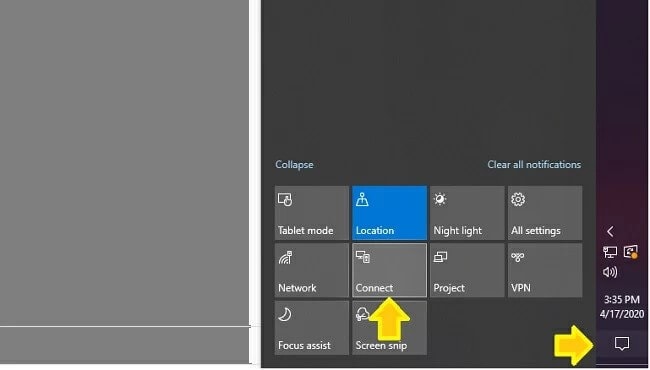
Étape 2 : Accédez à votre téléphone
Ensuite, vous devez sélectionner l’option de mise en miroir de l’écran Huawei sur PC en accédant à la barre de notification en haut du téléphone. Dans la série d’un bouton d’invite différent, vous devez sélectionner ‘Projection sans fil’ pour mettre en miroir Huawei sur PC.
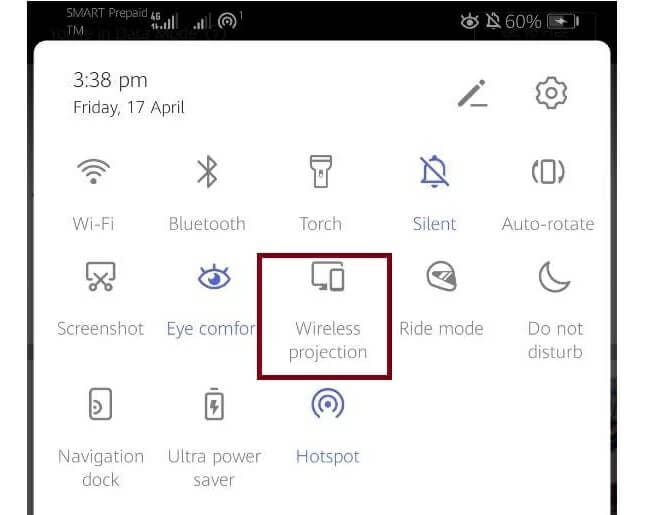
Étape 3 : Sélection de l’ordinateur
Une nouvelle fenêtre s’ouvre sur le devant de l’écran. Il sera composé des appareils disponibles sur la même connexion Wi-Fi pour être partagés. Après avoir sélectionné l’ordinateur approprié, vous pouvez conclure la procédure car tout ce qui est ouvert à l’écran peut maintenant être également observé sur le PC.
Partie 2 : MirrorGo : la meilleure application de mise en miroir
Si vous êtes prêt à rechercher d’autres options pour mettre en miroir le partage Huawei sur PC, il existe de nombreuses autres plates-formes qui peuvent vous fournir des services de mise en miroir efficaces. Cependant, tout en comprenant la saturation qui existe sur le marché, cet article a pour but de vous fournir une plate-forme parfaite pour partager facilement votre Huawei vers PC en miroir.
Wondershare MirrorGo offre les meilleurs résultats avec une résolution HD pour une meilleure expérience sur un grand écran. Cette application vise à développer un environnement contrôlé sur l’ordinateur pour l’utilisateur, par rapport à d’autres plates-formes qui échouent désespérément à offrir une base contrôlée dans la mise en miroir d’écran. MirrorGo parcourt une vaste fenêtre d’applications pratiques, pour lesquelles il se compose d’outils qui ont une utilité autre que la duplication d’écran. MirrorGo vous propose d’enregistrer l’écran de votre appareil en miroir, de prendre une capture d’écran d’un cadre important ou même de le partager sur différentes plates-formes de visualisation. Cette plate-forme vise à induire une meilleure approche de la mise en miroir de votre Huawei sur PC par rapport aux autres logiciels existants sur le marché. Pour comprendre le guide simple sur la façon d’utiliser efficacement la plate-forme, vous devez parcourir les étapes reportées ci-dessous.

Wondershare MirrorGo
Mettez en miroir votre appareil Android sur votre ordinateur !
- Partage Écran Huawei à l’ordinateur.
- Glissez et déposez fichiers entre votre ordinateur et votre téléphone directement.
- Envoyer et recevoir messages en utilisant le clavier de votre ordinateur, y compris SMS, WhatsApp, Facebook, etc.
- Utilisez applications android sur votre PC pour une expérience plein écran.
- Enregistrement votre gameplay classique.
- Capture d’écran aux points cruciaux.
- Partage mouvements secrets et enseigner le jeu de niveau supérieur.
Étape 1 : Connexion de votre PC
Il est important que votre PC soit connecté à l’appareil Huawei spécifique que vous souhaitez mettre en miroir. Pour cela, vous pouvez consommer un câble USB pour établir avec succès une connexion.

Étape 2 : Accéder aux paramètres
Ensuite, vous devez accéder aux paramètres de votre Huawei pour ouvrir la section ‘Système et mises à jour’. Cliquez sur ‘Options pour les développeurs’. Activez ensuite le débogage USB avec la bascule disponible dans la fenêtre.

Étape 3 : Mettez en miroir votre appareil
Après avoir activé avec succès le débogage USB, une fenêtre contextuelle apparaît sur l’appareil Huawei, demandant l’établissement d’un environnement de mise en miroir. Appuyez sur ‘OK’ pour mettre en miroir avec succès votre appareil sur le PC.

Partie 3 : Partager Huawei Mirror sur PC sans fil via AllCast
La mise en miroir d’appareils Android a été facilitée par un appareil très définitif et expansif d’AllCast où vous pouvez partager votre écran Huawei sur PC en suivant quelques étapes, comme indiqué ci-dessous.
Étape 1 : Téléchargez des applications sur les deux appareils
Vous devez disposer de l’application AllCast sur votre PC et sur les téléphones Huawei pour les connecter, et les miroirs partagent votre écran avec le PC.
Étape 2 : Ouvrez le récepteur de l’ordinateur
Après vous être assuré que le PC, ainsi que le téléphone mobile, sont connectés sur le même appareil Wi-Fi, vous devez lancer le processus en ouvrant le récepteur AllCast via le lanceur d’applications Chrome.
Étape 3 : lancer le partage miroir
Après avoir obtenu les paramètres appropriés sur l’ordinateur, vous devez propager vers le téléphone. Lancez « Enregistrement d’écran et miroir » sur le Huawei.
Étape 4 : Synchroniser les appareils
Dans les options présentées par ‘Enregistrement d’écran et miroir’, vous devez accéder aux ‘Périphériques réseau’ et sélectionner le modèle de bureau approprié. La sélection du modèle lancera le partage d’écran avec ‘Chrome @’ suivi de l’adresse IP de l’ordinateur. Cela vous permet de mettre en miroir votre écran Huawei sur PC sans fil via AllCast sans difficulté.
Conclusion
Cet article a présenté plusieurs plates-formes de mise en miroir d’écrans qui peuvent être utilisées pour mettre en miroir le partage Huawei sur PC. L’adoption parfaite de telles questions vous amènera sûrement à comprendre le système de manière plus appropriée et à développer un terrain où vous présenterez un changement efficace à travers cette fonction.
Derniers articles