La meilleure façon de mettre en miroir iPad vers Mac sans retard
La mise en miroir d’écran est considérée comme une fonctionnalité très cognitive qui a été utilisée pour développer une plate-forme très sobre de partage d’affichage avec des amis et des collègues à partir d’un simple écran mobile vers un belvédère plus grand avec une vue plus large. Bien que nous comprenions que la mise en miroir d’écran a introduit des solutions simplistes dans le système, il est important de reconnaître la variété d’applications et de logiciels développés pour exécuter des fonctions simples comme la mise en miroir d’iPad à Mac. Cette fonctionnalité n’a pas limité ses limites à quelques appareils, mais offre l’option de partage d’écran à tout appareil doté d’une installation Wi-Fi capable. Cet article se réjouit de présenter diverses plates-formes qui vous aideront à vous guider pour la mise en miroir de l’iPad sur un Mac. Le but de cet article est d’infixer les principales applications et logiciels gratuits disponibles qui peuvent être considérés comme les meilleurs dans ce domaine.
Q&R : Puis-je mettre en miroir mon iPad sur mon Mac ?
Screen Mirroring n’a pas de limites dans la fourniture de ses services à divers appareils. Sa fonctionnalité s’étend à tous les principaux appareils, y compris Mac. Avec un logiciel simple disponible sur le marché, vous pouvez exécuter la fonction de mise en miroir d’un iPad vers un Mac de manière très simple.
Partie 1 : Comment AirPlay Mirror iPad vers Mac ?
AirPlay Mirroring a été une fonctionnalité intéressante introduite par Apple dans leurs appareils iOS, vous offrant la possibilité de partager l’écran de l’appareil avec facilité. AirPlay a présenté son application tout en présentant des présentations, en créant des screencasts ou en montrant une vidéo sur votre appareil à un plus grand nombre de personnes. Cela revient à profiter de votre iPhone ou iPad sur un écran plus grand. Pour utiliser AirPlay Mirroring sur iPad pour le mettre en miroir sur un Mac, vous devez suivre le guide suivant, comme expliqué ci-dessous.
Étape 1 : Ouvrir le centre de contrôle
La barre du centre de contrôle présente sur l’iPad peut être affichée en appuyant deux fois sur le bouton d’accueil ou en glissant simplement vers le haut depuis le bas de l’écran d’accueil, en ouvrant les paramètres de base du centre de contrôle.
Étape 2 : Utilisation de la fonctionnalité AirPlay
Après avoir ouvert la barre de contrôle sur l’écran, localisez le bouton ‘AirPlay’ présent dans la liste et appuyez dessus pour l’activer. Une liste des différents appareils disponibles pour la mise en miroir s’affichera dans la fenêtre contextuelle. Ces appareils ont besoin d’une connexion Wi-Fi, alors que pour un Mac dans ce cas précis, vous devez disposer d’une application AirServer ou d’autres applications autorisées par Apple pour mettre en miroir l’iPad sur Mac.
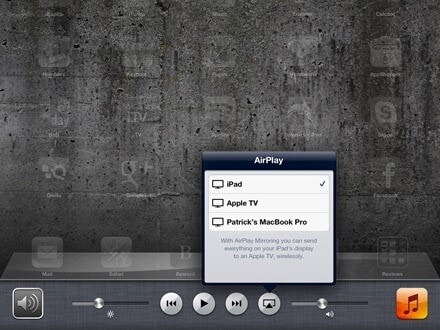
Étape 3 : Sélectionnez un appareil
Après avoir envisagé un appareil qui doit être mis en miroir avec l’écran de l’iPad, vous devez le vérifier et basculer le bouton de ‘Mirroring’ sur ON. Cela conclura la procédure de mise en miroir de l’iPad sur Mac à l’aide du simple bouton AirPlay.
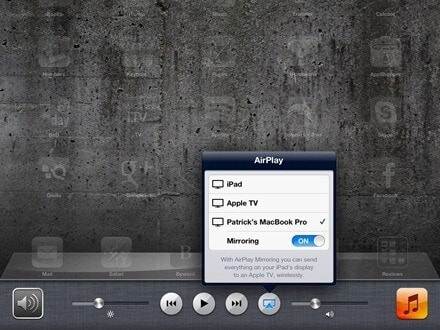
Partie 2 : Mise en miroir iPad vers Mac via QuickTime
Il existe de nombreuses applications tierces disponibles qui vous offrent la fonction de duplication d’écran sur différents appareils. QuickTime est un outil impressionnant qui vous fournit une interface et une procédure simples pour mettre en miroir votre appareil Apple sur un Mac ou toute autre plate-forme plus grande. La chose impressionnante présentée par QuickTime est sa connexion filaire, qui exempte les menaces causées par la connexion réseau dans le processus. Pour comprendre le guide simple étape par étape de la mise en miroir d’iPad sur Mac à l’aide de QuickTime, vous devez examiner en détail les étapes suivantes.
Étape 1 : Connecter l’iPad
Vous devez connecter votre iPad au Mac via le câble USB et ouvrir QuickTime sur le Mac.
Étape 2 : Accéder aux options
Après avoir ouvert la plateforme, vous devez naviguer dans les paramètres de base du logiciel et appuyer sur le ‘Fichier’ présent en haut de l’écran. Appuyez sur ‘Nouvel enregistrement vidéo’ pour ouvrir une nouvelle fenêtre.
Étape 3 : Connectez votre iPad.
Avec l’écran ouvert sur le devant, vous devez appuyer sur la pointe de flèche présente juste à côté du bouton d’enregistrement « rouge » pour accéder à l’iPad que vous avez connecté à la liste. Si l’iPad n’apparaît pas dans la liste, vous devez l’actualiser en reconnectant l’appareil. En appuyant sur le nom, l’écran complet est mis en miroir sur le Mac avec la possibilité d’enregistrer la mise en miroir de l’écran pour l’enregistrer pour l’avenir.
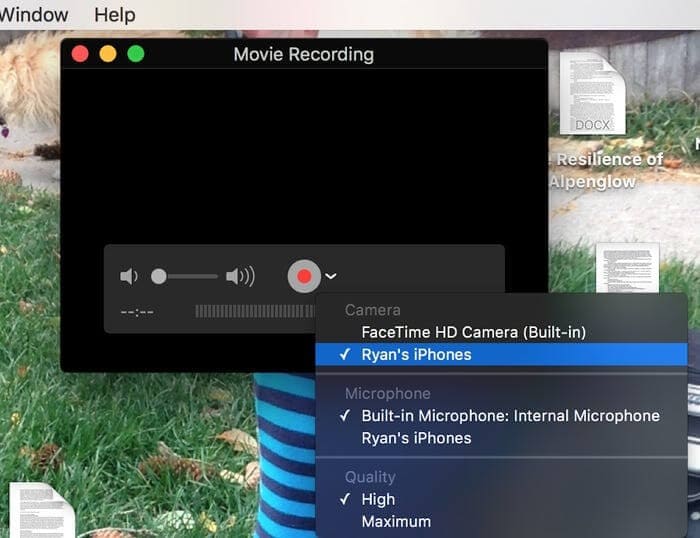
Partie 3 : Mise en miroir d’iPad vers Mac à l’aide de Reflector
Pour utiliser avec succès Reflector 3 sur votre Mac pour mettre en miroir iPad sur Mac, vous devez parcourir les étapes ci-dessous pour vous familiariser avec la plate-forme impressionnante et conviviale présentée par Reflector.
Étape 1 : Télécharger et lancer
Vous devez télécharger le logiciel sur le Mac à partir du site Web d’origine. Ensuite, vous devez vous assurer que les appareils à mettre en miroir sont connectés à la même connexion Wi-Fi. Ensuite, ouvrez l’application Reflector à partir du dossier Applications sur votre Mac.
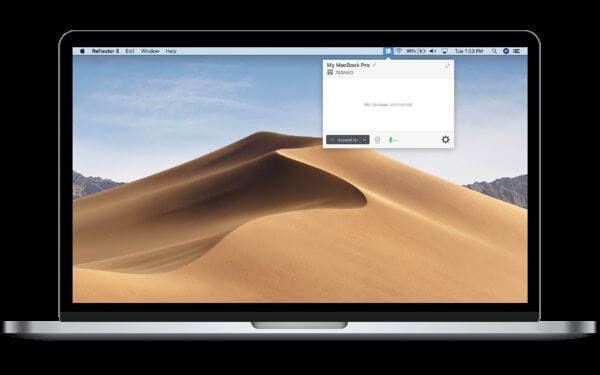
Étape 2 : Ouvrir le centre de contrôle
Vous devez prendre votre iPad et appuyer deux fois sur son bouton d’accueil ou simplement balayer vers le haut depuis le bas pour ouvrir le centre de contrôle. Activez la fonction de mise en miroir AirPlay.
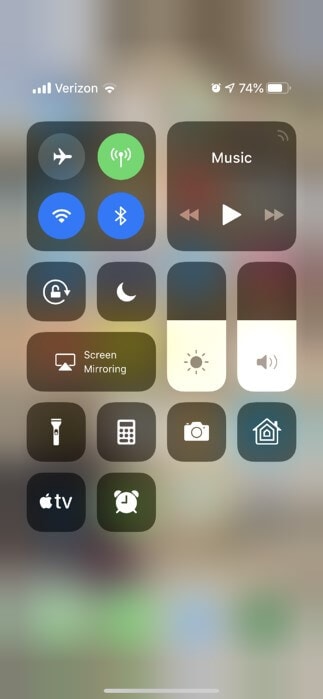
Étape 3 : Sélectionnez l’appareil
Avec la fonction activée, vous serez dirigé vers un autre écran contenant les appareils appropriés. Vous devez sélectionner l’appareil pour mettre en miroir l’iPad sur Mac. Cela vous amène à refléter l’écran sur le Mac et à profiter de l’affichage avec plus de membres et de collègues pendant le bureau ou une présentation.
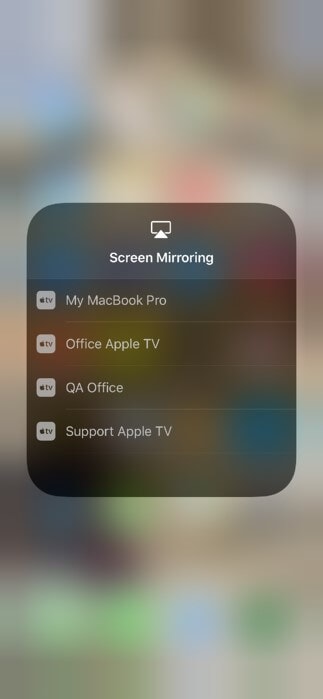
Conclusion
Cet article a présenté aux utilisateurs une variété de plates-formes de mise en miroir d’écran qui fournissent des résultats simples et impressionnants en matière de mise en miroir d’écran. Vous pouvez parcourir ce logiciel pour avoir une connaissance des meilleurs du marché.
Derniers articles