Meilleur moyen de refléter l’écran Android sur PC sans fil
En termes simples, la mise en miroir d’écran est une approche permettant de mettre en miroir les écrans de deux appareils l’un avec l’autre. Par exemple, vous pouvez refléter l’écran de votre téléphone Android sur l’ordinateur et inversement. Dans cet article, les téléspectateurs apprendront comment mettre en miroir un écran Android sur PC sans fil ou via un câble USB.
Screen Mirroring est très utile à bien des égards. Il vous permet d’afficher l’écran de votre téléphone, tablette ou PC Android sur un autre appareil via une connexion filaire ou sans fil entre les deux appareils. Dans la vie d’aujourd’hui, tout le monde n’est pas familier avec la technologie de mise en miroir d’écran.
Partie 1 : Qu’est-ce que la mise en miroir d’écran ?
Screen Mirroring est une technologie qui vous permet d’afficher votre contenu de votre appareil vers un autre appareil. Dans le cas de la mise en miroir d’écran Android sur PC, cela peut être fait via des connexions sans fil et filaires. Dans le même temps, la duplication d’écran peut être effectuée lorsqu’un appareil envoie en continu la copie de son écran à un autre appareil ciblé simultanément.
Lors d’une réunion ou d’une présentation, la mise en miroir d’écran joue un rôle important en permettant aux membres de l’équipe d’éviter les configurations complexes et de partager leurs écrans immédiatement. De plus, la mise en miroir d’écran prend en charge le modèle BYOD, c’est-à-dire « Apportez votre propre appareil ». La raison de soutenir ce modèle est de réduire le coût et d’augmenter l’efficacité.
Partie 2 : Prérequis pour la mise en miroir d’écran Android
Pour lancer avec succès l’écran Android sur le PC, les applications de mise en miroir d’écran doivent fonctionner correctement. À cette fin, il est recommandé de faire quelques réglages sur votre appareil Android. Les étapes des paramètres permettant d’activer à la fois les options de développement et le débogage USB sont décrites ci-dessous :
Activer l’option Développeur
Étape 1 : Ouvrez l’application ‘Paramètres’ sur votre téléphone Android et choisissez les paramètres ‘Système’ dans la liste. Cliquez maintenant sur l’option ‘À propos du téléphone’ en haut de l’écran.
Étape 2 : Maintenant, vous devez faire défiler vers le bas et cliquer cinq fois sur l’option ‘Numéro de build’.
Étape 3 : Revenez sur les paramètres ‘Système’, où vous trouverez une option ‘Développeur’ présente.
Activer le débogage USB
Étape 1 : Tout d’abord, ouvrez les ‘Paramètres’ de votre téléphone Android et accédez aux paramètres ‘Système’. Cliquez maintenant sur l’option ‘Développeurs’ sur l’écran suivant.
Étape 2 : Maintenant, descendez et activez l’option ‘Débogage USB’.
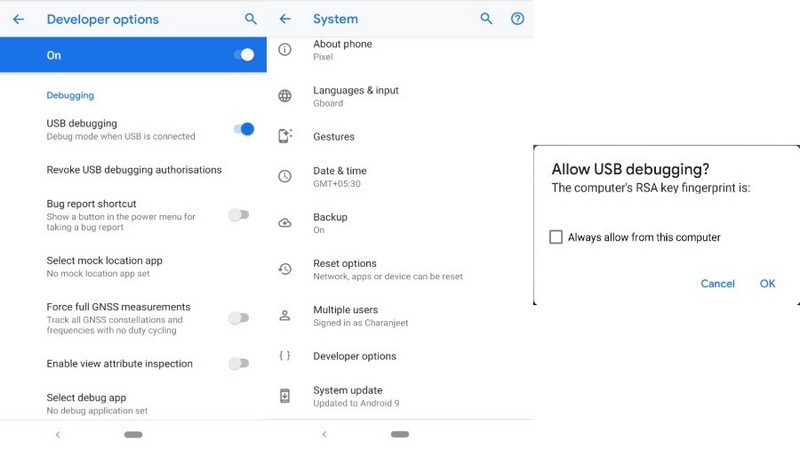
Partie 4 : Outil de mise en miroir d’écran Android sans fil efficace et rapide – MirrorGo
Si vous recherchez une expérience avancée de mise en miroir de votre appareil Android avec le PC, Wondershare MirrorGo dispose d’une solution intelligente avec efficacité. Que vous présentiez votre idée d’entreprise sur un grand écran ou que vous profitiez de jeux avec vos amis, MirrorGo présente une solution simple et rapide pour mettre en miroir votre appareil en toute simplicité.

Wondershare MirrorGo
Mettez en miroir votre appareil Android sur votre ordinateur !
- Utiliser Clavier de jeu pour mapper les touches de votre clavier sur un appareil Android.
- Gérez et contrôlez facilement votre téléphone Android sur le PC à l’aide de périphériques.
- MirrorGo permet de transférer facilement des fichiers entre le PC et l’appareil Android.
- Les utilisateurs peuvent enregistrer leurs écrans à l’aide des outils disponibles sur MirrorGo.
Pour comprendre le processus simple de mise en miroir de votre écran Android sur le PC, vous devez suivre les étapes expliquées comme suit :
Étape 1 : Téléchargez, installez et lancez
Les utilisateurs sont priés de télécharger la dernière version de MirrorGo à partir de leur site officiel. Une fois installé, lancez l’application sur l’ordinateur.
Étape 2 : même connexion Internet
L’utilisateur doit s’assurer que le PC et l’appareil Android sont connectés via la même connexion Wi-Fi. Une fois cela fait, appuyez sur l’option ‘Mirror Android to PC via Wi-Fi’ en bas de l’interface de l’application.
Étape 3 : connexion via USB via une connexion infructueuse
Si l’utilisateur ne parvient pas à mettre en miroir l’appareil directement via Wi-Fi, il peut connecter son appareil Android au PC via USB. Avant cela, il est important d’activer le débogage USB sur l’appareil Android pour une connexion réussie. Une fois que le téléphone apparaît sous ‘Sélectionner un appareil à connecter’, vous pouvez supprimer le téléphone Android de la connexion USB.
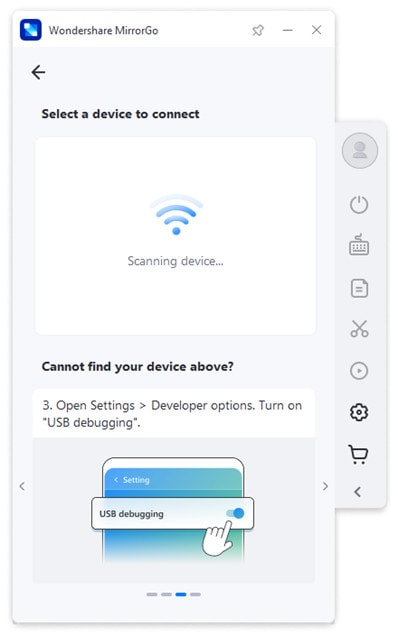
Étape 4 : miroir et contrôle
En sélectionnant l’appareil pour la connexion, une plate-forme de mise en miroir est établie sur le PC, et l’utilisateur peut désormais facilement gérer et contrôler l’écran Android sur le PC.

Partie 3 : Façons de mettre en miroir Android avec un câble USB
Dans cette partie de l’article, nous discuterons des moyens les plus efficaces de mettre en miroir l’écran Android sur PC via un câble USB. Ces moyens incluent des applications efficaces comme Vysor et ApowerMirror. Ces deux applications permettent une connexion filaire par câble USB entre deux appareils à des fins de duplication d’écran.
3.1 Miroir d’écran Android à l’aide de Vysor
Vysor est une application miroir d’écran de remplacement qui vous aide à contrôler votre appareil Android via un ordinateur portable ou un PC. En utilisant Vysor, vous pouvez jouer à des jeux, projeter votre contenu dans des réunions ou des présentations, partager des données, etc., grâce à la duplication d’écran.
Eh bien, les avantages de cette application de mise en miroir d’écran incluent une taille d’écran plus grande, un miroir haute résolution et aucune exigence obligatoire d’accès root. Il prend également en charge Windows, GNU/LINUX et macOS. Certaines des étapes ci-dessous vous montreront comment mettre en miroir l’écran d’Android sur un PC ou un ordinateur portable à l’aide de Vysor.
Étape 1 : Téléchargez simplement l’application Vysor depuis votre application ‘Google Play Store’ sur votre appareil Android.
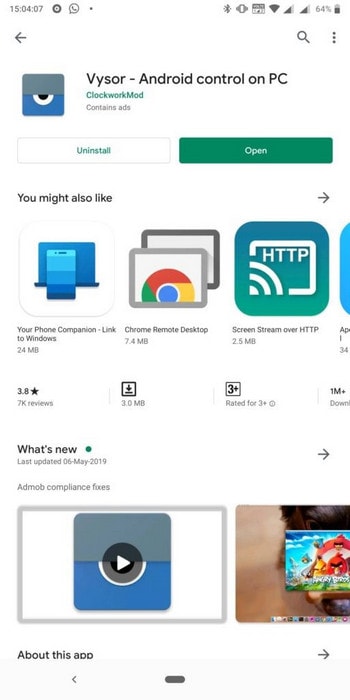
Étape 2 : Maintenant, vous devez télécharger l’application Vysor pour votre PC ou ordinateur portable afin d’accéder à la mise en miroir d’écran. Vysor est disponible pour tous les Mac, Chrome, Windows et Linux.
Étape 3 : Une fois le téléchargement terminé, vous pouvez maintenant connecter votre appareil Android à un PC à l’aide d’un câble USB ou Micro-USB.
Étape 4 : Après une connexion réussie, vous pouvez maintenant ouvrir l’application ‘Vysor’ sur votre appareil Android pour vérifier la configuration de base. Au cours de la procédure de configuration de base, vous devez activer l’option ‘Débogage USB’. Vous pouvez le trouver dans les ‘Options pour les développeurs’ pour le bon fonctionnement de l’application Vysor.
Étape 5 : Vous devez autoriser le débogage USB pour votre PC après avoir ouvert Vysor. Il vous suffit de sélectionner ‘Ok’ dans la case qui apparaît sur l’écran de votre appareil Android.
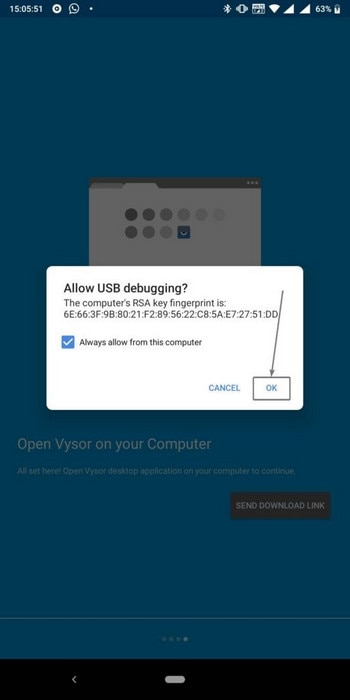
Étape 6 : Vous pouvez maintenant voir le nom de votre appareil Android sur votre PC sur l’application Vysor. Il vous suffit de cliquer sur l’option ‘Afficher’ pour voir votre appareil Android.
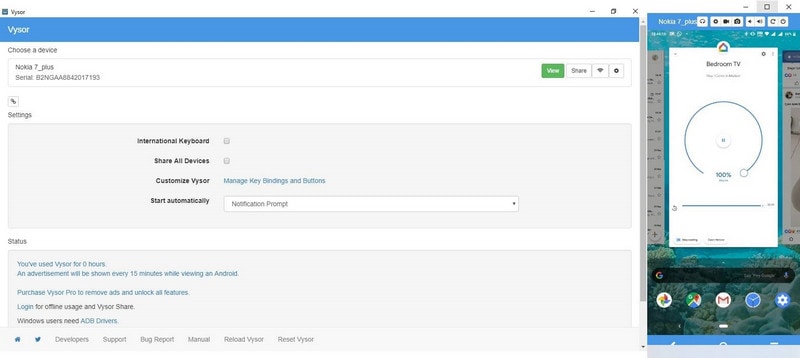
3.2 Contrôler l’écran Android avec ApowerMirror
ApowerMirror compte parmi les meilleures applications de mise en miroir d’écran parmi toutes les autres. Cette application applique principalement la technologie de mise en miroir traditionnelle qui est la raison de son expérience de mise en miroir ultime. Vous devez suivre certaines étapes répertoriées ci-dessous pour diffuser l’écran Android sur PC via ApowerMirror :
Étape 1 : Ouvrez l’application ‘Paramètres’ de votre appareil Android et faites défiler vers le bas de la page pour voir les paramètres des ‘Options du développeur’. Maintenant, vérifiez davantage l’option de ‘débogage USB’ et activez-la.
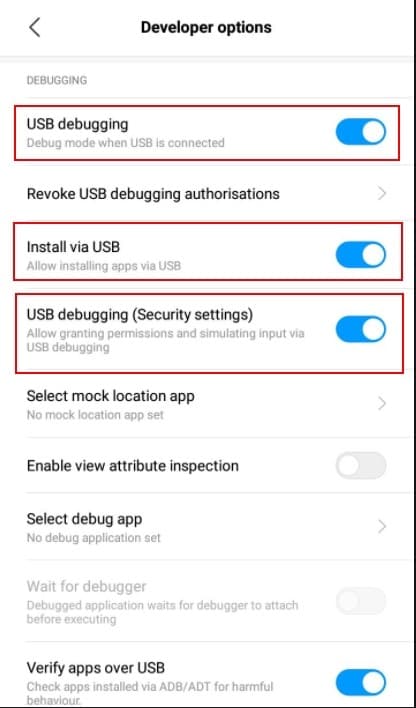
Étape 2 : Dans cette étape, vous devez télécharger ApowerMirror sur votre PC et installer sa configuration. Ouvrez maintenant l’application depuis le bureau.
Étape 3 : Maintenant, utilisez un câble USB pour connecter votre appareil Android à votre PC. Après cela, vérifiez la notification qui apparaît sur votre appareil Android. Commencez le processus de mise en miroir en cliquant sur l’option ‘Démarrer maintenant’ dans cette notification.
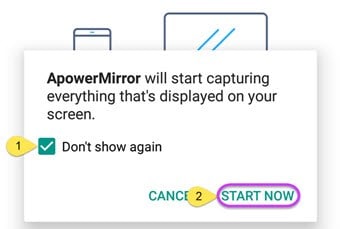
Étape 4 : Enfin, vous pouvez maintenant vous divertir sur un écran beaucoup plus grand en contrôlant votre appareil Android.
Mots finaux:
Cet article couvre tout ce qui concerne la mise en miroir d’écran et son fonctionnement avec la nécessité de diffuser l’écran Android sur PC. Nous avons discuté du concept de mise en miroir d’écran à la fois par connexion filaire ou sans fil. Avec l’aide de cet article, vous pouvez désormais partager votre écran Android sur un ordinateur portable ou un PC et partager des données telles que des documents, des images, des jeux, etc.
De plus, Wondershare nous présente des logiciels comme MirrorGo. Cela nous aide à établir une connexion sans fil entre les appareils que nous voulons connecter à des fins de mise en miroir d’écran.
Derniers articles
