[Résolu] Mettre en miroir l’iPhone sur un ordinateur portable via USB ou Wi-Fi
La mise en miroir d’écran est un phénomène populaire à utiliser lorsque vous souhaitez présenter quelque chose de votre iPhone à un groupe de personnes sans remettre votre appareil à chaque personne.
L’application va de l’évitement de ces types d’inconvénients à l’utilisation de la technologie pour des causes plus importantes, telles que des réunions, des présentations et des conférences.
Mais comment est-ce fait ? Pouvez-vous mettre en miroir un iPhone sur un ordinateur portable via USB et/ou Wi-Fi ? Bien sûr vous pouvez.
La technique peut sembler très technique, mais elle est plus simple que vous ne le pensez. Avant d’étudier les méthodes de mise en miroir d’écran, il est nécessaire de comprendre la technologie en détail.
Alors, commençons
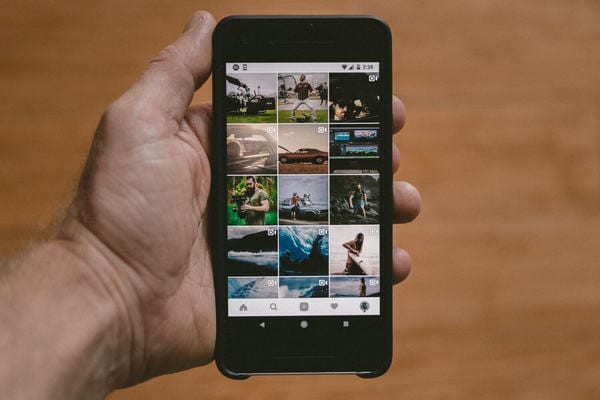
Qu’est-ce que Screen Mirroring?
Pour comprendre ce qu’est la duplication d’écran, il est important de savoir ce qu’elle n’est pas. Ainsi, la mise en miroir d’écran n’est ni un partage de logiciel ni un streaming multimédia et n’implique pas non plus l’utilisation de connecteurs physiques tels que HDMI ou divers autres câbles.
Il s’agit d’une mise en miroir sans fil des données d’un appareil d’envoi d’écran vers un appareil de réception d’écran. Les utilisateurs dont les écrans sont mis en miroir peuvent accéder aux fichiers, contrôler les notifications mobiles, gérer les applications, prendre des captures d’écran, diffuser des films, etc., tout en contrôlant leur iPhone. Certaines méthodes de duplication d’écran peuvent également activer le contrôle inverse.
La mise en miroir d’écran peut fonctionner avec la présence d’un réseau Wi-Fi local ou sans réseau, mais une clé USB dans ce cas est essentielle. Idéalement, l’un ou l’autre des appareils devrait se trouver dans la même pièce. La terminologie de la mise en miroir d’écran ne peut pas être expliquée avec des mots plus simples. Par conséquent, nous verrons ensuite comment fonctionne la mise en miroir d’écran.
Comment fonctionne la mise en miroir d’écran ?
Comme mentionné précédemment, il doit y avoir un récepteur et un expéditeur pour que la mise en miroir d’écran fonctionne. En outre, il existe également quelques écrans reflétant des protocoles à suivre, tels que la présence de récepteurs matériels ou logiciels sur les appareils récepteurs.
Un exemple de récepteur matériel est une Apple TV, un Chromecast et bien d’autres. Un récepteur logiciel est un appareil qui utilise une application logicielle telle que ‘Reflector’ pour transformer un appareil existant en récepteur d’écran, selon le cas sur les ordinateurs Mac ou Windows.
Il existe plusieurs façons d’établir des connexions pour la duplication d’écran. Les appareils qui ne sont pas compatibles avec la mise en miroir sans fil peuvent créer des barrières technologiques pour les paramètres plus importants. Heureusement, il existe des solutions tierces qui peuvent combler l’écart et permettre aux appareils compatibles de refléter les écrans.
Comment puis-je diffuser mon iPhone sur un ordinateur portable ?
Diffuser votre iPhone sur un ordinateur portable ou diffuser votre iPhone sur un ordinateur portable est facile. Si vous avez des appareils plus intelligents tels que des iPhones, des iPods, des Mac, des Chromebooks, des téléphones Android ou des tablettes que vous souhaitez mettre en miroir sur un écran plus grand d’un PC ou d’un ordinateur, tout ce dont vous avez besoin est de mettre en miroir 360.
Mirroring360 est une application qui permet de refléter l’écran d’un iPhone sur un PC. La technologie AirPlay d’Apple prend en charge la mise en miroir à partir de l’appareil émetteur d’écran, tandis que l’application mirroring360 assure la compatibilité dans l’appareil récepteur d’écran, qui est un PC ou un ordinateur portable.
Voici quelques informations à prendre en compte lors de l’installation de mirroring360 :
- La mise en miroir d’Android nécessite l’installation de l’expéditeur mirroring360 sur un appareil Android compatible.
- La mise en miroir de Windows nécessite l’installation de l’expéditeur mirroring360 sur le PC
- La mise en miroir d’un Chromebook nécessite l’installation d’extensions de navigateur Chrome.
La prochaine fois que vous voudrez regarder un clip vidéo avec vos amis, utilisez la fonction de duplication d’écran pour les rechercher sur votre smartphone et le diffuser sur un téléviseur ou un PC.
Ci-dessous, nous partageons des solutions courtes et simples pour mettre en miroir vos iPhones sur un Windows 10, un Mac ou un Chromebook pour la mise en miroir d’écran.
Solution n°1 : Utiliser Mirroring360 pour mettre en miroir les écrans de l’iPhone via Wi-Fi
Avant de mettre en miroir les écrans, assurez-vous que le périphérique de mise en miroir est compatible pour prendre en charge la fonctionnalité. Pour cela, une application mirroring360 est nécessaire.
Une fois que vous l’avez installé pour Windows ou Mac, vous pouvez commencer à mettre en miroir un iPhone ou un iPad en :
- Assurez-vous que les appareils sont connectés sur le même réseau local ou Wi-Fi
- Ouverture du système de contrôle sur iPhone/iPad
- Appuyez sur l’option ‘Screen mirroring’ ou ‘AirPlay’ (si vous ne parvenez pas à trouver le bouton AirPlay, téléchargez ‘Mirroring Assist’ sur PlayStore et suivez les instructions)
- Sélection de votre ordinateur compatible tel que Windows, Mac ou Chromebooks à mettre en miroir
- Pour les utilisateurs Android, vous devez avoir téléchargé l’expéditeur Mirroring360. En lançant l’application, celle-ci détectera automatiquement un récepteur auquel vous pourrez vous connecter.
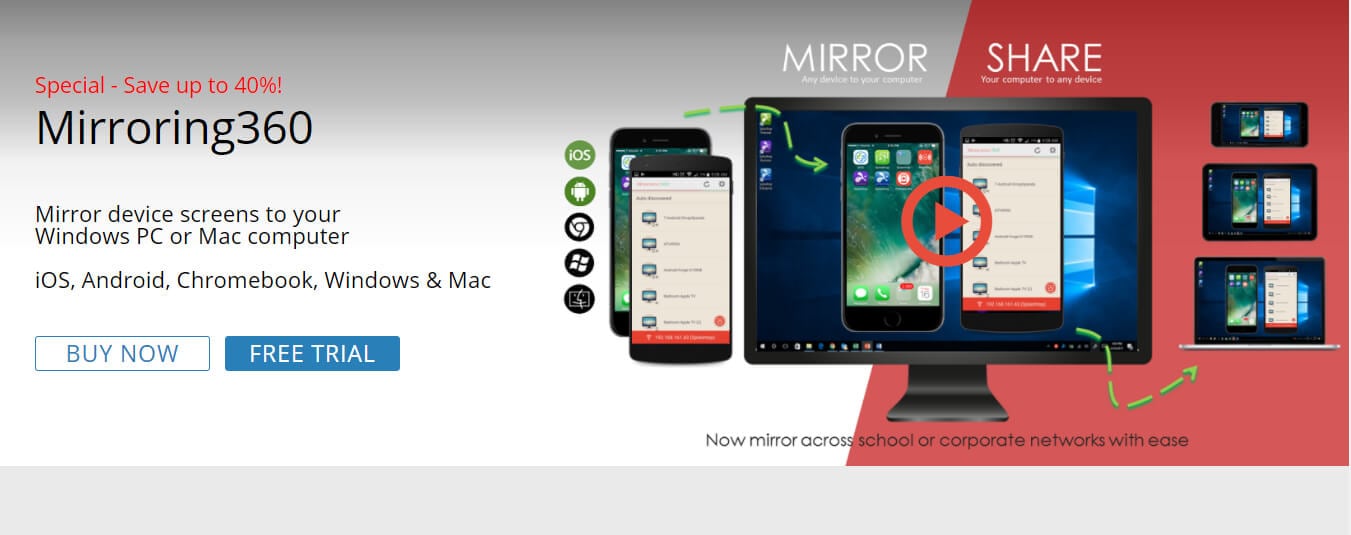
C’est à peu près tout pour l’appareil à écran d’envoi. Pour que l’autre appareil reçoive la duplication d’écran, vous devez :
- Installez l’expéditeur Mirroring360 sur votre PC Windows (les Mac ont AirPlay tandis que les Chromebooks ont des extensions Chrome)
- Ouvrez l’application. Il détectera un récepteur et y connectera automatiquement votre appareil sur le même réseau local ou Wi-Fi.
Solution n ° 2 : Utiliser MirrorGo pour mettre en miroir l’iPhone sur un ordinateur portable et inverser le contrôle (avec Wi-Fi)
Wondershare MirrorGo est un outil avancé spécialement conçu pour les utilisateurs d’iOS pour accéder et contrôler de manière transparente les données d’un iPhone vers un écran d’ordinateur. Les utilisateurs peuvent prendre des captures d’écran et les enregistrer sur PC tout en gérant et en contrôlant les notifications mobiles et les données de leurs smartphones à partir d’un ordinateur portable.
Vous trouverez ci-dessous un guide étape par étape pour utiliser l’application MirrorGo pour la mise en miroir d’écran et le contrôle inverse, tous activés sur le même réseau Wi-Fi.
Étape 1 : Installez MirrorGo
Pour utiliser l’application, vous devez l’installer sur votre ordinateur/portable. Cependant, assurez-vous que votre appareil iOS est 7.0 ou supérieur pour prendre en charge cette application pour la mise en miroir d’écran.

Étape 2: commencer la mise en miroir
Sélectionnez l’option MirrorGo sous « Screen Mirroring » sur votre appareil iOS. Votre écran partagé se connectera à votre ordinateur portable et vous pourrez désormais contrôler toutes les applications depuis votre PC.
Cependant, activer AssistiveTouch est essentiel avant de prendre le contrôle.
Étape 3 : Activer AssistiveTouch sur iPhone
Sur votre iPhone, accédez à l’option « Accessibilité », appuyez dessus pour sélectionner l’option « Touch » et activez le « AssisiveTouch » en le rendant vert. Ensuite, couplez le Bluetooth avec le PC et commencez à contrôler votre iPhone avec la souris !

En plus de prendre des captures d’écran, de gérer les notifications mobiles et de diffuser des présentations de l’iPhone au PC, vous pouvez également connecter un téléphone Android à un écran plus grand à l’aide de cette application. MirrorGo permet de prendre le contrôle direct et inverse facilement et de manière transparente.
Solution # 3 : Utiliser LonelyScreen pour mettre en miroir l’iPhone sur le PC via USB
Si vous n’avez pas accès au Wi-Fi facilement disponible, vous pouvez toujours diffuser le contenu de votre iPhone sur un écran plus grand pour que tout le monde puisse le voir. Cela nécessite l’utilisation d’une clé USB et d’un outil open-source, LonelyScreen.
LonelyScreen est un outil gratuit qui sert de récepteur AirPlay pour Windows et Mac. C’est l’un des moyens les plus simples et les plus fluides de mettre en miroir votre iPhone sur un ordinateur portable sans nécessiter le téléchargement d’applications tierces pour prendre en charge la mise en miroir multimédia sur l’écran de votre ordinateur portable.
Avec LonelyScreen, vous pouvez rendre vos écrans plus grands compatibles AirPlay et refléter facilement votre iPhone dessus.
Si vous prévoyez d’initier la duplication d’écran via USB, vous devez effectuer quelques étapes supplémentaires pour configurer une connexion réseau.
Étape 1 : Connectez le câble USB à l’iPhone et à l’ordinateur portable
Étape 2 : Sur votre iPhone, appuyez sur ‘Paramètres’ pour sélectionner ‘Point d’accès personnel’ et mettez-le en vert
Étape 3 : Sur votre PC, installez et lancez l’application LonelyScreen (autoriser l’accès au pare-feu)
Étape 4 : Sur votre iPhone, balayez vers le haut pour accéder au centre de contrôle et sélectionnez ‘AirPlay’
Étape 5 : Un aperçu de la liste des appareils s’affichera. Sélectionnez LonelyScreen pour activer la mise en miroir
Étape 6 : Diffusez des films, des conférences et toutes les autres applications à l’aide de LonelyScreen sur votre PC, qui reflète l’écran de votre iPhone.
LonelyScreen est aussi simple que cela – pas de problèmes, une utilisation gratuite et un service transparent. Essayez-le au moins une fois.
Mot de la fin
Férus de technologie ou non, vous pouvez désormais utiliser les applications MirrorGo, LonelyScreen et Mirroring360, pour n’en nommer que quelques-unes, pour apporter un transfert et une accessibilité des données transparents. En mettant en miroir un iPhone sur un ordinateur portable, vous pouvez diffuser et regarder des films, diffuser vos présentations, conférences et notes, jouer à vos jeux préférés et combler facilement le fossé entre un mobile et un PC.
Comme vous l’avez lu, ces applications ne sont pas très difficiles à utiliser, et même une personne non technique peut en profiter.
Alors, lequel a été votre préféré ? Faites le nous savoir
Derniers articles