Comment mettre en miroir l’écran du PC sur les téléphones Android avec des applications ?
Quelle est la méthode la meilleure et la plus simple pour mettre en miroir l’écran du PC sur Android ? J’ai une mission liée au travail pour laquelle je souhaite mettre en miroir l’écran du PC sur mon téléphone Android. Pourtant, il y a tellement de moyens que cela fait douter lequel est meilleur que les autres.
La plate-forme Android est actuellement le système d’exploitation pour smartphone le plus populaire disponible sur le marché. La raison de la renommée méritée est l’intuitivité et l’accessibilité du framework. L’un de ces utilitaires d’Android est le partage d’écran.

Dans cet article, nous parlerons de la mise en miroir de l’écran du PC sur Android et discuterons des plates-formes offrant un meilleur service que les autres.
- Partie 1. Mettre en miroir l’écran du PC sur Android – Puis-je diffuser l’écran de Windows vers Android ?
- Partie 2. Mettre en miroir l’écran du PC sur Android – Comment choisir des applications pour mettre en miroir le PC sur Android ?
- Partie 3. Vous vous demandez peut-être comment mettre en miroir Android sur PC – MirrorGo
Partie 1. Mettre en miroir l’écran du PC sur Android – Puis-je diffuser l’écran de Windows vers Android ?
Oui, vous pouvez mettre en miroir l’écran de votre ordinateur sur votre téléphone Android. Cela signifie que vous pourrez accéder et gérer à distance l’écran du PC avec un écran Android. Une telle commodité est pratique pour les développeurs, les enseignants et à peu près tous les professionnels qui doivent gérer quotidiennement à la fois un PC et un téléphone.
La diffusion d’écran ou la mise en miroir est également possible sur un téléphone qui n’est pas rooté. Cependant, vous devez effectuer certaines opérations dans le menu des paramètres du téléphone pour activer la mise en miroir du PC. C’est ce qu’on appelle le débogage USB. La méthode pour déboguer le téléphone Android est la suivante :
1. Vous devrez connecter le téléphone Android à l’ordinateur via un câble USB pour lancer la procédure.
2. Appuyez sur le menu Paramètres de votre appareil Android ;
3. Accédez à Paramètres supplémentaires et appuyez sur Options pour les développeurs ;
4. Si vous ne parvenez pas à voir l’option, revenez à la page des paramètres et appuyez sur À propos du téléphone ;
5. Vous verrez le numéro de build de l’appareil. Appuyez sur l’option 7 fois. Cela amènera l’appareil en mode développeur;
6. Répétez l’étape 2 !
7. Activez le débogage USB et appuyez sur OK pour accorder l’autorisation.
Une fois que vous avez activé le débogage USB, vous devez également vous rappeler que l’appareil Android et le PC doivent être connectés au même réseau WiFi. Sinon, le processus de mise en miroir ne fonctionnera pas.
Dans la prochaine section de l’article, nous examinerons les trois principales applications pour mettre en miroir l’écran du PC sur Android. Nous discuterons des avantages et des inconvénients de chacun d’eux. Il vous aidera à choisir enfin l’application la plus appropriée pour utiliser l’appareil Android pour refléter l’écran de votre PC.
Partie 2. Mettre en miroir l’écran du PC sur Android – Comment choisir des applications pour mettre en miroir le PC sur Android ?
Les plates-formes de mise en miroir tierces peuvent vous offrir un accès à tout ce qui est disponible sur l’écran de votre ordinateur avec votre smartphone. Le processus est également connu sous le nom de partage d’écran et nécessite une connexion Internet stable pour être activé.
Ces applications sont disponibles non seulement sur Android, mais également sur d’autres plates-formes telles que macOS, iOS, Windows et même Linux. Certaines applications sont gratuites et d’autres sont basées sur un abonnement.
Ici, nous partagerons des informations pertinentes concernant les trois principales plates-formes pour mettre en miroir un PC sur Android.
2.1 Bureau à distance Chrome :
Le service Chrome Remote Desktop est un service gratuit de partage d’écran PC vers Android, activé par Google. La plate-forme fait partie des applications de contrôle à distance les plus populaires. Il est non seulement facile à utiliser mais également sécurisé. Vous pouvez facilement gérer ou accéder au contenu de l’ordinateur à partir d’Android avec Chrome Remote Desktop.
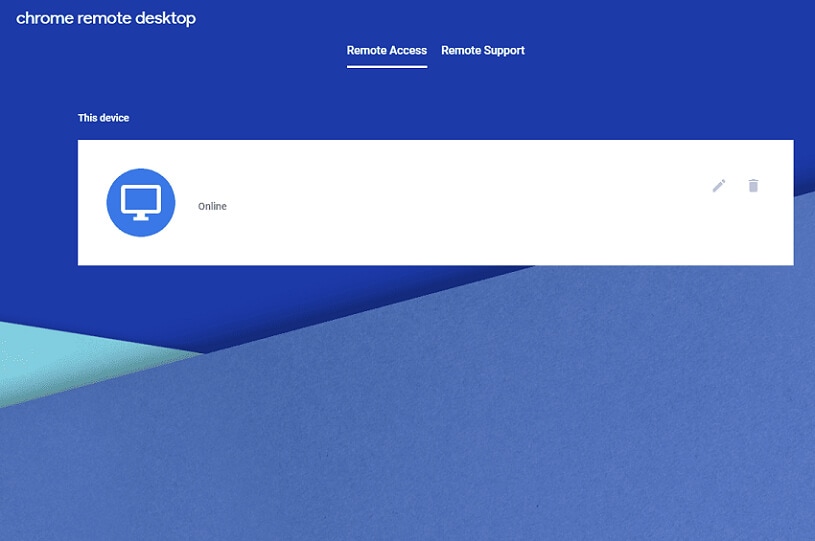
Les avantages et les inconvénients du service Chrome Remote Desktop sont les suivants :
Avantages:
- C’est gratuit. Cela signifie que vous n’auriez pas à payer pour gérer l’écran de l’ordinateur depuis votre téléphone Android ;
- Il est sécurisé car vous devrez entrer un code PIN pour accéder à l’écran de l’autre appareil.
- L’interface du service Chrome Remote Desktop est facile à naviguer.
Inconvénients:
- Il n’y a pas de fonctionnalité de partage de fichiers avec le service Chrome Remote Desktop ;
- Vous auriez besoin de l’aide du navigateur Chrome pour pouvoir accéder à l’application.
2.2 Splashtop Personnel – Bureau à distance :
L’application de bureau à distance Splashtop est capable d’offrir un accès à distance à l’écran du PC à partir du téléphone Android. Le service est rapide et vous pouvez établir plusieurs connexions à distance. De plus, il fournit différentes couches de sécurité, ce qui rend presque impossible pour les intrus d’accéder au contenu de votre appareil.
L’application est disponible sur plusieurs plates-formes telles que Windows, macOS, iOS et Android. Contrairement à Chrome Remote Desktop, Splashtop est basé sur un abonnement et vous devrez payer pour le service. Voici les avantages et les inconvénients de l’application :
Avantages:
- L’interface graphique de l’application est intuitive. Cela signifie qu’il est super facile à configurer et à gérer ;
- Le plan tarifaire est raisonnable;
Inconvénients:
- La fonctionnalité de transfert de fichiers n’est disponible qu’avec le plan d’affaires ;
- Il ne propose qu’un essai gratuit de 7 jours.
2.3 Espace Bureau :
SpaceDesk offre un service rapide et sécurisé qui permet de mettre en miroir un PC sur n’importe quel téléphone. Il est disponible sur toutes les principales plates-formes telles que Windows, Android et macOS/iOS.
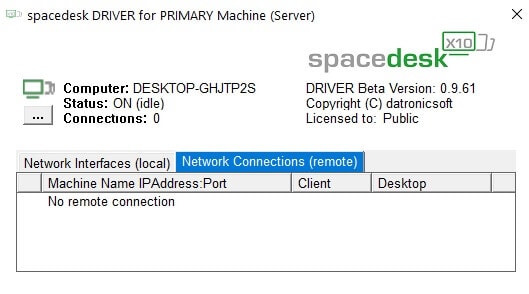
Veuillez vérifier les avantages et les inconvénients de l’application SpaceDesk pour mettre en miroir un PC sur Android :
Avantages:
- SpaceDesk est moins invasif que la plupart des applications de mise en miroir. Vous n’avez pas besoin d’un compte pour gérer le service ;
- C’est gratuit à utiliser.
Inconvénients:
- L’interface de SpaceDesk est un peu dépassée et moins intuitive ;
- La fonction de mise en miroir n’est pas aussi rapide ou fluide que les autres applications.
Partie 3. Vous vous demandez peut-être comment mettre en miroir Android sur PC – MirrorGo
Existe-t-il une application pour refléter l’écran du téléphone Android sur un écran d’ordinateur ? Oui. Vous pouvez utiliser Wondershare MirrorGo pour refléter et contrôler l’Android depuis le PC.

Wondershare MirrorGo
Mettez en miroir votre appareil Android sur votre ordinateur !
- Jouez jeux mobiles sur le grand écran du PC avec MirrorGo.
- Magasin screenshots transféré du téléphone vers le PC.
- Afficher plusieurs notifications simultanément sans décrocher votre téléphone.
- Utilisez applications android sur votre PC pour une expérience plein écran.
Conclusion:
Il est essentiel de faire des recherches avant d’obtenir enfin un logiciel capable d’accéder à l’écran et au contenu de votre ordinateur et de votre smartphone. Comme vous le savez maintenant, vous pouvez facilement reproduire l’écran de votre PC avec un téléphone Android. Nous avons partagé notre analyse sur les trois principales plates-formes qui peuvent vous aider à refléter l’écran de votre ordinateur. Vous pouvez baser votre décision sur la liste des avantages et des inconvénients, ce qui vous facilitera grandement la tâche.
Derniers articles
