Top 3 des applications pour mettre en miroir un PC sur un iPhone
‘Quel est le meilleur moyen de mettre en miroir un PC sur un iPhone ? Je souhaite gérer mon PC et son contenu grâce à la commodité de mon iPhone. Que puis-je faire pour rendre possible la mise en miroir d’un PC vers un iPhone ?“
Vous pouvez gérer votre PC avec votre iPhone. La méthode de mise en miroir vous permettra d’accéder à des fichiers multimédias tels que de la musique, des vidéos et même des présentations de PC à iPhone. Cette capacité permet non seulement de gagner un temps précieux, mais aussi d’augmenter la productivité, surtout si les bons outils sont utilisés.
Dans cet article, nous allons découvrir les meilleures méthodes disponibles pour mettre en miroir facilement un PC sur l’iPhone. Nous vous recommanderons les meilleures applications tierces pour mener à bien la tâche.

- Partie 1. Mirror PC to iPhone – La méthode pour utiliser LetsView App Mirror PC to iPhone
- Partie 2. Mettre en miroir un PC sur iPhone – Le processus d’utilisation de la visionneuse VNC pour mettre en miroir un PC sur iPhone
- Partie 3. Miroir PC vers iPhone – La façon d’utiliser l’application Duet Display pour mettre en miroir PC vers iPhone
Partie 1. Mirror PC to iPhone – La méthode pour utiliser LetsView App Mirror PC to iPhone :
LetsView est une application gratuite qui permet à l’utilisateur de mettre en miroir le PC sur l’iPhone. Le service prend en charge toutes les principales plates-formes, y compris Windows, macOS, iOS et Android. La chose utile à propos de l’application est qu’elle est rapide et précise avec des problèmes de latence minimes.
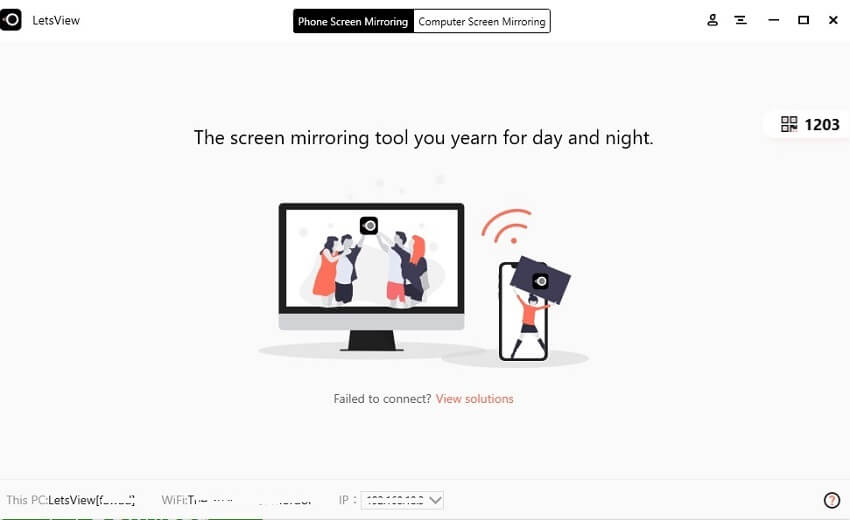
Vous pourrez mettre en miroir l’ordinateur sur le téléphone avec une résolution de qualité via votre WiFi. La méthode pour utiliser l’application LetsView pour mettre en miroir un PC sur un iPhone est la suivante :
- Téléchargez et installez l’application LetsView sur votre PC et votre iPhone en même temps ;
- Lancez l’application sur les deux plates-formes ;
- Il est essentiel que les deux appareils soient connectés au même réseau WiFi, sinon la méthode ne fonctionnera pas ;
- Accédez à votre iPhone et localisez votre PC dans la liste des appareils à connecter. Appuyez dessus pour lancer le processus de mise en miroir ;
- Cliquez maintenant sur Computer Screen Mirroring, où une nouvelle fenêtre apparaîtra sur votre bureau. Il vous demandera la permission d’accéder;
- Cliquez sur Autoriser pour établir la connexion ;
- Vous verrez que l’écran de l’ordinateur apparaîtra sur votre iPhone.
Partie 2. Mettre en miroir un PC sur un iPhone – Le processus d’utilisation de la visionneuse VNC pour mettre en miroir un PC sur un iPhone :
La mise en miroir est simplement la méthode pour partager l’écran d’un appareil sur un autre. Vous pouvez utiliser votre ordinateur pour refléter l’écran sur n’importe quel autre appareil tel que l’iPhone. Cela peut également être fait sur d’autres plates-formes telles qu’Android et macOS.
Comme indiqué précédemment, les applications tierces permettent à l’utilisateur d’accéder et de contrôler le PC à distance via l’iPhone. La visionneuse VNC est l’une des applications les plus polyvalentes pour partager l’écran du PC avec l’iPhone, qui offre un cryptage AES 256 bits pour une expérience de mise en miroir sécurisée.
Le service prend en charge les principaux systèmes d’exploitation pour ordinateurs et smartphones, tels que iOS, macOS, Chrome, Linux et Android. Le seul inconvénient majeur de l’utilisation de la visionneuse VNC est que la qualité de l’image ou de l’affichage n’est pas à la hauteur.
La méthode d’utilisation de la visionneuse VNC est indiquée ci-dessous :
- La première chose que vous devez faire est d’installer la visionneuse VNC sur votre ordinateur et votre iPhone.
- Lancez l’application VNC sur votre PC et fournissez vos identifiants de connexion pour vous connecter à votre compte VNC ;
- Vous devrez également installer le serveur VNC séparément, ce qui est nécessaire si vous souhaitez contrôler le PC depuis l’iPhone ;
- Exécutez la visionneuse VNC sur votre iPhone et entrez vos identifiants de connexion. Vous pourrez voir le nom de votre PC après à partir de l’application VNC Viewer sur votre téléphone ;
- Lancez l’identification en sélectionnant le PC dans l’application et appuyez sur Continuer ;
- Vous remarquerez que l’écran du PC apparaîtra sur votre iPhone. Il vous permettra également de contrôler le contenu de l’ordinateur à distance.
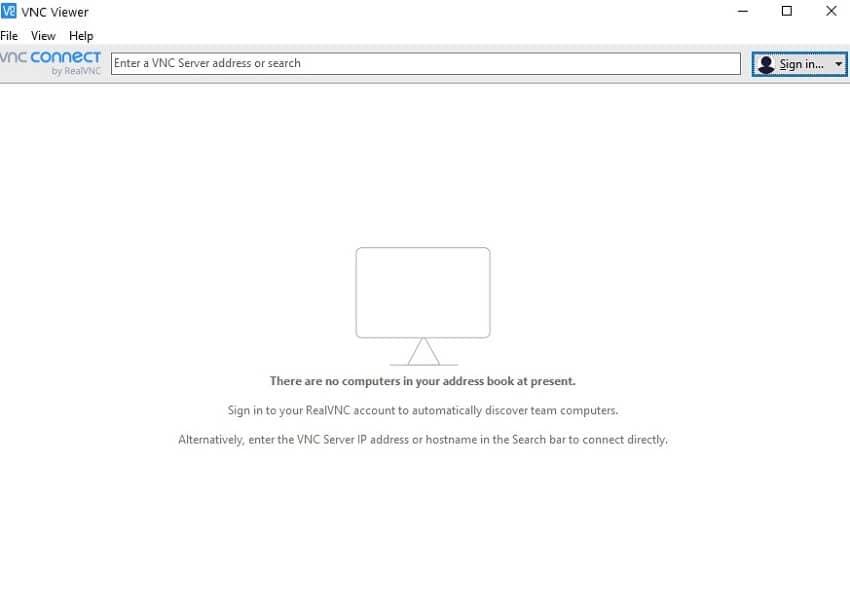
Partie 3. Miroir PC vers iPhone – La façon d’utiliser l’application Duet Display pour mettre en miroir PC vers iPhone :
L’application Duet Display est un moyen simple d’utiliser votre iPhone pour tout gérer, de la musique aux documents sur le bureau de votre PC. Vous ne remarquerez aucun signe de latence ou de décalage grâce aux 60 images par seconde de l’application avec affichage Retina.
Le service n’est pas seulement disponible sur les appareils iOS, mais il prend également en charge des plates-formes telles que Windows, macOS et Android. Le service n’est pas gratuit car vous devrez payer 9.99 $ pour le service
Veuillez suivre les instructions de la liste ci-dessous pour savoir comment utiliser l’application Duet Display pour mettre en miroir un PC sur un iPhone :
- Achetez l’application Duet Display sur l’App Store ou son site Web officiel ;
- Téléchargez l’application pour l’ordinateur (Windows/Mac) à partir du site Web et installez le logiciel ;
- Installez également l’application sur votre iPhone et exécutez-la.
- Connectez l’iPhone à l’ordinateur via le câble USB.
- Donnez l’autorisation nécessaire à l’application, et après cela, l’iPhone affichera l’écran de votre bureau.
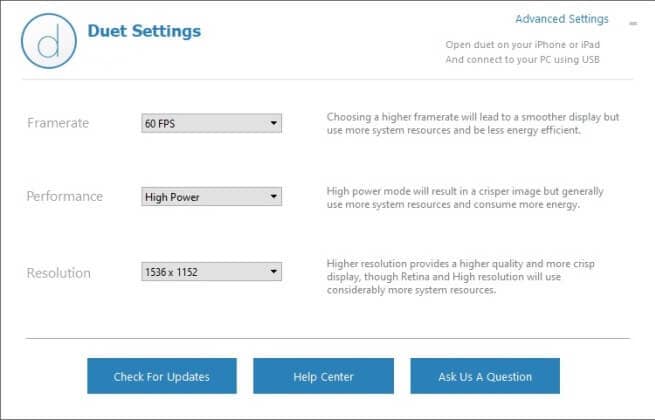
Conclusion:
Vous avez maintenant l’idée indispensable sur la façon de mettre en miroir un PC sur un iPhone. Les applications mentionnées ci-dessus sont capables de faire le travail avec précision. L’ensemble du processus de partage de fichiers restera également sécurisé avec ces applications.
De plus, vous pourrez contrôler entièrement l’ordinateur via le smartphone. Cependant, il est essentiel de garder vos identifiants de connexion fortement cryptés pour éviter tout désagrément. Veuillez partager ce message avec toute personne incapable de mettre en miroir son PC sur l’iPhone, car cela leur sera utile.
Derniers articles