Méthodes gratuites pour mettre en miroir PC sur PC
Vous n’avez pas besoin d’être un super-technicien pour partager certains fichiers sur votre ordinateur avec vos collègues sur un réseau sans fil. Tout ce que vous avez à faire est de lire ce guide jusqu’à la fin pour savoir comment vous pouvez partager des informations importantes. Sans mâcher les mots, la connexion transparente et sans fil le rend plus fascinant. En termes précis, vous n’avez pas besoin d’un tas de câbles de connexion PC à PC qui courent dans la salle de conférence. Pour éviter cette horreur au bureau, vous apprendrez et maîtriserez comment configurer la mise en miroir d’écran de PC à PC.

Vous avez peut-être vu des articles en ligne pertinents, mais ils n’étaient pas aussi utiles que vous le souhaitiez. Eh bien, ne t’en fais pas. Voici la chose : vous apprendrez deux méthodes pour le faire après avoir lu cet article. En plus de cela, vous verrez que les étapes sont encore plus simples que vous ne le pensiez. Assez de promesses; il est temps de lancer le bal.
Miroir PC à PC – Fonctionnalité intégrée de Windows 10 (pour une courte distance)
Vous pouvez exécuter une connexion inviolable d’ordinateur à ordinateur, qui permet à l’un de voir le contenu de l’autre. Grâce à la connexion Bureau à distance de Microsoft. Avec l’outil, vous pouvez diffuser votre écran sur la télévision, les boîtes de streaming, les onglets, les téléphones, etc. Vous trouverez même intéressant que cet outil vous permette d’étendre votre ordinateur au lieu de le dupliquer.
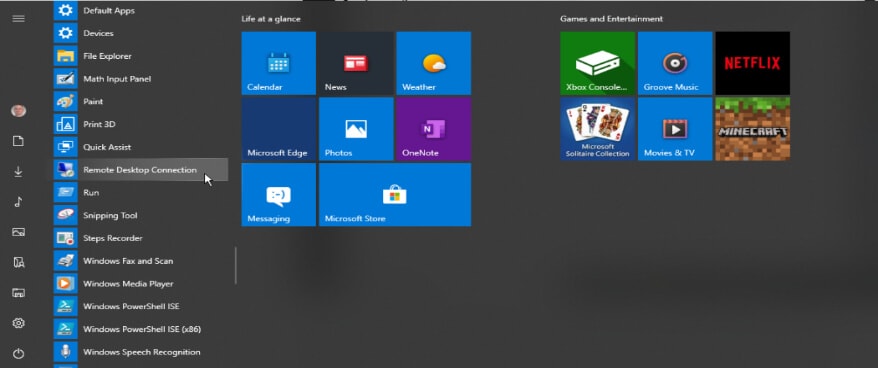
Par exemple, vous pouvez envoyer des e-mails sur votre ordinateur pendant qu’un autre ordinateur lit un film. Maintenant, c’est époustouflant ! Cependant, vous devez vous assurer que votre PC fonctionne sous Windows 10 pour obtenir le résultat le plus souhaité. De plus, vous adorerez la compatibilité inégale que vous appréciez lorsque vous essayez cette méthode. Pour commencer, suivez les étapes ci-dessous :
Étape 1 : Activer la connexion Bureau à distance : Connectez-vous à votre outil depuis Paramètres » Système » Bureau à distance. Une fois arrivé à ce stade, vous pouvez l’activer en cliquant sur Activer le bureau à distance. Vous devrez le confirmer plus tard. S’il vous plaît allez-y et faites-le. Vous devez augmenter le niveau de sécurité en cochant Exiger que les ordinateurs utilisent l’authentification au niveau du réseau (NLA) pour se connecter. Assurez-vous que les deux ordinateurs utilisent le même réseau.
Étape 2 : Rendez votre ordinateur disponible : Vous devez cocher la bonne case pour autoriser d’autres ordinateurs à partager des ressources avec le vôtre. Pour cela, cliquez sur le lien Sélectionner les utilisateurs pouvant accéder à distance à ce PC. Dans le champ de recherche, vous devez taper Connexion Bureau à distance et le sélectionner. Ensuite, vous entrez le nom de l’ordinateur auquel vous souhaitez vous connecter.
Étape 3 : Accédez au deuxième PC Activez la connexion Bureau à distance sur un autre PC comme décrit à l’étape 1 ci-dessus. Ouvrez le dossier Accessoires Windows. Sélectionnez le nom du PC auquel vous souhaitez vous connecter et ajoutez-le. Vous devrez attendre un moment pour que la connexion soit établie.
À ce stade, vous avez accompli votre tâche. Notez que cette méthode vous permet de créer une connexion sécurisée, vous pouvez donc ajouter un nom d’utilisateur et un mot de passe. Dans le même ordre d’idées, vous pouvez modifier les paramètres selon vos préférences personnelles. En d’autres termes, vous pouvez régler l’onglet Général, l’onglet Affichage, etc. Si vous n’avez pas l’application Bureau à distance sur votre ordinateur, vous pouvez la télécharger à partir du Microsoft Store.
Miroir PC à PC – LetsView
En plus de la méthode ci-dessus, voici une méthode qui permet à deux ordinateurs ou plus de partager leurs ressources. Vous pouvez utiliser l’application LetsView pour le faire.
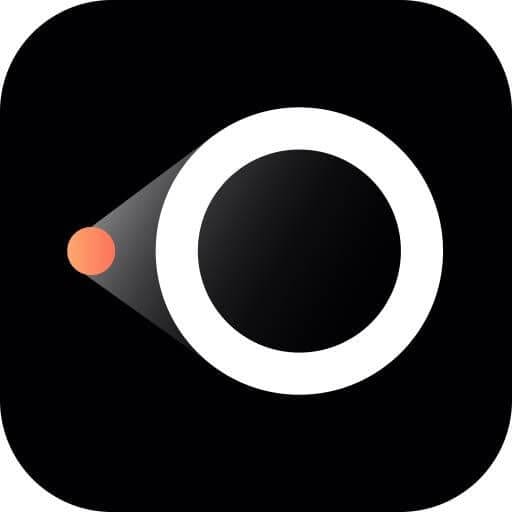
Bien sûr, vous trouverez l’application intéressante car elle fonctionne sur une large gamme de systèmes d’exploitation, notamment Windows, iOS, Mac et Android. Cependant, vous apprendrez à mettre en miroir le PC sur PC à l’aide de l’application innovante. Cela étant dit, nous entrerons instantanément dans le didacticiel détaillé.
Étape 1 : Téléchargez et installez l’application : Vous devez télécharger l’application LetsView sur votre ordinateur depuis l’App Store. Installez l’application immédiatement. Assurez-vous que les deux ordinateurs ont la même connexion Wi-Fi.
Étape 2 : Explorez l’application : Une fois téléchargée, lancez l’application pour explorer ses fonctionnalités. Sélectionnez ‘Mise en miroir de l’écran de l’ordinateur’. Disons que vous avez deux ordinateurs A et B et que vous devez refléter le premier sur le second. Tout ce que vous avez à faire est d’entrer le code de B dans A. Lorsque vous faites cela, le code s’affichera sur le côté droit. Vous n’êtes pas obligé d’entrer le code A.
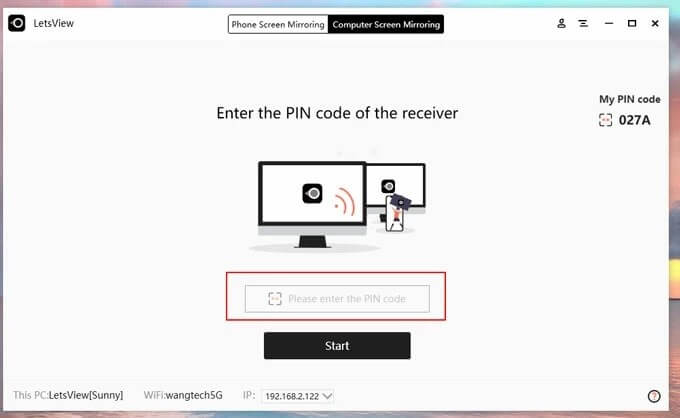
Étape 3 : Sélectionnez le fichier : À ce stade, vous avez déjà connecté les deux ordinateurs. Vous pouvez ensuite sélectionner le contenu que vous souhaitez diffuser sur l’ordinateur suivant en cliquant sur Diffuser.
D’autres choses étonnantes que vous pouvez faire avec cette application incluent la prise de captures d’écran, l’enregistrement, le marquage de l’écran à l’aide du tableau blanc, etc. Il s’agit d’un processus simple en 3 étapes qui vous permet de tirer le meilleur parti de votre système informatique.
Conclusion
En conclusion, vous pouvez étiqueter ce guide en toute sécurité : « Promesse faite, promesse tenue ». En vérité, nous vous avions promis que les méthodes étaient faciles à comprendre. Bien sûr, ils le sont. Pour conclure ce didacticiel, vous avez vu les étapes faciles à saisir pour diffuser le contenu de votre ordinateur sur l’écran d’un autre ordinateur, vous permettant de partager des ressources cruciales. La mise en garde est que les deux systèmes doivent être sur la même connexion WiFi. Vous devriez toujours avoir cela à l’esprit. Ensuite, chaque fois que vous appliquez l’une des deux méthodes ci-dessus pour exécuter votre diffusion PC à PC, vous pouvez partager vos ressources avec l’ordinateur connecté.
Plus important encore, vous n’auriez pas de câbles dans tout votre bureau. Il va sans dire que la connexion est sécurisée, les nœuds non autorisés ne peuvent donc pas y avoir accès. Avez-vous passé beaucoup de temps en ligne à rechercher : ‘Mise en miroir d’écran de PC à PC’ ? Si oui, la recherche est terminée ! La raison en est que ce didacticiel couvre deux manières efficaces de diffuser deux ordinateurs via une connexion sans fil. Étant arrivé jusqu’ici, il est temps de préparer vos ordinateurs portables et d’essayer. Bien sûr, vous apprécierez l’expérience de premier ordre. S’amuser!!
Derniers articles