Meilleure solution gratuite pour Samsung Mirror Screen vers PC
Mirror Screening a été conçu comme l’une des fonctionnalités les plus exquises et les plus simples de partage de données qui vous offre la possibilité de partager vos petits écrans sur de plus grands pour que les gens puissent observer facilement les informations présentées. De nombreux applications de criblage miroir ont été introduits et mis en avant pour filtrer les meilleurs du marché ; cependant, la méthode impliquant le partage de l’écran avec le PC ou d’autres appareils associés a été reconnue comme assez simple et efficace en termes de performances. Cet article fournit aux utilisateurs de Samsung, en particulier, une liste de solutions qui peuvent être les plus simples et les plus pratiques pour leur permettre de partager leur écran avec un PC.
Partie 1 : Pourquoi avoir besoin de Screen Mirroring ?
Si l’on considère les méthodes traditionnelles et conventionnelles de connexion de câbles AV, d’adaptateurs HDMI ou VGA pour connecter des appareils blindés plus petits à des écrans plus grands, ces méthodes présentent trop de travail et une série de protocoles qui ont potentiellement complètement dépassé le système. Dans l’environnement dans lequel nous survivons, il est important pour nous de comprendre que les présentateurs gardent leurs données intactes sur leurs smartphones et les partagent efficacement entre ses collègues avant la discussion. La technologie d’écran sans fil permet aux présentateurs de mettre un tel système sous tension, ce qui augmente non seulement la mobilité mais aussi l’efficacité du système sans aucun retard inutile dans la connexion de l’appareil à une plate-forme plus grande. La mise en miroir d’écran peut être définie comme la solution la plus optimale à de tels problèmes, ce qui vous permettrait non seulement de profiter de la présentation, mais aussi d’économiser beaucoup d’efforts avant de développer le cadre de présentation.
Partie 2 : Samsung View dans Samsung Flow
Samsung est connu pour ses ensembles de fonctionnalités impressionnants et son exclusivité dans les spécifications, ce qui en fait le meilleur du marché Android. Une fonctionnalité qui a conservé sa stature en tant qu’exemple monumental est Samsung Flow qui a conduit les utilisateurs vers la fonctionnalité de base du smartphone Samsung de partage d’écran sur PC. Samsung Flow nous a fourni un ensemble de fonctionnalités substantiel pour un accès sécurisé et transparent au PC via l’appareil Samsung.
Avant de réaliser et de comprendre les étapes nécessaires à l’exécution parfaite de Samsung Flow, il est important de mettre en lumière les options qui vous sont proposées en tant qu’utilisateur de Samsung Flow. Vous serez :
- Autorisé à exécuter une procédure d’authentification simple.
- Partagez des fichiers entre plusieurs appareils.
- Partager le contenu diffusé sur le téléphone
- Synchronisez les notifications.
Cet article se propagera dans la discussion des étapes nécessaires pour fournir aux utilisateurs de Samsung une fonctionnalité de partage d’écran sur PC en suivant les étapes définies ci-dessous.
Étape 1 : Téléchargez et lancez les applications
Avant de passer par le processus de partage d’écran, vous devez télécharger l’application sur les deux appareils qui doivent être utilisés à cette fin. Après l’avoir téléchargé, vous pouvez lancer ces applications sur les deux appareils. Parallèlement au lancement de l’application, il est important de garder à l’esprit que la connexion Wi-Fi entre les appareils doit rester la même.
Étape 2 : Enregistrez votre téléphone sur PC
Après avoir ouvert ces applications, accédez à la version PC de Samsung Flow et appuyez sur le nom du téléphone pour générer des informations d’identification permettant à l’utilisateur de s’enregistrer. Un mot de passe sera alors généré pour faciliter l’authentification de la connexion, ce qui vous oblige à ajouter un mot de passe approprié par téléphone pour vous diriger vers la partie suivante.
Étape 3 : Utiliser Smart View
Tout en considérant que de telles actions sont effectuées, vous pouvez utiliser Smart View pour donner l’impression d’effectuer des actions sur le téléphone qui se produisent sur l’ordinateur. Il existe toute une série d’options différentes qui peuvent être envisagées lors de l’utilisation de Smart View, notamment ‘Ne pas déranger’, ‘Rotation’, ‘Plein écran’, ‘Capture d’écran’ et d’autres fonctionnalités qui vous confirmeraient dans la gestion de la connexion. avec facilité. Samsung View vous aide sûrement à mettre en miroir l’écran du PC à l’aide de vos appareils Samsung.
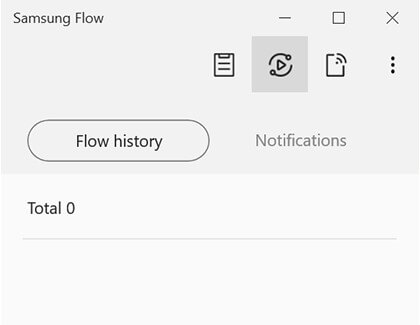
Partie 3 : Connecter l’application sur Windows 10
Si nous attendons avec impatience une autre application tierce connue pour ses services impressionnants, Connect App nous a conseillé de mettre facilement en miroir l’écran du PC sur leurs appareils Samsung. Cette application a beaucoup à offrir aux utilisateurs de Windows 10, où sa compatibilité repose sur de telles fonctionnalités influencées. Le processus de partage d’écran des appareils Samsung sous Windows 10 à l’aide de l’application Connect est indiqué comme suit.
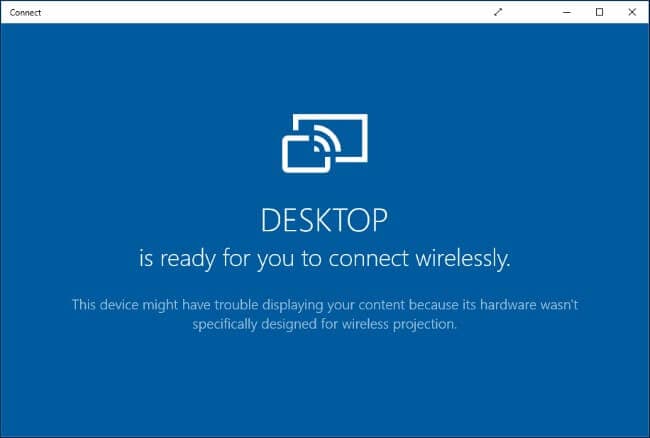
Étape 1 : Lancer l’application
Téléchargez et installez l’application en suivant les instructions à l’écran. Après l’installation, vous pouvez simplement lancer l’application Connect sur votre PC.
Étape 2 : Diffusez votre téléphone Samsung
Ensuite, vous devez ouvrir votre téléphone et accéder au centre de notification en haut de l’écran. Celui-ci contient généralement des options telles que ‘Cast’, qui doit être activée.
Étape 3 : Sélectionnez dans la liste
Une liste de différents appareils apparaît devant un nouvel écran, à partir duquel vous devez sélectionner votre PC. Cependant, l’option « Activer l’affichage sans fil » ouvre davantage de fenêtres en affichant les options de différents appareils à l’écran. Sélectionnez votre PC et le processus se termine.
Cette application, cependant, permet aux utilisateurs de se sauver de l’installation définitive de différents logiciels gratuits tiers, mais n’est pas disponible sur une variété de systèmes d’exploitation. Les utilisateurs de Windows 10 ne peuvent utiliser cette application qu’à leurs fins.
Partie 4 : Mettre en miroir un téléphone Samsung sur un PC avec MirrorGo
Il n’y a pas de plus grande marque pour les téléphones Android que Samsung. Les téléphones sont dotés de fonctionnalités pratiques pour les utilisateurs, telles que la charge rapide. Vous pouvez également mettre en miroir votre téléphone Samsung sur le PC à l’aide de MirrorGo de Wondershare.
L’outil est accessible depuis Windows et fonctionne bien avec tous les modèles connus de téléphones Samsung Android. Si vous souhaitez transférer des fichiers, jouer à des jeux ou regarder des films d’un téléphone à un PC, alors MirrorGo activera tout pour vous. L’interface simpliste et rapide du logiciel vous permet d’accomplir rapidement la tâche à accomplir.

Wondershare MirrorGo
Mettez en miroir votre appareil Android sur votre ordinateur !
- Jouez jeux mobiles sur le grand écran du PC avec MirrorGo.
- Magasin screenshots transféré du téléphone vers le PC.
- Afficher plusieurs notifications simultanément sans décrocher votre téléphone.
- Utilisez applications android sur votre PC pour une expérience plein écran.
Les étapes pour mettre en miroir l’appareil Samsung à l’aide de MirrorGo à partir du PC sont répertoriées ci-dessous :
Étape 1 : Accéder à MirrorGo
La première étape consiste à télécharger le logiciel sur votre PC. Exécutez l’application après l’avoir installée. Assurez-vous que le téléphone Samsung est connecté au PC et que l’option de transfert de fichiers est activée dans les paramètres USB du téléphone.

Étape 2 : Activer le débogage USB et le mode développeur
Appuyez sur le bouton À propos du téléphone dans Paramètres et appuyez 7 fois sur le numéro de build pour activer le mode développeur. Accédez à Paramètres supplémentaires et cochez l’option Mode de débogage. Appuyez sur OK pour finaliser la procédure.

Étape 3 : Mettez en miroir le téléphone Samsung à l’aide de MirrorGo
Maintenant, regardez l’interface de MirrorGo et vous y verrez l’écran principal de votre appareil Samsung. La mise en miroir sera activée sur l’appareil.
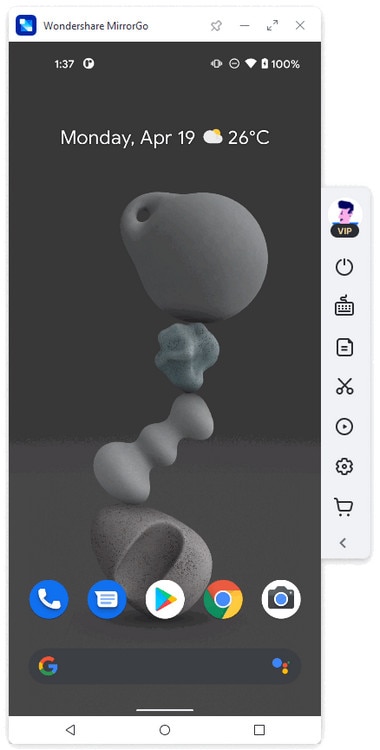
Conclusion
Cet article vous a présenté un guide détaillé d’utilisation des différentes fonctionnalités de Samsung qui vous aiderait à partager l’écran sur PC avec le téléphone mobile. Vous pouvez examiner ces fonctionnalités et en utiliser le mode efficace pour obtenir les résultats les plus efficaces à présenter dans la présentation. Vous devriez certainement avoir une lecture de ceci pour comprendre les raisons fondamentales d’opter pour la mise en miroir d’écran.
Derniers articles
