3 façons simples de partager l’écran de Mac à iPad
Vous avez peut-être tous entendu parler de plates-formes de mise en miroir d’écran fournissant les services de base d’extrapolation de l’expérience d’écran d’un utilisateur d’une vue plus petite à une vue plus grande, telles que, d’un écran iPad à un PC Mac OS. Vous trouverez peut-être cela étrange, mais le processus va aussi dans l’autre sens. Compte tenu du besoin de l’heure, certains utilisateurs ne peuvent pas regarder sur un écran plus grand et préfèrent travailler sur un écran plus petit pour économiser leur santé et leur temps. Tout en se reposant sur un canapé, l’utilisateur préférera toujours avoir un écran plus petit pour regarder. Plutôt que de porter le poids d’un appareil plus gros avec un écran massif à gérer, vous pouvez simplement le diffuser sur une plage plus petite. Pour cela, cet article vise à fournir un guide type de trois techniques simples et efficaces qui peuvent être facilement utilisées pour partager l’écran Mac vers iPad.
Partie 1. Comment partager l’écran de Mac à iPad avec la solution d’Apple ?
Si vous en venez aux approches impliquées dans le partage d’écran d’un Mac sur un iPad, il existe deux divisions de base qui doivent être immédiatement prises en compte pour la mise en œuvre. Étant donné que Mac et iPad appartiennent aux principaux développeurs de technologies les plus rentables, Apple, il est plus probable que vous puissiez simplement partager vos écrans sur les appareils via une solution Apple. La première approche implique simplement un remède présenté par les développeurs eux-mêmes. Bien qu’aucune solution n’ait été mise à disposition par Apple au départ, ils ont eu l’idée de leur propre plate-forme de partage d’écran dédiée dans macOS Catalina sorti en octobre 2019. Cette version a permis aux utilisateurs d’Apple d’utiliser facilement leur iPad. comme écran secondaire pour le Mac. Cette option permettait aux utilisateurs de pratiquer deux schémas différents de mise en miroir d’écran, c’est-à-dire d’étendre leur affichage ou de refléter leur affichage pour le regarder sur un écran plus petit et efficace.
Sidecar est apparu comme une option Apple dédiée avec deux schémas de connectivité différents. L’utilisateur avait l’autonomie de brancher son iPad avec le Mac via une connexion USB ou d’avoir une connexion Bluetooth pour un partage d’écran sans fil de son Mac vers l’iPad. Cette plate-forme efficace a conduit les utilisateurs dans une nouvelle ère de la mise en miroir d’écran, où la diversité offerte par la plate-forme est de loin supérieure à toute autre plate-forme de screencasting qui existe sur le marché.
De quoi as-tu besoin?
- Votre Mac doit être mis à jour vers macOS Catalina – avec un Mac qui est à la fois compatible avec Catalina et vous permet d’utiliser Sidecar.
- iPad qui fonctionne sur iPadOS 13 ou supérieur.
- L’iPad et le Mac doivent être connectés sous un compte iCloud similaire pour un partage d’écran réussi.
- Une connexion sans fil nécessite que vous restiez à moins de 10 m des locaux de votre Mac.
iPads compatibles avec Sidecar
- 12.9-inch iPad Pro
- 11-inch iPad Pro
- 10.5-inch iPad Pro
- 9.7-inch iPad Pro
- iPad (6e génération ou version ultérieure)
- iPad mini (5th génération)
- iPad Air (génération 3rd)
Mac compatibles avec Sidecar
- MacBook Pro (2016 ou ultérieur)
- MacBook (2016 ou version ultérieure)
- MacBook Air (2018 ou ultérieur)
- iMac (2017 ou ultérieur, ainsi que iMac 27K 5 pouces, fin 2015)
- iMac Pro
- Mac mini (2018 ou plus récent)
- Mac Pro (2019)
Utilisation de l’iPad comme deuxième écran sur macOS Catalina
Avec un Mac et un iPad compatibles et fonctionnels, vous pouvez facilement configurer un environnement de mise en miroir d’écran sur vos appareils en suivant les directives proposées ci-dessous.
Étape 1: connectez votre iPad
Vous devez configurer la configuration de votre iPad via une connexion USB avec le Mac ou via une connexion Bluetooth. Il est préférable de mettre en place une connexion filaire pour des résultats meilleurs et efficaces, sans décalage.
Étape 2 : Options AirPlay
Approchez-vous de votre Mac et appuyez sur l’icône ‘AirPlay’ présente en haut de la barre de menu. Il peut être observé en haut à droite de l’écran de votre Mac.
Étape 3 : Connectez-vous avec l’iPad
Avec l’iPad répertorié dans les options, appuyez simplement dessus pour étendre facilement l’écran de votre Mac sur l’iPad.
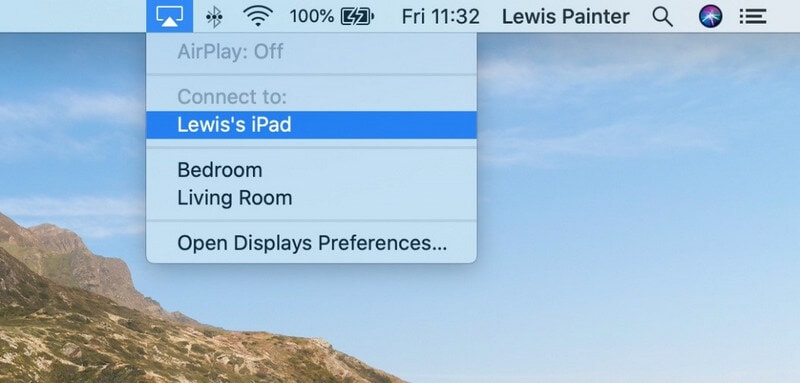
Étape 4 : Modifier les options d’écran
Si vous souhaitez refléter l’écran de votre Mac sur l’iPad, vous devez modifier légèrement les paramètres disponibles. Appuyez sur l’icône ‘Écran’ qui s’affiche dans la barre d’état après une connexion réussie. Modifiez les paramètres de ‘Utiliser comme écran séparé’ à ‘Miroir intégré Retina Display’. Une procédure similaire peut également être exécutée en accédant à la section ‘Sidecar’ à partir des ‘Préférences Système’ de votre Mac.
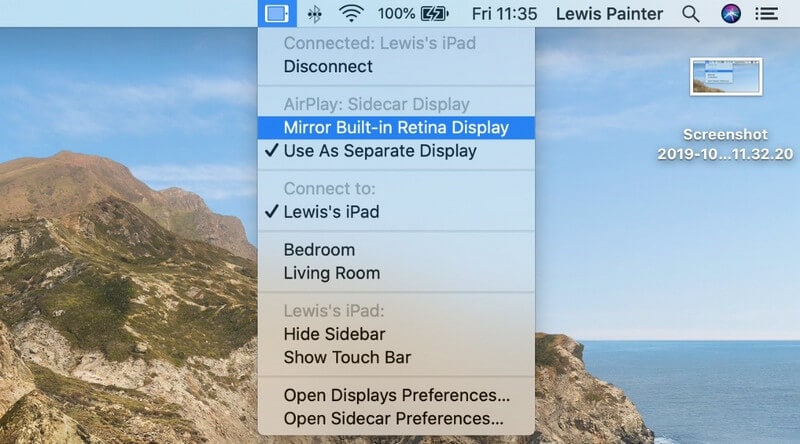
Plus de fonctionnalités offertes chez Sidecar
Sidecar n’a pas été présenté comme un simple système de mise en miroir d’écran qui vous aide à étendre votre espace de travail ou à faciliter l’exécution d’une tâche. Il fournit une série d’autres fonctionnalités qui incluent généralement une ‘barre tactile’ virtuelle présente sur l’iPad pour gérer l’écran du Mac via l’iPad avec les fonctionnalités offertes par la barre spécifique. Comme il existe une exception de saisie sans contact avec Sidecar, l’utilisation d’un crayon Apple peut vous aider à effectuer cette tâche facilement, faisant de votre iPad une tablette graphique. La liste des iPads ci-dessous peut fournir une telle fonctionnalité de Sidecar pour faire office de tablette graphique.
- 12.9in iPad Pro
- 11in iPad Pro
- 10.5in iPad Pro
- 9.7in iPad Pro
Comment utiliser l’iPad dans Screen Mirroring sur des Mac plus anciens
Bien que macOS Catalina ait apporté la tranquillité d’esprit en utilisant la fonction de mise en miroir d’écran sur vos appareils Apple, il existe quelques plates-formes qui peuvent encore être très utiles pour gérer la mise en miroir d’écran sur les anciens Mac. L’utilisation d’outils tiers peut vous guider dans la gestion de votre Mac sur l’iPad, ce qui vous oblige toujours à couvrir quelques éléments avant de passer à la connexion.
De quoi as-tu besoin?
- Câble Lightning vers USB.
- iPad et un Mac ont un macOS 10.13.3 ou une version antérieure.
- Vous devriez avoir un logiciel tel que Duet Display, iDisplay ou AirDisplay.
Partie 2. Comment partager l’écran de Mac à iPad avec un logiciel tiers ?
La deuxième approche fournie avec le partage d’écran de votre Mac sur un iPad implique l’utilisation d’outils tiers. Il existe une variété d’outils disponibles sur le marché pour un réglage facile des systèmes ; cependant, cet article présente les deux meilleures options qui adoptent une technique cohérente pour refléter votre Mac sur un iPad.
LetsView
Cet outil vous offre l’environnement parfait pour mettre en miroir l’écran de votre Mac sur un iPad. Avec une interface gratuite et un système sans fil pour exécuter votre travail, vous pouvez facilement couvrir vos présentations en partageant facilement des graphiques sur l’iPad. LetsView a ciblé les meilleures plates-formes de mise en miroir d’écran du secteur et a conduit les utilisateurs vers une meilleure expérience. Pour comprendre la sérénité dans l’utilité offerte par LetsView, vous devez suivre les étapes proposées comme suit.
- Téléchargez et installez l’application LetsView sur votre Mac et iPad simultanément et lancez-les.
- Appuyez sur l’option ‘Computer Screen Mirroring’ et fournissez à la plate-forme le code PIN de votre iPad pour établir une connexion.
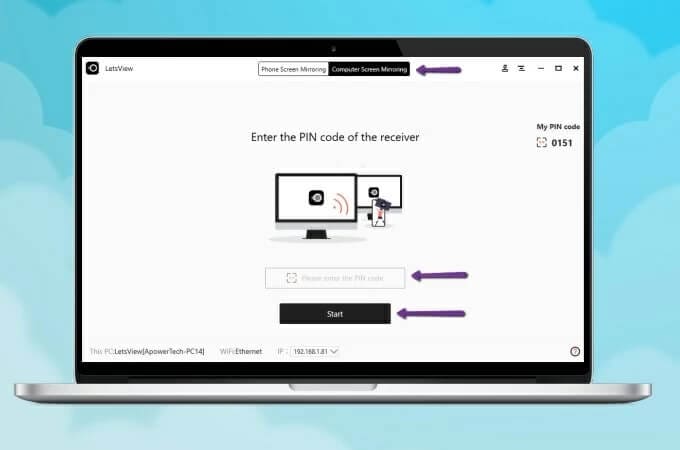
- Avec une intrusion réussie d’un code PIN, une connexion miroir a été établie avec succès.
ApowerMirror
Un autre outil impressionnant qui peut vous venir à l’esprit lorsque vous cherchez un moyen de refléter votre écran est ApowerMirror. Cet outil a présenté une compatibilité très impressionnante dans la mise en miroir d’écran sur une gamme d’appareils et attend avec impatience d’offrir un résultat qualitatif à la fois prometteur et efficace dans les connexions sans fil. Bien que de nombreux utilisateurs aient présenté un scepticisme quant à l’utilisation des connexions sans fil, ApowerMirror couvre beaucoup de terrain dans les appareils de mise en miroir d’écran, où vous pouvez simplement comprendre la connexion de base de la mise en miroir d’écran de votre Mac avec l’iPad en parcourant le guide comme suit.
- Vous devez télécharger et installer l’application sur votre Mac et votre iPad.
- Lancez l’application sur votre iPad et appuyez sur le bouton ‘Miroir’. Dans la liste qui apparaît à l’écran, appuyez sur le nom de votre Mac et continuez en sélectionnant ‘Mirror PC to Phone’. Vous pouvez configurer une mise en miroir d’écran similaire et plus facile grâce à l’utilisation d’un câble Lightning ainsi qu’à l’installation des pilotes appropriés.
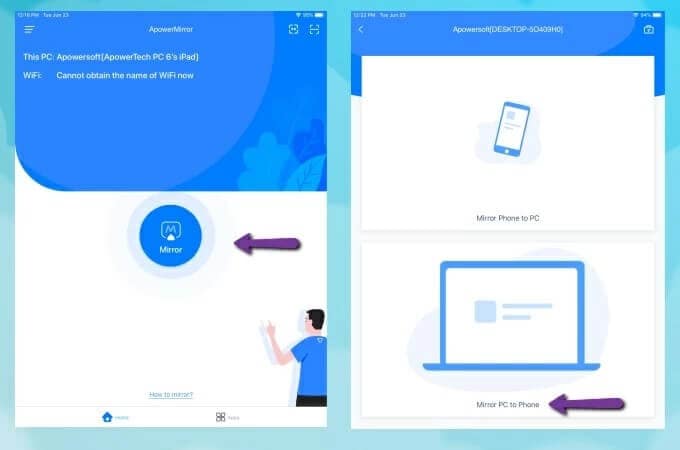

Wondershare MirrorGo
Mettez votre iPhone en miroir sur un PC grand écran
- Compatible avec la dernière version d’iOS pour la mise en miroir.
- Mettez en miroir et inversez le contrôle de votre iPhone à partir d’un PC tout en travaillant.
- Prenez des captures d’écran et enregistrez-les directement sur le PC
Conclusion
L’article a présenté aux utilisateurs un nouveau guide distinctif sur la façon de partager l’écran de leur Mac sur un iPad avec deux approches de base et uniques. Ces approches peuvent guider les utilisateurs pour couvrir facilement le processus sans rencontrer beaucoup de difficultés. Parcourez l’article en détail pour développer une compréhension des méthodes impliquées pour réussir le partage d’écran Mac vers iPad sans aucune différence.
Derniers articles