Façons possibles de partager l’écran de l’iPad sur Mac
La mise en miroir d’écran est l’une des rares avancées technologiques qui ont présenté des résolutions figuratives et bon marché aux problèmes liés à la couverture de la convivialité cohérente des appareils. Il existe une série de solutions qui ont fourni un procédé pour utiliser des écrans plus grands pour afficher un écran plus petit à un groupe de personnes en même temps. La principale raison de la mise en œuvre de ce service à grande échelle était de promouvoir facilement un mécanisme de gestion des présentations via des appareils plus petits sur des écrans plus grands. De nombreux utilisateurs qui utilisent habituellement l’iPad pour leur travail principal peuvent rencontrer des difficultés lorsqu’ils montrent un fichier à un groupe de personnes sur leur tablette. Dans de tels cas, il devient nécessaire d’extrapoler les données sur un écran plus grand pour permettre aux utilisateurs d’observer confortablement les informations présentées. L’article reprendrait plusieurs options pouvant être consommées pour partager l’écran de l’iPad sur un Mac.
Partie 1. Utiliser QuickTime Player pour partager l’écran de l’iPad sur Mac
Vous avez peut-être remarqué que le marché est saturé de nombreuses solutions qui cherchent à proposer une méthode pour partager l’écran de l’iPad sur un Mac. Cependant, avant de vous promener sur Internet à la recherche d’un outil pour atteindre l’objectif, vous pouvez toujours envisager d’utiliser QuickTime Player dans de tels cas. Cet outil intégré pour Mac vous offre le meilleur environnement et les meilleures conditions de travail. Avec une interface simple et pratique disponible pour partager l’écran de l’iPad sur un Mac, cet outil multimédia présente de multiples utilitaires et idées à couvrir. Cette plate-forme peut être utilisée sur tous les types de fichiers multimédias. Cependant, lorsqu’il s’agit d’utiliser QuickTime Player pour partager l’écran de votre iPad sur un Mac, vous devez suivre les étapes décrites ci-dessous.
- Vous devez connecter vos appareils via une simple connexion USB. Pour cela, connectez les appareils à l’aide d’un câble Lightning.
- Une option de sélection de fichier s’ouvre sur votre façade. Avec QuickTime Player ouvert sur votre Mac, appuyez sur l’onglet ‘Fichier’ à partir de l’écran disponible ; vous devez choisir l’option ‘Nouvel enregistrement vidéo’ dans le menu déroulant.
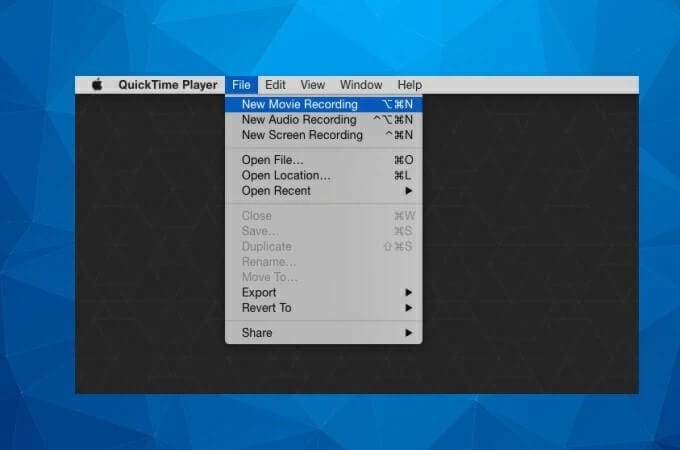
- Avec l’écran d’enregistrement apparaissant sur votre Mac, vous devez modifier les options de l’écran à partir des options fournies dans la barre des paramètres de la section d’enregistrement. Sélectionnez ‘iPad’ parmi les options disponibles et laissez votre iPad se refléter sur votre Mac en toute simplicité. La procédure de mise en miroir démarre immédiatement une fois sélectionnée.
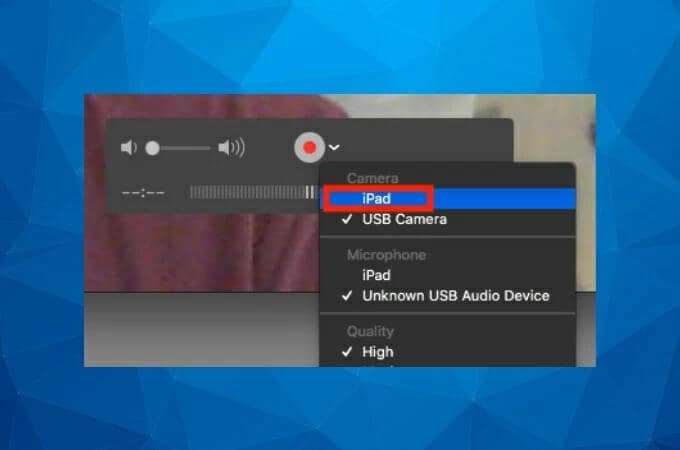
Avantages:
- Une plate-forme gratuite assez facile à utiliser.
- Fournit une qualité vidéo très améliorée, jusqu’à 1080p en qualité.
- Une interface soignée sans complications impliquées.
Inconvénients:
- Cette plate-forme est uniquement disponible pour les utilisateurs de Mac.
- Compatible avec les appareils équipés d’iOS 7 ou version ultérieure.
- Aucune boîte à outils d’édition avancée n’est disponible.
Partie 2. Partage d’écran iPad vers Mac avec l’application Reflector
Il existe de nombreuses applications dédiées qui peuvent vous fournir les services de filtrage de votre iPad sur un écran Mac. La principale question qui se pose dans de telles circonstances est la qualité de la sortie qui serait obtenue avec la mise en miroir d’écran via la plate-forme assortie. Avec ce filtre, il existe de nombreuses plates-formes qui offrent une très grande compréhension en offrant des solutions uniques et une interface impressionnante à couvrir. Reflector 3 est un autre logiciel qui a présenté des solutions efficaces de mise en miroir d’écran aux utilisateurs. Le point fort de l’utilisation de cette plate-forme est son système sans fil permettant de partager l’écran d’un iPad vers un Mac. Pour utiliser Reflector 3 efficacement, vous devez suivre les étapes décrites ci-dessous.
- Téléchargez et installez la version macOS de Reflector 3 sur votre appareil. Connectez le Mac et votre iPad sur le même réseau Wi-Fi et ouvrez Reflector sur votre Mac.
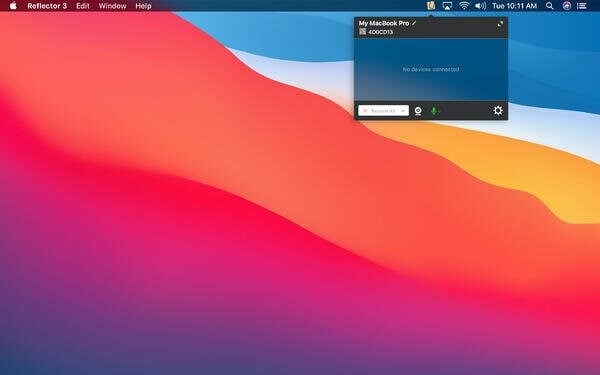
- Accédez à votre iPad et ouvrez son centre de contrôle en faisant glisser votre écran depuis le coin supérieur droit.

- Sélectionnez ‘Screen Mirroring’ parmi les options fournies, et avec les options disponibles sur l’écran suivant qui s’ouvre, sélectionnez le Mac parmi les appareils disponibles et connectez avec succès votre Mac à l’iPad via Reflector.

Avantages:
- Une interface moderne et intuitive est conçue.
- Offre un ensemble très puissant de fonctionnalités de mise en miroir d’écran.
- Offre une diffusion en direct sur YouTube avec différents cadres d’appareils.
Inconvénients:
- Inclut un filigrane sur l’écran de l’appareil dans sa version d’essai.
Partie 3. Airplay iPad vers Mac via Apowermirror
Plus l’application est avancée, plus elle est préférée pour refléter votre iPad sur un écran Mac. Bien qu’il ait été reconnu que le marché est saturé d’une série de plates-formes différentes qui ont fourni des solutions immédiates à la mise en miroir d’écran, de nombreuses plates-formes parmi la liste manquent des fonctionnalités de base qui peuvent être utilisées pour une sortie efficace. Apowermirror est un programme de mise en miroir avancé qui offre aux utilisateurs une exécution très simple et efficace de la mise en miroir d’écran d’un iPad sur un Mac en suivant la série de fonctionnalités et d’outils uniques proposés dans son système. Pour envisager d’utiliser Apowermirror pour refléter efficacement l’écran de votre iPad sur le Mac, vous pouvez utiliser le logiciel efficacement. Il peut être utilisé comme un logiciel polyvalent, avec des fonctionnalités de mise en miroir fournies aux utilisateurs de goûts et de styles différents. Pour comprendre l’utilisation d’Apowermirror pour mettre en miroir l’iPad sur un Mac, vous devez utiliser Airplay pour couvrir la procédure. Suivez les étapes comme indiqué ci-dessous pour utiliser avec succès Apowermirror pour mettre en miroir votre iPad sur le Mac.
- Téléchargez et installez Apowermirror sur votre Mac et lancez-le. Vous devez connecter votre Mac et votre iPad via la même connexion Internet.
- Une fois l’application lancée, vous devez accéder au ‘Centre de contrôle’ sur votre iPad en le faisant glisser sur l’écran d’accueil. Sélectionnez ‘Screen Mirroring’ parmi les options disponibles dans la liste qui s’affiche.
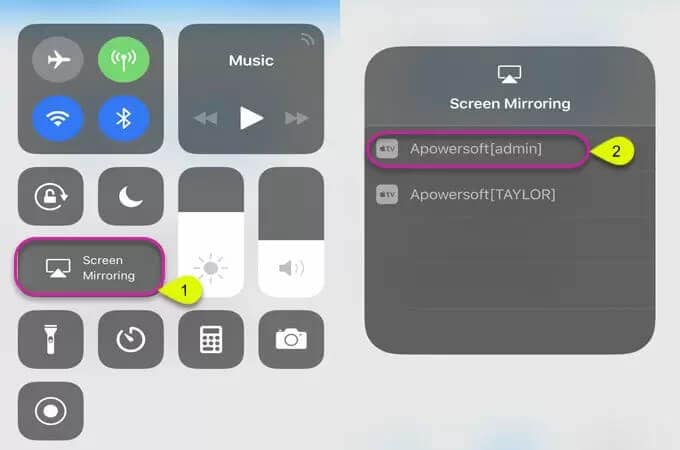
- Sélectionnez le nom de l’application qui apparaît dans la liste des appareils disponibles pour la duplication d’écran. Sélectionnez avec succès l’option disponible pour mettre en miroir votre iPad sur le Mac.
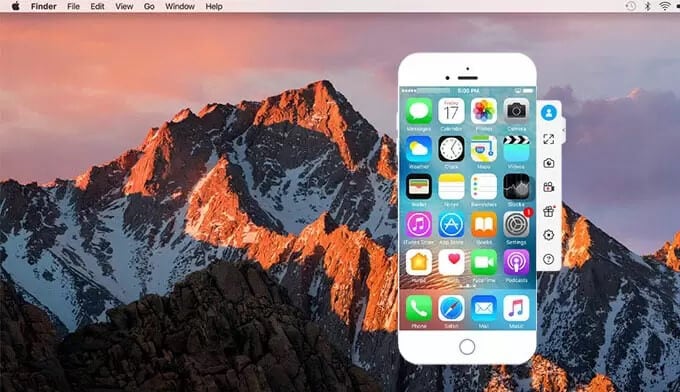
Avantages:
- Vous pouvez obtenir des résultats de haute qualité à partir de la plate-forme avec les ajustements des résolutions d’écran.
- Très pratique et rapide dans l’exécution des tâches.
- Offre la possibilité de mettre en miroir deux appareils ou plus à la fois.
Inconvénients:
- Il consomme la batterie de l’appareil, ce qui le rend très intensif.
Partie 4. Utiliser AirServer pour partager l’écran de l’iPad sur Mac
AirServer est une autre plate-forme qui peut s’avérer très utile pour mettre en miroir votre écran sur un Mac. La principale diversité offerte par AirServer par rapport à l’autre plate-forme de mise en miroir est l’autonomie pour projeter tout type de média sur le Mac via l’iPad avec une connexion sans fil. Avec la possibilité de recevoir des flux depuis les appareils, AirServer peut vous offrir la possibilité de mettre en miroir plusieurs appareils sous la même instance. Cela peut vous permettre d’observer plusieurs écrans sur le même grand aperçu. L’utilisation de ces plates-formes de mise en miroir d’écran répond à toutes les exigences de l’utilisateur pour un meilleur aperçu de l’écran. Lorsqu’il s’agit d’utiliser AirServer pour partager l’écran de l’iPad sur un Mac, vous devez suivre les étapes proposées comme suit.
- Installez AirServer sur votre Mac et connectez l’iPad et le Mac via la même connexion sans fil.
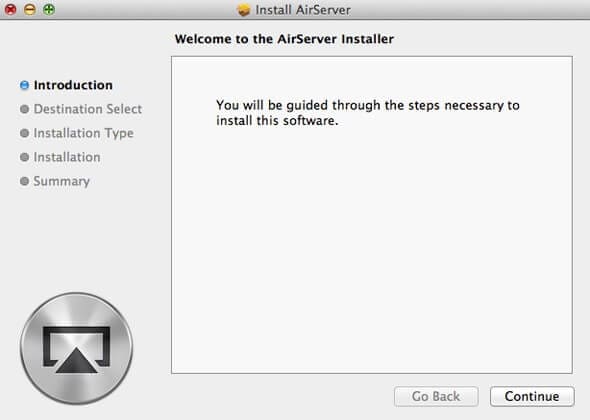
- Ouvrez le Centre de contrôle sur l’iPad et sélectionnez le menu ‘Screen Mirroring’ dans la liste disponible.

- Le nom de Mac apparaissant sur la liste des appareils disponibles, vous devez basculer la mise en miroir après l’avoir sélectionné avec succès. Lisez le fichier multimédia que vous souhaitez utiliser via l’appareil sur un écran plus grand.

Avantages:
- Enregistrez vos écrans à une résolution 4K, ce qui en fait l’une des meilleures options de mise en miroir d’écran.
- Une plateforme très simple à utiliser avec la possibilité de connecter 9 appareils ensemble.
Inconvénients:
- N’offre pas un ensemble très avancé de fonctionnalités de montage vidéo dans le système.
- Les fonctionnalités dépendent entièrement de la licence achetée.
Conclusion
Cet article a présenté une liste d’options qui peuvent être adoptées pour refléter votre écran sur le Mac. Lorsque vous utilisez un iPad, vous pouvez ressentir un manque majeur dans l’affichage de l’écran lors de l’exécution d’une certaine tâche. Dans de telles circonstances, plutôt que de faire un achat coûteux, vous pouvez toujours envisager d’utiliser une plate-forme de mise en miroir d’écran pour partager l’écran de l’iPad sur un Mac. Avec les options disponibles, vous pouvez toujours opter pour ces logiciels pour répondre à vos besoins. Pour cela, vous devez parcourir l’article pour développer une compréhension de leur fonctionnement et déterminer la meilleure plate-forme pour ce cas.
Derniers articles