3 façons simples de diffuser un iPhone sur un ordinateur
Les iPhones, une série de smartphones du géant américain de la technologie Apple, n’ont pas besoin d’être présentés. Il y a de fortes chances que vous trouviez assez difficile de diffuser l’iPhone sur l’ordinateur pour avoir une meilleure vue de votre smartphone et des autres applications qui y sont exécutées. Pourtant, cela vous permet de vidéoconférence votre écran et de le partager avec quelqu’un à l’autre bout. Eh bien, la tâche que vous souhaitez accomplir n’est pas sorcier.

La raison en est que ce tutoriel informatif vous expliquera tout ce que vous devez savoir à ce sujet. Chose intéressante, vous apprendrez plusieurs méthodes pour y parvenir. À la fin, vous choisirez parmi une liste d’options. Nous vous assurons que vous trouverez les étapes faciles à suivre et que vous commencerez à profiter de l’expérience visuelle en un rien de temps. Maintenant, commençons.
AirbeamTV (navigateur Chrome uniquement)
La première méthode que vous apprendrez consiste à utiliser AirbeamTV sur votre téléphone portable pour diffuser à partir de votre navigateur Chrome.

Vous devez suivre les étapes ci-dessous pour le faire.
Étape 1 : Vous devez télécharger et installer l’application sur votre smartphone. Pour ce faire, accédez à votre boutique d’applications et recherchez AirbeamTV. Une fois que vous avez localisé l’application, vous opterez pour l’option Mirroring to the Mac. Téléchargez l’application et installez-la. Ensuite, rendez-vous sur votre PC pour télécharger le navigateur Chrome si vous n’en avez pas encore.
Étape 2 : Maintenant, retournez sur votre smartphone et accédez à Mirror Mac PC. Au moment où vous l’ouvrez, un code apparaîtra. Assurez-vous que votre ordinateur portable a le même fournisseur de réseau que votre téléphone mobile. Eh bien, la raison est d’obtenir une connexion transparente.
Étape 3 : Retournez dans votre navigateur Chrome et saisissez : Start.airbeam.tv. Au moment où vous faites cela, le code sur votre appareil mobile apparaît sur le navigateur. Cliquez ensuite sur Connecter. Une fois que vous regardez votre smartphone, vous verrez une notification vous indiquant que vous êtes connecté au système d’exploitation Mac.
Étape 4 : Cliquez sur Démarrer la mise en miroir, puis sur Démarrer la diffusion. À ce stade, votre appareil portable se connecte automatiquement à votre navigateur. Tout ce qui se passe sur l’écran de votre téléphone est affiché dans le navigateur Chrome. Vous pouvez ensuite le partager avec n’importe quel outil de visioconférence de votre choix. De même, vous pouvez afficher des fichiers, des vidéos et des photos de votre smartphone sur votre ordinateur portable.
AirServer
Vous pouvez également connecter vos appareils iOS à votre ordinateur portable à l’aide d’AirServer.

Comme toujours, assurez-vous que les ordinateurs portables et les iDevice utilisent le même réseau WiFi. Si vous avez iOS 11 ou une version plus récente, vous devez suivre ces étapes.
Étape 1 : Une fois votre iDevice connecté à votre ordinateur portable, dirigez-vous vers le bas de l’écran pour accéder au centre de contrôle. Vous pouvez accéder au Centre de contrôle sur n’importe quel iPhone en balayant le coin supérieur droit de l’écran.
Étape 2 : Connectez votre téléphone : maintenant, appuyez sur l’icône Screen Mirroring sur votre appareil portable. Une fois que vous avez fait cela, votre réseau commencera à afficher la liste des récepteurs compatibles AirPlay. Cela deviendra le nom du système qui exécute l’Airserver. Cependant, votre smartphone devrait pouvoir prendre en charge le service. Cela explique pourquoi vous devriez opter pour l’iOS mentionné précédemment. Si vous ne voyez pas l’icône AirPlay, vous devez dépanner votre PC. À ce stade, vous verrez l’écran de votre téléphone affiché sur votre ordinateur portable.
Notez que cela fonctionne pour iOS 8 et les versions plus récentes. Fait intéressant, il vous suffit de suivre les mêmes étapes pour le faire. Quelle que soit la version d’iOS, c’est rapide et facile.
5kJoueur
Après avoir discuté d’autres façons de diffuser l’écran de l’iPhone sur un PC, 5kPlayer est une autre méthode. Vous voyez, 5KPlayer est un système logiciel qui accède aux ordinateurs de bureau pour diffuser ou diffuser l’écran de votre iDevice.
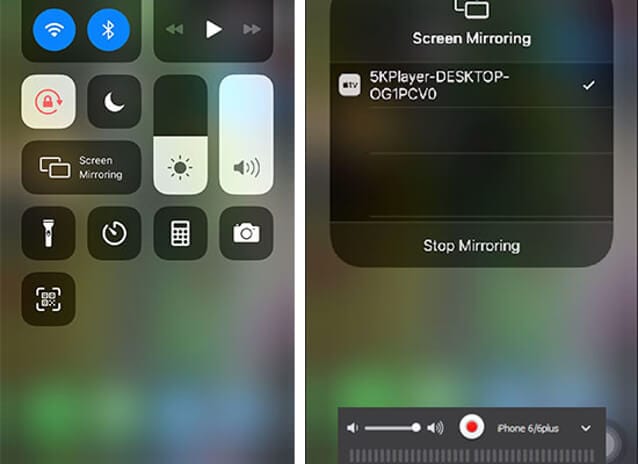
Pour commencer, vous aurez besoin d’AirPlay avec 5KPlayer avec un iDevice qui s’exécute sur iOS 13. Une fois que vous remplissez ces conditions, vous devez suivre ces étapes.
Étape 1 : Lancez 5KPlayer sur votre ordinateur, puis cliquez sur l’icône AirPlay pour l’activer.
Étape 2 : Accédez au centre de contrôle de votre iPhone en faisant glisser votre doigt dessus.
Étape 3 : À ce stade, vous devez appuyer sur Screen/AirPlay Mirroring. Lorsque la liste des appareils apparaît, vous devez choisir votre ordinateur. À ce stade, vous avez accompli votre tâche car l’écran de votre téléphone apparaîtra sur votre bureau. Vous pouvez diffuser maintenant !
En vérité, diffuser l’iPhone sur Windows 10 à l’aide de 5KPlayer est simple et facile à suivre. Tout ce que vous avez à faire est de suivre les étapes décrites ci-dessus. Une fois que vous avez terminé le processus, vous pouvez diffuser votre vidéo et votre image depuis votre téléphone portable vers votre système. C’est d’autant plus intéressant que cela fonctionne aussi avec les iPads.
MirrorGo
Le dernier mais non le moindre est le logiciel MirrorGo.

Wondershare MirrorGo
Mettez votre iPhone en miroir sur un PC grand écran
- Compatible avec la dernière version d’iOS pour la mise en miroir.
- Mettez en miroir et inversez le contrôle de votre iPhone à partir d’un PC tout en travaillant.
- Prenez des captures d’écran et enregistrez-les directement sur le PC
Avec la solution innovante de screencasting, vous pouvez diffuser votre smartphone sur un ordinateur. Tout comme les méthodes ci-dessus, cette méthode est facile. Cela dit, suivez les étapes ci-dessous pour l’utiliser.
Étape 1 : Téléchargez MirrorGo sur votre ordinateur. Comme toujours, assurez-vous que votre iDevice et votre ordinateur sont sur le même réseau WiFi.

Étape 2 : Faites glisser votre appareil portable vers le bas et sélectionnez l’option MirrorGo. Vous pouvez le trouver sous Screen Mirroring.

Étape 3 : À ce stade, vous avez terminé la tâche. Tout ce que vous avez à faire est de commencer à mettre en miroir et à explorer le contenu de votre téléphone portable sur votre bureau.
Une fois que vous avez établi la connexion, vous pouvez également contrôler votre téléphone portable à partir du même ordinateur. Pour ce faire, vous devez vous procurer une souris ou utiliser votre trackpad. Lorsque vous arrivez à l’étape 3 ci-dessus, activez AssistiveTouch de votre téléphone et couplez-le avec le Bluetooth de votre système. Maintenant, c’est tout ce qu’il y a à faire !
Conclusion
Dès le départ, nous avions promis de simplifier les démarches, et nous l’avons fait. Le fait est que vous pouvez choisir l’une des quatre options décrites ci-dessus pour diffuser vos iDevices sur votre bureau. Notez que l’option AirbeamTV ne doit pas nécessairement être un Mac OS. Étant donné que Chrome fonctionne sur toutes les plates-formes, vous pouvez utiliser les systèmes Windows et Mac. Tout ce que vous avez à faire est d’installer le navigateur Chrome et de commencer à diffuser votre téléphone portable sur votre PC. En d’autres termes, vous n’avez pas besoin de câbles pour diffuser votre iPhone sur votre PC car ce processus est sans fil.
Rappelez-vous, il fonctionne sur une connexion WiFi. Une fois que vous l’avez fait, vous pouvez avoir une meilleure vue de votre téléphone portable et partager certaines activités sur votre téléphone portable avec tout le monde dans la pièce. Il peut le faire lors de votre conseil d’administration ou à la maison. Par exemple, vous pouvez projeter davantage sur un écran, permettant à davantage de personnes au bureau de vous regarder, pendant que vous faites la démonstration de choses à partir de votre téléphone portable. Ceci, à son tour, améliore le flux de travail, aboutit à une meilleure collaboration et à moins de perte de temps. Maintenant, il est temps de revenir aux étapes et de tenter le coup.
Derniers articles